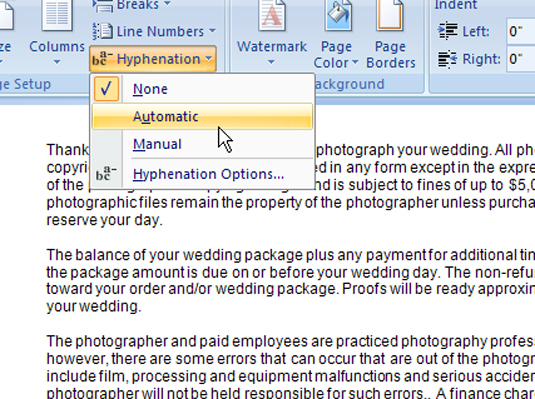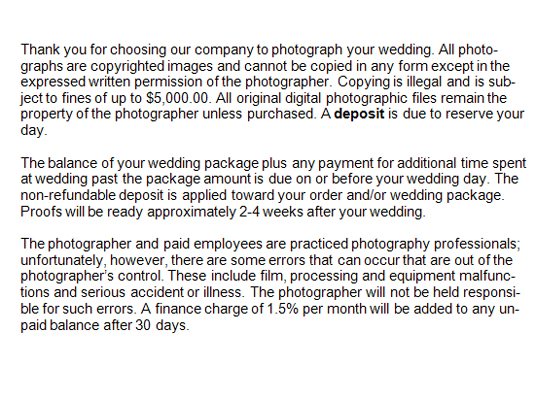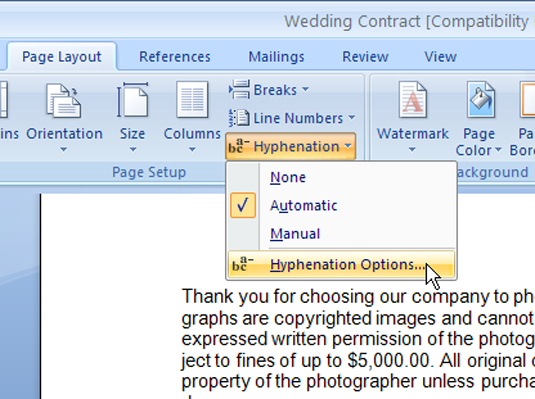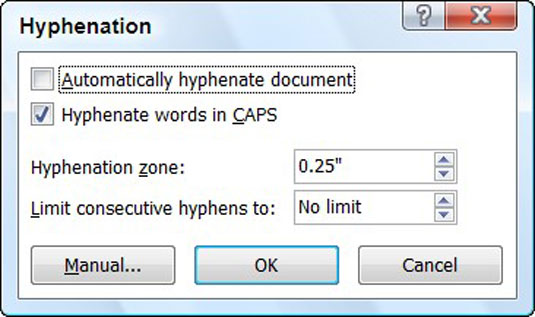Escriviu el vostre text en un document de Word 2007.
Introduïu el text que vulgueu.
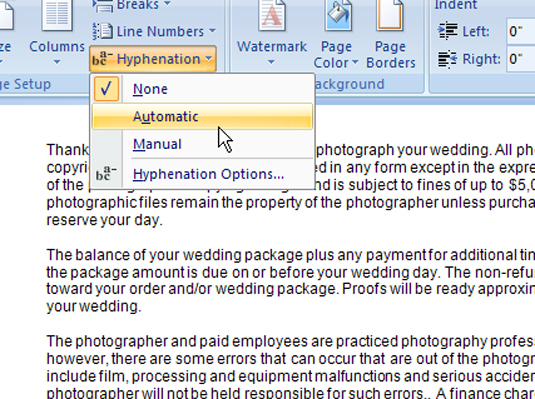
Seleccioneu Automàtic a la galeria de separació, ubicada al grup Configuració de la pàgina, pestanya Disseny de pàgina.
Word separa el document automàticament.
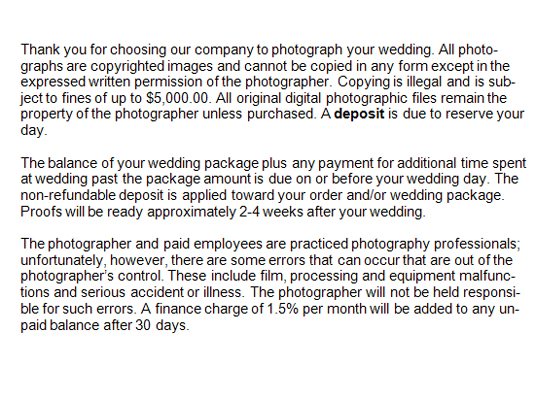
Comproveu els resultats i ajusteu-los segons sigui necessari.
I nter 1 HYP gallina . Col·loqueu el cursor allà on vulgueu que la paraula es guionet i premeu Ctrl+– (guionet) per crear un guionet opcional, que només es mostra quan la paraula cau al final d'una línia.
I nter un guió de no separació . Si no voleu que una paraula amb guionet es divideixi més (per exemple, autorealització), premeu Ctrl+Maj+– per crear un guionet ininterromput. Word mostra el guionet però no trenca la paraula al guionet.
Comproveu els resultats i ajusteu-los segons sigui necessari.
I nter 1 HYP gallina . Col·loqueu el cursor allà on vulgueu que la paraula es guionet i premeu Ctrl+– (guionet) per crear un guionet opcional, que només es mostra quan la paraula cau al final d'una línia.
I nter un guió de no separació . Si no voleu que una paraula amb guionet es divideixi més (per exemple, autorealització), premeu Ctrl+Maj+– per crear un guionet ininterromput. Word mostra el guionet però no trenca la paraula al guionet.
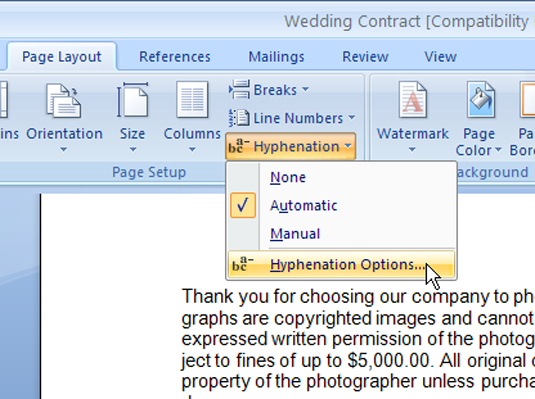
Per obtenir més opcions, seleccioneu Opcions de guionatge a la galeria de guionatge.
Trobeu més opcions de guió aquí.
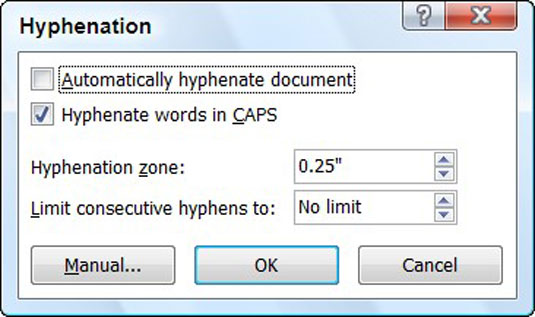
Al quadre de diàleg Secció de guió, trieu les opcions.
Guionet les paraules en majúscules : desmarqueu aquesta casella de selecció si no voleu que les paraules en majúscules estiguin amb guionet. Aquesta configuració és útil per a l'argot o els noms comercials.
Zona de guió : Word separa les paraules que es creuen en aquesta zona, on Word intenta acabar cada línia. Amplieu aquesta zona i Word separarà més paraules, fent que el text sembli massa fluix (text justificat) o els marges dretes massa irregulars (text alineat a l'esquerra).
Limitar els guions consecutius a : tenir dues línies seguides que acabin amb un guionet no està malament, i tres està bé, de vegades. La configuració predeterminada, però, no estableix cap límit en quantes línies consecutives pot separar Word.