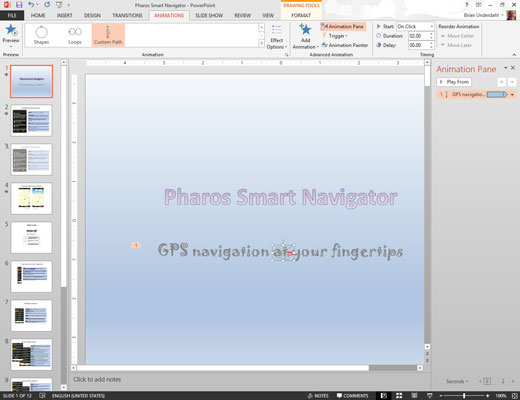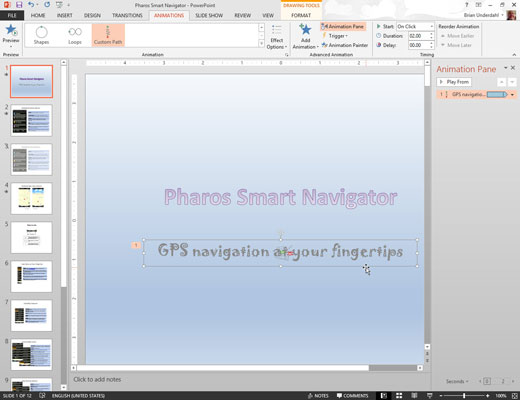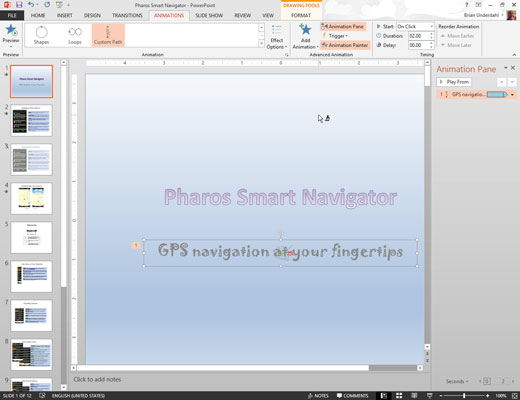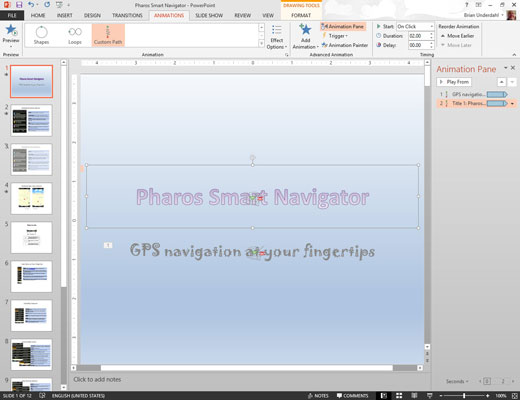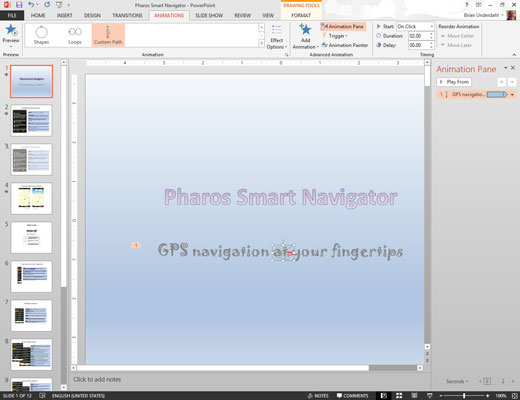
Apliqueu un efecte d'animació a un dels objectes de la presentació de diapositives.
Per exemple, si heu aplicat una animació personalitzada al subtítol d'una diapositiva, és possible que també vulgueu aplicar aquesta mateixa animació al títol.
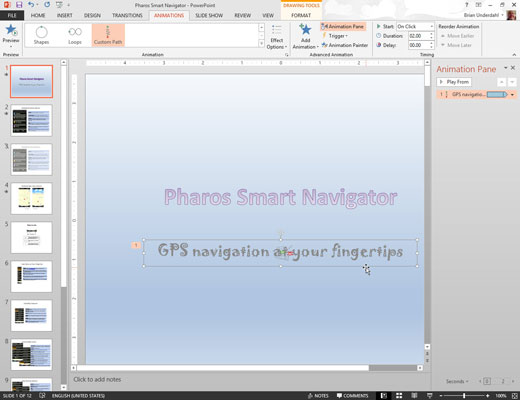
Seleccioneu l'objecte que heu animat.
Heu de seleccionar l'objecte, no l'animació. En aquest cas, seleccioneu el quadre de text del subtítol.
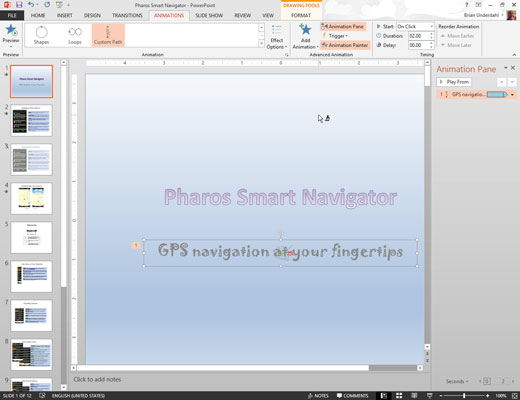
Al grup Animació avançada de la pestanya Cinta d'animacions, feu clic al botó Pintor d'animació.
El punter del ratolí canvia a un petit pinzell.
Si voleu aplicar l'animació a més d'un objecte, feu doble clic al botó Animation Painter. A continuació, podeu repetir el pas 4 tantes vegades com vulgueu per copiar l'animació a diversos objectes. Quan el vostre frenesí d'animació hagi acabat, premeu la tecla Esc.
Al grup Animació avançada de la pestanya Cinta d'animacions, feu clic al botó Pintor d'animació.
El punter del ratolí canvia a un petit pinzell.
Si voleu aplicar l'animació a més d'un objecte, feu doble clic al botó Animation Painter. A continuació, podeu repetir el pas 4 tantes vegades com vulgueu per copiar l'animació a diversos objectes. Quan el vostre frenesí d'animació hagi acabat, premeu la tecla Esc.
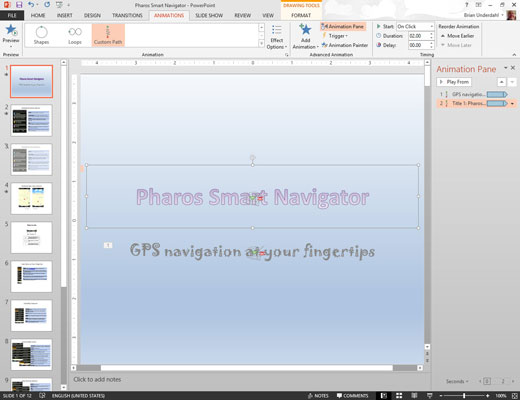
Feu clic a l'objecte al qual voleu aplicar l'animació.
L'animació que heu creat per a l'objecte seleccionat al pas 2 s'aplica a l'objecte en què heu fet clic en aquest pas.