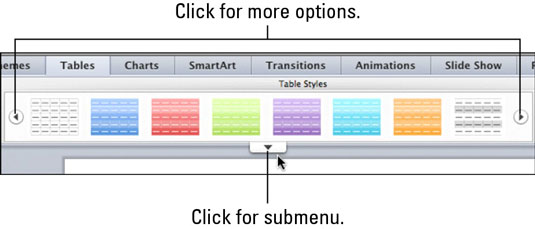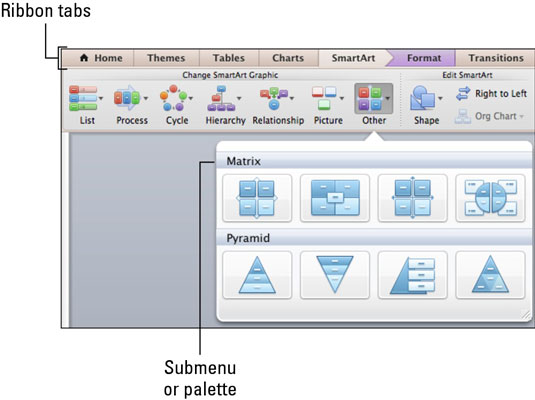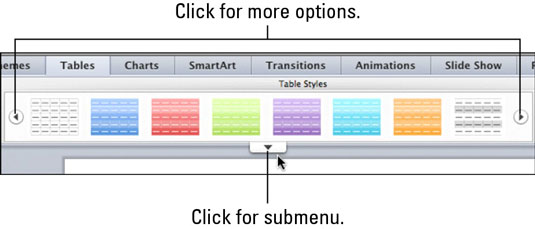Quan feu clic a una pestanya de la cinta a l'Office 2011 per a Mac, mostra botons (o ordres) organitzats en grups . Molts grups ofereixen submenús amb visualitzacions prèvies grans i fàcils de veure a les galeries. Alguns grups tenen el contingut dinàmic de l'antiga Galeria d'elements d'Office 2008. Moltes ordres que abans es trobaven a la Caixa d'eines ara es troben a les pestanyes de la cinta. Igual que els menús i les barres d'eines, les pestanyes de la cinta són sensibles al context i mostren diferents ordres en funció del que hàgiu seleccionat i del que esteu fent.
Feu clic a qualsevol de les pestanyes de la cinta per mostrar les ordres disponibles per a aquesta pestanya. Les ordres s'agrupen, amb les etiquetes de grup en una petita banda just a sota de la fila superior de pestanyes. Els divisors de grups són línies perforades que divideixen els grups dins de les pestanyes de la cinta. Moltes ordres ofereixen submenús quan es fa clic. Alguns submenús fins i tot tenen opcions addicionals a la part inferior.
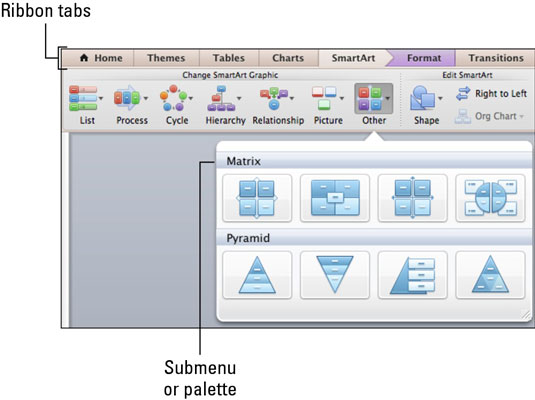
Més enllà de les pestanyes predeterminades, la pestanya Format es mostra sempre que seleccioneu un objecte que es pot formatar. Per exemple, podeu veure la pestanya Format si seleccioneu una imatge, un quadre de text, una forma, un SmartArt o un altre objecte. Per formatar el text seleccionat, utilitzeu les opcions disponibles a la pestanya Inici.
Quan seleccioneu un objecte com una imatge, només acabareu fent visible la pestanya Format de la imatge sensible al context, però per utilitzar realment les opcions d'aquesta pestanya, és possible que hàgiu de fer clic a la pestanya per mostrar les ordres disponibles.
Alguns grups de les pestanyes de la cinta contenen galeries d'opcions. Podeu veure més opcions fent clic a les fletxes a cada extrem de la galeria, que funciona de la mateixa manera que la Galeria Elements a Office 2008. La novetat del 2011 és la possibilitat de mostrar submenús per a les galeries.
A més, algunes galeries tenen una fletxa que apunta cap avall a sota. Si feu clic a aquesta fletxa, aquestes galeries es converteixen en una galeria desplegable.