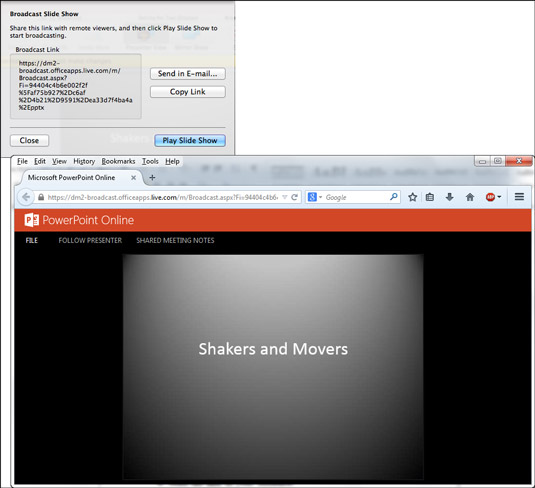Presentar en línia significa reproduir una presentació de PowerPoint al vostre Mac perquè altres la vegin per Internet. A mesura que aneu de diapositiva a diapositiva, els membres del públic veuen les diapositives als seus navegadors web. Presentar en línia és una manera excel·lent de mostrar una presentació a altres persones durant una conferència trucada o a altres persones que no tinguin PowerPoint.
La presentació en línia és possible gràcies al servei de difusió de PowerPoint, un servei gratuït per a tothom que tingui programari d'Office i un compte d'Office 365. La primera vegada que intenteu mostrar una presentació en línia, se us demanarà que proporcioneu el vostre nom d'usuari i contrasenya d'Office 365.
El servei de difusió de PowerPoint crea una adreça web temporal per mostrar la vostra presentació. Abans de mostrar-lo, envieu als membres del públic un enllaç a aquesta adreça web. Els membres del públic, al seu torn, fan clic a l'enllaç per obrir i veure la presentació als seus navegadors web.
Abans de presentar-vos en línia, assegureu-vos de conèixer les adreces de correu electrònic de les persones que veuran la vostra presentació. Assegureu-vos també que estiguin disponibles per veure'l. Les presentacions en línia es mostren en temps real. Després de tancar una presentació, el seu enllaç es trenca i el públic ja no la pot veure als seus navegadors web.
Seguiu aquests passos per mostrar una presentació en línia:
A la pestanya Presentació de diapositives, feu clic al botó Emet la presentació de diapositives.
Apareix el quadre de diàleg Presentació de diapositives. També podeu obrir aquest quadre de diàleg escollint Fitxer → Compartir → Presentació de diapositives.
Feu clic al botó Connectar.
Si no heu iniciat la sessió a l'Office 365, proporcioneu el vostre nom d'usuari i contrasenya al quadre de diàleg Inici de sessió de Windows Live.
El servei de difusió de PowerPoint genera un enllaç URL perquè l'enviïs a les persones que veuran la teva presentació.
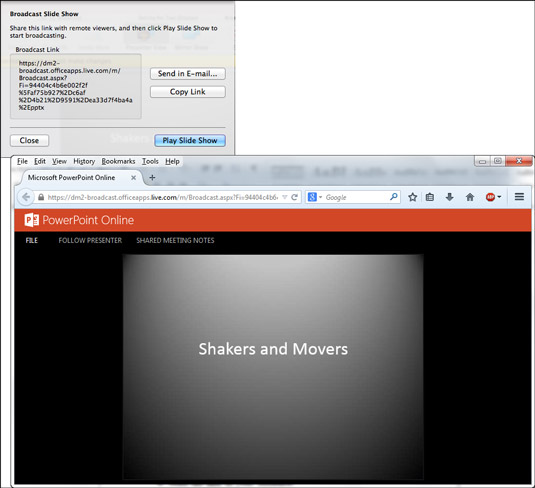
Altres poden fer clic a l'enllaç URL (a dalt) per veure una presentació en línia en una finestra del navegador (a baix).
Envia l'enllaç al teu públic.
Podeu enviar l'enllaç amb Outlook o un altre programari de correu electrònic.
-
Copieu i envieu l'enllaç per correu electrònic: feu clic a Copia l'enllaç per copiar l'enllaç al porta-retalls. A continuació, al programari de correu electrònic, enganxeu l'enllaç a les invitacions que envieu als membres del públic.
-
Envia l'enllaç amb el correu: fes clic a l'enllaç Envia per correu electrònic. Apareix una finestra de missatge de correu. Adreça i envia el missatge.
Assegureu-vos que els membres del públic hagin rebut la invitació per correu electrònic i estiguin preparats per veure la vostra presentació.
Feu clic al botó Reprodueix la presentació de diapositives al quadre de diàleg Emet presentació de diapositives.
Els membres del públic veuen la presentació als seus navegadors.
Fes la presentació.
Utilitzeu les mateixes tècniques per avançar o retrocedir d'una diapositiva a una altra que les que feu servir en qualsevol presentació.
Quan finalitza la presentació, arribeu a la pestanya Inici (emissió).
A la pestanya Inici (emissió), feu clic al botó Finalitzar; a continuació, feu clic al botó Finalitzar emissió al quadre de diàleg de confirmació.
El vostre públic veu aquest avís: "La presentació ha acabat".