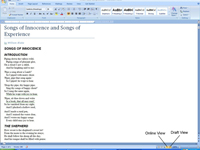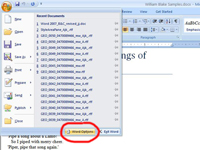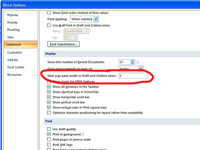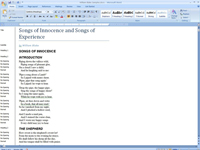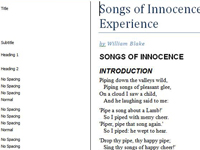L'àrea del costat esquerre d'un document de Word 2007 que revela els estils de paràgraf s'anomena panell Àrea d'estil. Si es mostra o no la subfinestra Àrea d'estil, depèn d'una configuració de l'aplicació Word, no de la configuració d'un document concret. Si no podeu veure la subfinestra Àrea d'estil, a continuació us indiquem com podeu mostrar-la:
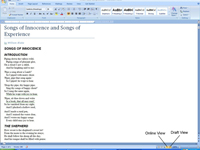
1Assegureu-vos que esteu mirant el document a la vista d'esborrany o a la vista d'esquema.
A l'extrem inferior dret, al costat del control lliscant Zoom, hi ha cinc botons que controlen quina vista esteu utilitzant a Word. La subfinestra Àrea d'estil apareixerà només a qualsevol de les dues últimes opcions de visualització.
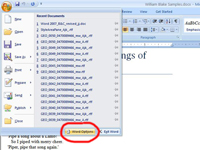
2 Feu clic al botó Office i seleccioneu Opcions de Word.
Apareix el quadre de diàleg Opcions de Word.
3 Feu clic a la pestanya Avançat a l'esquerra.
A la dreta apareixeran moltes opcions de Word.
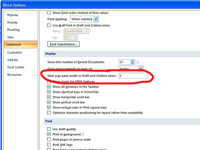
4 Desplaceu-vos per la secció de la dreta fins a la secció Visualització.
Les opcions de visualització es troben aproximadament a la meitat.
5Introduïu un número al quadre de text Amplada del panell de l'àrea d'estil al quadre de text Visualitzacions d'esborrany i contorn.
Podeu canviar ràpidament la mida del panell de l'Àrea d'estil mentre esteu treballant, de manera que no cal que us penseu massa a la mesura de la mida que introduïu aquí. De moment, és més fàcil fer-lo una polzada d'ample.
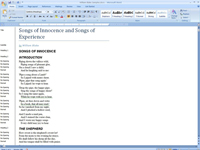
6 Feu clic a D'acord.
Torneu al vostre document. Hauríeu de veure els estils llistats al costat esquerre.
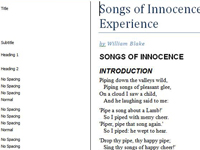
7 Passeu el cursor del ratolí per sobre de la línia entre el document i el panell d'estil fins que es converteixi en una fletxa de dues capes; a continuació, feu clic i arrossegueu el panell d'estil a la mida que necessiteu.
Ara sempre podeu veure quins estils s'han aplicat als paràgrafs dels vostres documents.