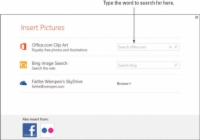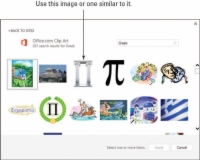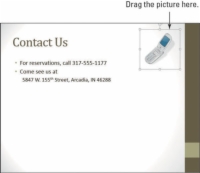Inserir gràfics al PowerPoint 2013 és molt semblant a inserir-los al Word. Les ordres de la pestanya Insereix d'ambdues aplicacions inclouen botons per inserir un gràfic d'un fitxer i també per inserir imatges en línia com ara imatges predissenyades.
Tanmateix, PowerPoint té una gran diferència: marcadors de posició. Teniu dues maneres d'inserir gràfics a PowerPoint: mitjançant la pestanya Insereix (com a Word) i mitjançant les icones d'un marcador de posició de contingut. Depenent del mètode que trieu, el gràfic es comporta de manera diferent.
Les imatges clip art són dibuixos basats en línies que són de mida compacta i es poden canviar de mida sense perdre qualitat. No tenen un aspecte molt realista, però; és obvi que són obres d'art dibuixades.
Les fotografies digitals són fotografies fetes amb una càmera digital o escanejades a un ordinador mitjançant un escàner. Són molt realistes, ocupen força espai al disc i poden perdre qualitat si les mides més grans que la seva mida original.
1 Obriu el vostre fitxer.
Trieu un fitxer d'una de les vostres carpetes.
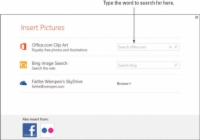
2Feu clic a la icona Imatges en línia al quadre de posició de contingut buit.
S'obre el quadre de diàleg Insereix imatges, tal com es mostra a aquesta figura.
3Al quadre de cerca d'Imatges predissenyades d'Office.com, escriviu grec i premeu Intro.
Apareixen els resultats de la cerca.
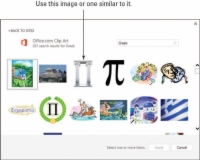
4Feu clic a una imatge que mostri columnes gregues, com la d'aquesta figura, i després feu clic al botó Insereix.
La imatge apareix al marcador de posició.
5Feu clic a la diapositiva 5 per mostrar-la.
Aquesta diapositiva no té cap marcador de posició adequat per a obres d'art.
6Feu clic a la pestanya Insereix i feu clic a Imatges en línia.
S'obre el quadre de diàleg Insereix imatges. És el mateix quadre de diàleg que a la figura.
7Al quadre de cerca d'Imatges predissenyades d'Office.com, escriviu telèfon i premeu Intro.
Apareixen imatges de telèfons.
8Feu clic en un dels dibuixos d'imatges predissenyades (no una fotografia) que mostra un telèfon i, a continuació, feu clic al botó Insereix.
Apareix al centre de la diapositiva.
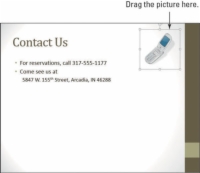
9 Arrossegueu la imatge a la cantonada superior dreta de la diapositiva, tal com es mostra.
10 Deseu la presentació.
És així de senzill.