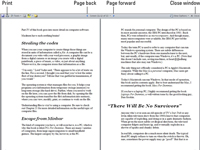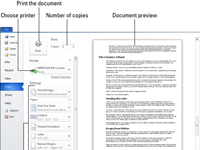Utilitzeu una impressora, connectada directament a l'ordinador o disponible a la xarxa, per crear una còpia impresa del vostre document de Word 2010. Abans d'imprimir un document de Word, podeu previsualitzar l'aspecte del document final:
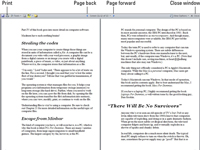
1Per accedir a la vista de lectura de pantalla completa, feu clic al botó de lectura de pantalla completa que es troba a la barra de tasques.
La pantalla canvia per mostrar el vostre document. Preneu nota de com es veu el vostre text a la pàgina. Mira els marges. Si utilitzeu notes a peu de pàgina, capçaleres o peus de pàgina, mireu com es distribueixen. La idea és detectar alguna cosa terriblement malament abans d'imprimir.
2Feu clic al botó Tanca quan acabeu de llegir i previsualitzar el document.
Tot i que podeu editar i fer altres coses a la vista Lectura de pantalla completa, és possible que vulgueu tornar a la vista Disseny d'impressió o Esborrany per editar-la.
3Verifiqueu que la vostra impressora estigui preparada per al treball.
Assegureu-vos que la impressora estigui connectada, encesa i a punt per imprimir.
4Feu clic al botó Desa a la barra d'eines Accés ràpid.
Desar abans d'imprimir sempre és una bona idea.
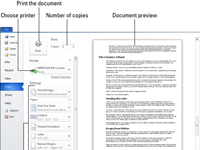
5 Feu clic a la pestanya Fitxer i seleccioneu l'ordre Imprimeix.
Alternativament, podeu utilitzar la drecera de teclat Ctrl+P. Veuràs el document previsualitzat a la finestra de la pestanya Fitxer. Aquesta és la finestra de configuració d'impressió. Si voleu imprimir una còpia de tot el document, aneu al pas 11.
6 Per imprimir una pàgina determinada, col·loqueu el cursor en aquesta pàgina al document, feu clic al botó que hi ha sota l'encapçalament de Configuració i seleccioneu Pàgina actual al menú.
La pàgina única s'imprimeix amb tot el format que heu aplicat, incloses les notes al peu i els números de pàgina i tota la resta.
7Per imprimir diverses pàgines, trieu l'ordre Imprimeix rang personalitzat al menú del botó Configuració i, a continuació, introduïu les pàgines que voleu imprimir al quadre de text Pàgines.
Per exemple, per imprimir les pàgines de la 3 a la 5, escriviu 3-5 . Per imprimir les pàgines 2 i 6, escriviu 2,6 .
8Per imprimir un bloc de text, marqueu el bloc de text que voleu imprimir al document i seleccioneu Imprimeix la selecció al menú del botó Configuració.
L'element Selecció d'impressió només està disponible quan se selecciona un bloc al document.
9Per imprimir més d'una còpia, introduïu el nombre de còpies al quadre de text Còpies.
Per a tres còpies, per exemple, feu clic al quadre de text i escriviu 3 .
10 Feu clic al botó Imprimeix.
La finestra de la pestanya Fitxer es tanca i el document surt des de la impressora. La impressió pot trigar una mica, molt de temps. Afortunadament, podeu continuar treballant mentre el document s'imprimeix.