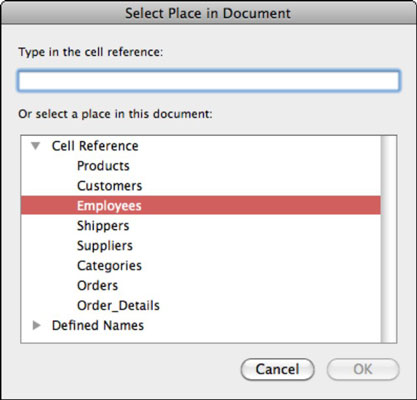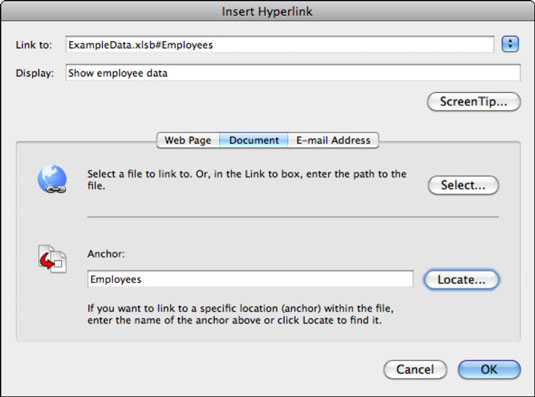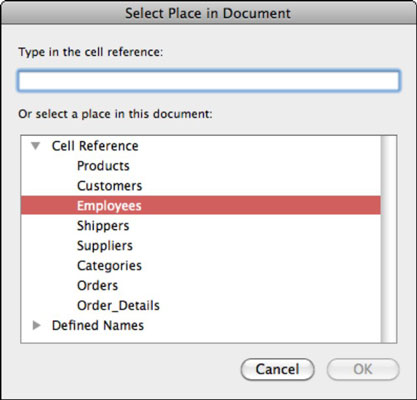Una de les eines més útils d'Office 2011 per a Mac és la possibilitat de fer hiperenllaços a gairebé qualsevol lloc. Podeu enllaçar a qualsevol fitxer del vostre ordinador; aquests fitxers són fitxers locals . Per enllaçar amb fitxers locals, podeu utilitzar dos tipus d'enllaços:
-
Absolut: aquest tipus d'enllaç conté tota la ruta del fitxer al vostre contingut. L'URL comença amb file://localhost/Users/ i enllaça a un fitxer a qualsevol lloc del vostre ordinador. Aquest tipus d'URL només funciona per a un compte d'usuari únic. Si moveu el document, el llibre de treball o la presentació a un altre ordinador, l'hiperenllaç no funcionarà.
Utilitzeu aquest tipus d'enllaç només si sabeu que el vostre enllaç mai no haurà de funcionar en un altre ordinador.
-
Relatiu: un enllaç relatiu només conté el nom del fitxer del contingut que està enllaçat dins de la mateixa carpeta (al mateix nivell de directori) que el document, el llibre de treball o la presentació abans de fer l'enllaç.
Si copieu la carpeta en si que conté el document, el llibre de treball o el fitxer de presentació que també conté el fitxer de contingut, podeu posar la còpia de la carpeta sencera en qualsevol suport, com ara una unitat flaix, un CD o un DVD, i l'enllaç treballar en qualsevol ordinador.
Per configurar el document per fer una còpia que es pugui distribuir amb hiperenllaços relatius, seguiu aquests passos:
Premeu Ordre-S o feu clic al botó Desa de la barra d'eines Estàndard per desar el document a la seva ubicació actual.
Trieu Fitxer → Desa com i feu clic al botó Carpeta nova per crear la carpeta que contindrà el vostre document i contingut abans de l'enllaç.
Deseu una còpia del vostre document, llibre de treball o presentació a la carpeta nova.
Feu còpies del vostre contingut: al Finder, premeu Opció i arrossegueu còpies de qualsevol contingut al qual vulgueu enllaçar a la carpeta.
Ara podeu fer enllaços (seguint les instruccions de la secció següent) al contingut que heu posat a la carpeta compartida.
Per enllaçar un hiperenllaç a un fitxer local del vostre ordinador, això és el que feu:
Mostra el diàleg Insereix hiperenllaç fent clic amb el botó dret del ratolí al text seleccionat o en un objecte i després escollint Hiperenllaç al menú emergent o premeu Ordre+K.
Feu clic a la pestanya Document.
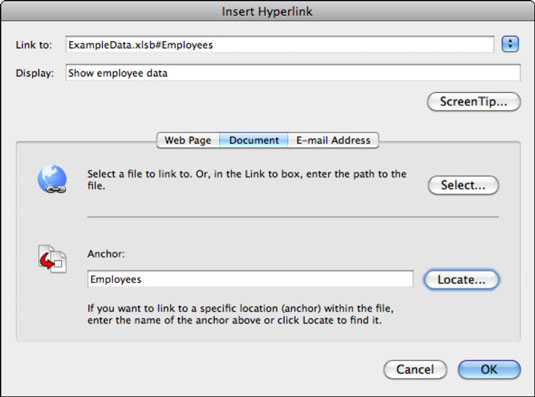
Feu clic al botó Selecciona.
Trieu un fitxer i feu clic a Obre per crear l'enllaç i tancar el diàleg.
(Opcional) Feu clic al botó ScreenTip per mostrar un diàleg on podeu escriure un ScreenTip que apareix quan algú passa el punter del ratolí per sobre de l'hiperenllaç.
(Opcional) Feu clic al botó Localitza.
Si la pàgina web té àncores (adreces d'interès), el diàleg Selecciona el lloc al document mostra i enumera les àncores. Si esteu enllaçant un document de Word, es mostra una llista d'adreces d'interès. Si enllaceu a un llibre d'Excel, podeu enllaçar amb un nom de full, un rang amb nom o un objecte amb nom. PowerPoint ofereix una llista de diapositives per enllaçar.
Trieu una adreça d'interès de la llista del diàleg Selecciona un lloc al document i, a continuació, feu clic a D'acord per tancar-la.
Feu clic a D'acord per tancar el diàleg Insereix hiperenllaç.
Es mostra l'hiperenllaç.