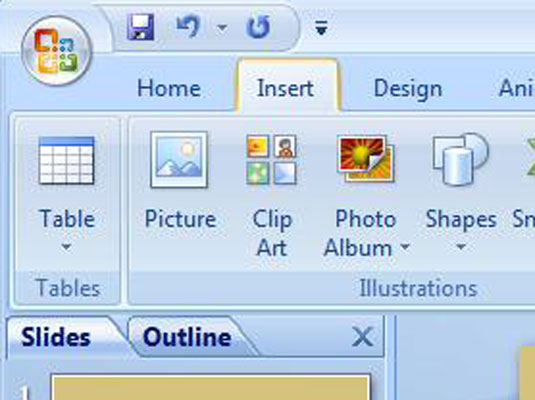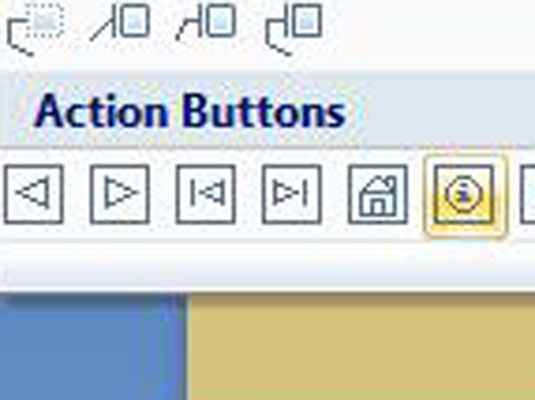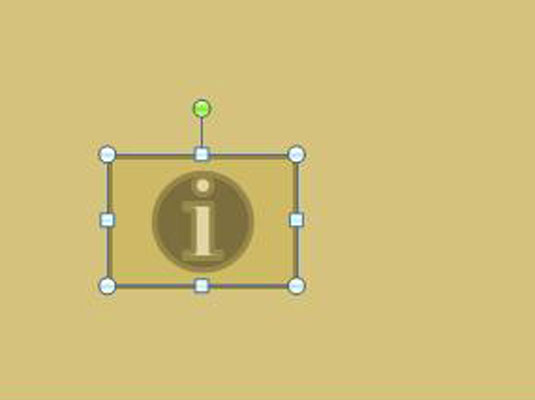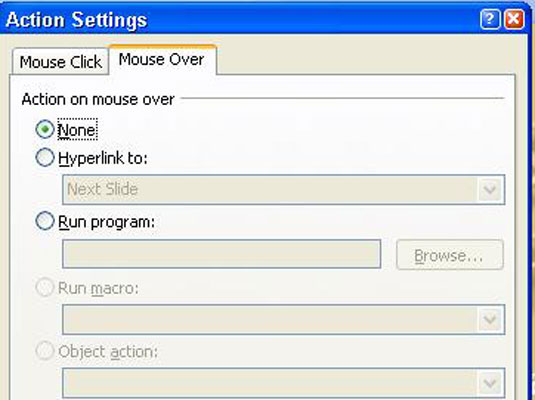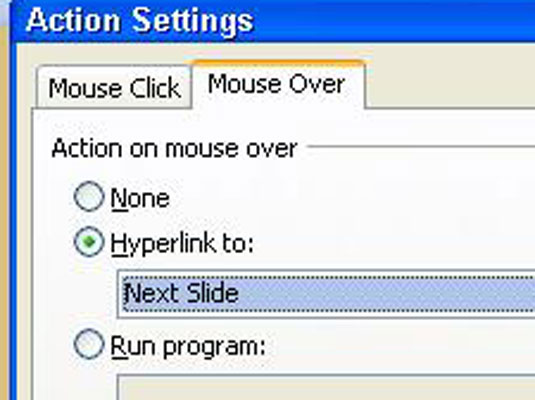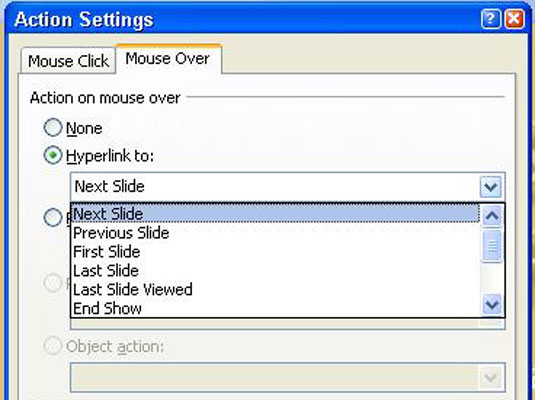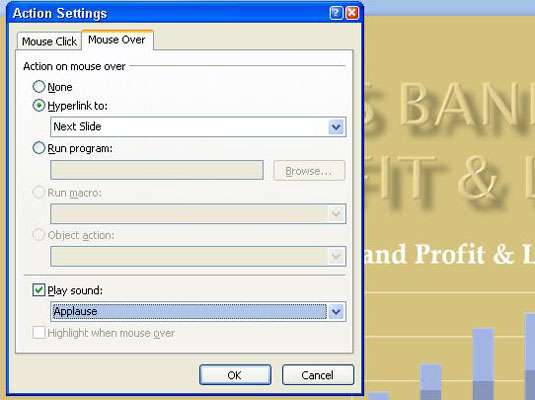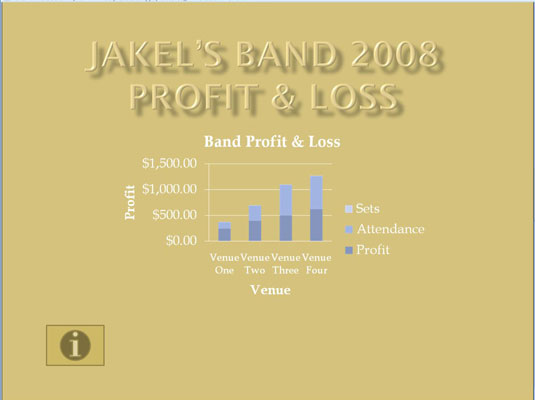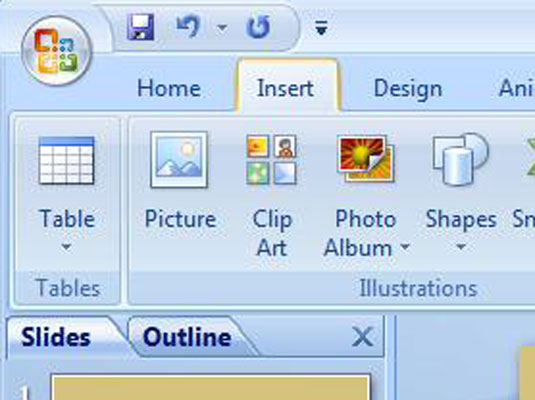
A la pestanya Inici o Insereix, obriu la galeria Formes.
La categoria Botons d'acció apareix a la part inferior de la galeria.
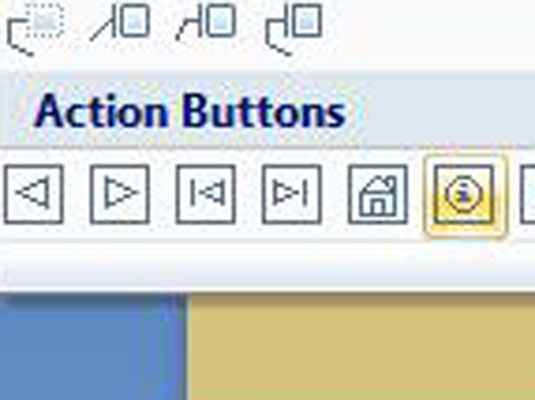
Feu clic a un botó d'acció.
El botó d'acció està seleccionat.
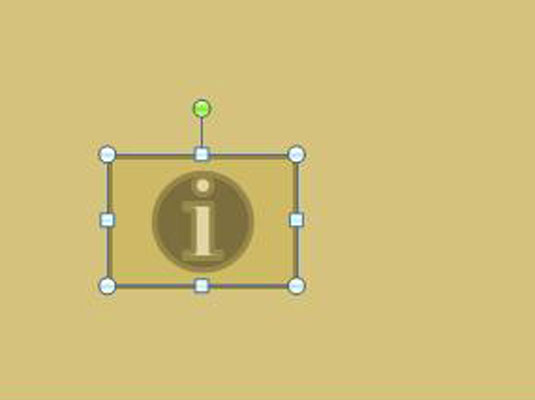
Dibuixa el botó a la diapositiva.
Per fer-ho, arrossegueu el punter en diagonal. El quadre de diàleg Configuració d'acció quan acabeu de dibuixar el botó.
Dibuixa el botó a la diapositiva.
Per fer-ho, arrossegueu el punter en diagonal. El quadre de diàleg Configuració d'acció quan acabeu de dibuixar el botó.
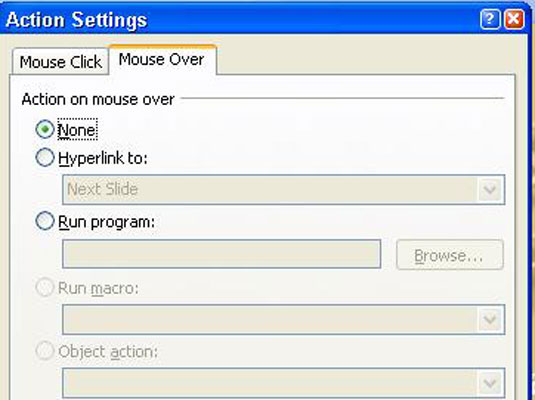
(Opcional) Seleccioneu la pestanya Mouse Over.
Trieu-ho si voleu que els usuaris activin el botó movent el punter del ratolí per sobre, no fent-hi clic.
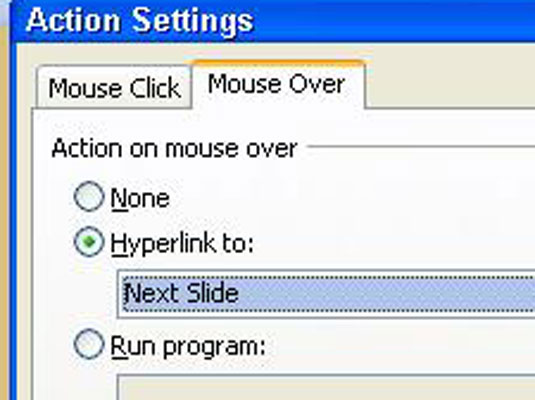
Seleccioneu el botó d'opció Hiperenllaç a.
Aquí podeu seleccionar a què voleu enllaçar.
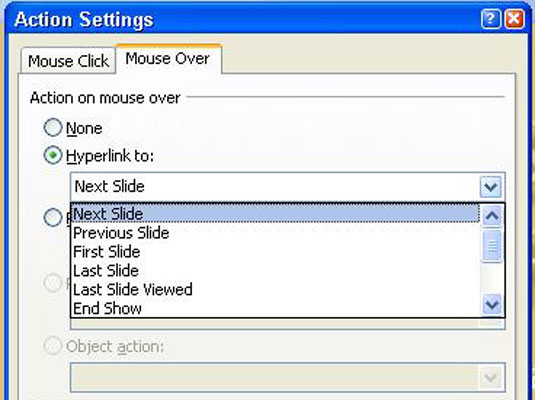
A la llista desplegable Hiperenllaç a, trieu l'acció que voleu per al botó.
Podeu anar a la següent diapositiva, a la diapositiva anterior, a la primera o darrera diapositiva d'una presentació, a l'última diapositiva que heu vist o a una diapositiva específica. Per fer que fer clic al botó d'acció porti els usuaris a una diapositiva específica, seleccioneu Diapositiva a la llista. Veu el quadre de diàleg Hiperenllaç a diapositiva, que enumera cada diapositiva de la vostra presentació. Seleccioneu una diapositiva i feu clic a D'acord.
A la llista desplegable Hiperenllaç a, trieu l'acció que voleu per al botó.
Podeu anar a la següent diapositiva, a la diapositiva anterior, a la primera o darrera diapositiva d'una presentació, a l'última diapositiva que heu vist o a una diapositiva específica. Per fer que fer clic al botó d'acció porti els usuaris a una diapositiva específica, seleccioneu Diapositiva a la llista. Veu el quadre de diàleg Hiperenllaç a diapositiva, que enumera cada diapositiva de la vostra presentació. Seleccioneu una diapositiva i feu clic a D'acord.
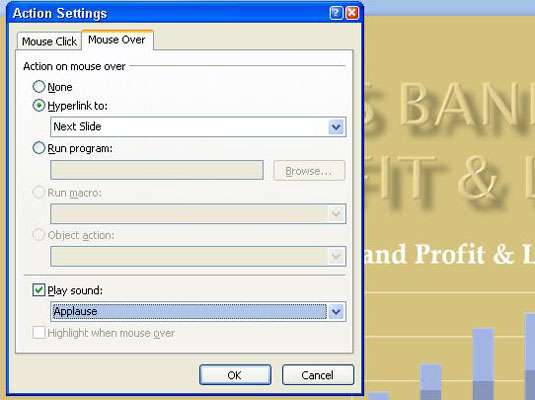
Per reproduir un so quan el botó d'acció estigui activat, feu clic a la casella de selecció Reprodueix el so i seleccioneu un so a la llista desplegable.
Els hiperenllaços de "passar el ratolí" necessiten un acompanyament sonor perquè els usuaris entenguin quan han activat un botó d'acció.
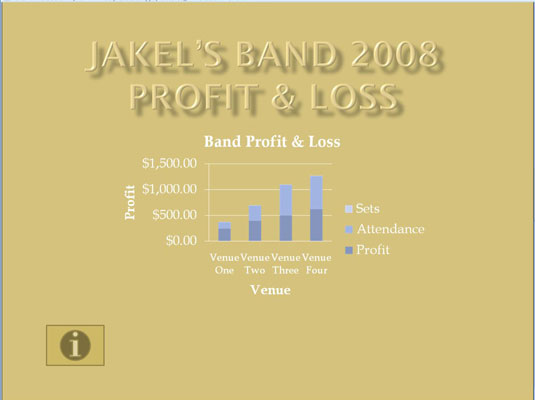
Feu clic a D'acord al quadre de diàleg Configuració d'Accions.
Per provar el botó, canvieu a la vista Presentació de diapositives i feu-hi clic.