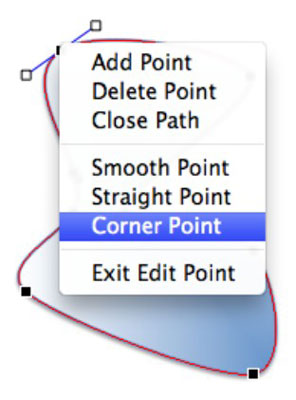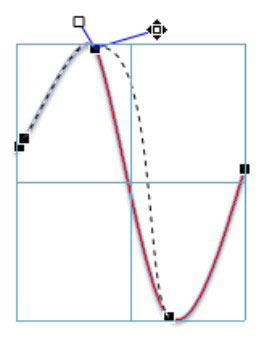Fins i tot amb la gran quantitat de formes prefabricades per triar al navegador de mitjans d'Office 2011, és possible que tingueu ganes d'algunes bones formes senzilles a l'antiga, o potser voleu provar la vostra mà a crear les vostres pròpies formes. Es barregen amb les formes tres eines especials que podeu utilitzar per crear les vostres pròpies línies i formes: Corba, Forma lliure i Gargot.
Proveu d'utilitzar primer l'eina Corba i, després d'aprendre-la, proveu Freeform i Scribble.
Feu clic al botó Multimèdia de la barra d'eines Estàndard per mostrar el navegador multimèdia, si encara no és visible.
Feu clic a la pestanya Formes i, a continuació, trieu Línies i connectors al menú emergent.
Feu clic a l'eina Corba.
L'eina Corba és la que sembla una S escrita a mà. Quan seleccioneu l'eina Corba, el cursor es converteix en un signe més (+) per indicar que està a punt per començar a dibuixar una línia tan bon punt arrossegueu el document, el full de càlcul, o presentació.
Feu clic al vostre document i feu clic al cursor mentre el moveu; després mou el cursor en una altra direcció i torna a fer clic.
La vostra línia s'allarga contínuament a mesura que moveu el cursor, fins que feu doble clic al ratolí, la qual cosa significa el final de la línia que esteu dibuixant. Cada vegada que feu clic mentre moveu el cursor, creeu un punt, que es comporta com un eix per a les corbes de la vostra línia.
Aquest tipus de dibuix crea corbes de Bézier. Si feu una variació dels passos de la secció anterior per crear una línia corba, podeu acabar al mateix punt que vau començar i després fer doble clic al final de la línia, la qual cosa resulta en un camí tancat. Quan creeu un camí tancat, obteniu una forma sòlida.

Podeu formatar línies i vores de formes sòlides amb gran precisió. Per obtenir el màxim control de precisió de les vostres línies i formes, feu clic amb el botó dret o premeu Control premut a la vostra línia o forma i, a continuació, trieu Edita punts al menú emergent. Cada clic que heu fet en dibuixar la línia es mostra com un punt. Feu clic amb el botó dret en un punt per mostrar el menú Edita punts. Obteniu el mateix menú quan treballeu amb una línia o una forma.
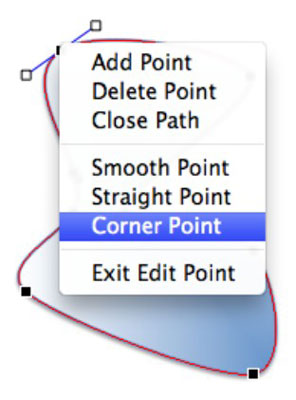
Quan Edita punts està actiu, podeu arrossegar, afegir i suprimir punts, així com controlar exactament com es comporta la línia mentre passa per cada punt. Encara hi ha més! Feu clic amb el botó dret o premeu Control amb el botó dret a sobre d'un punt. Observeu les petites nanses que apareixen al punt. Arrossegueu les nanses per controlar com passa la línia pel punt.
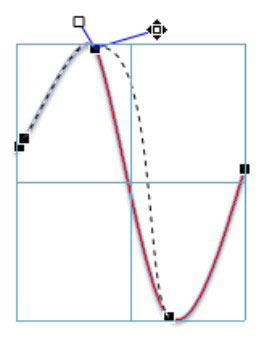
Sovint és més fàcil treballar en petites porcions d'una línia utilitzant la funció Zoom de l'aplicació per ampliar i treballar més a prop.