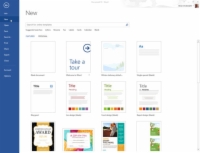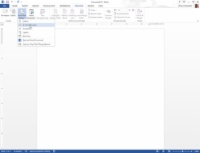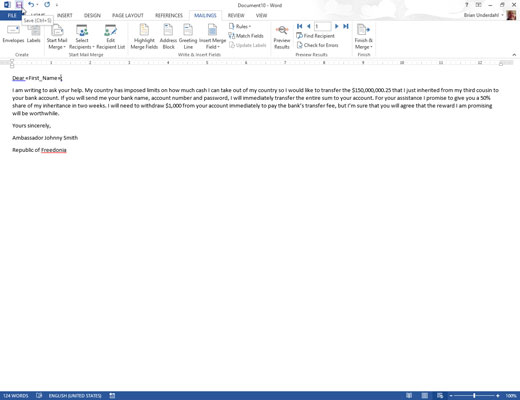Word 2013 us permet emetre missatges de correu electrònic personalitzats mitjançant l'opció de correu electrònic per a la combinació de correspondència. Aquesta opció només funciona quan configureu el programa Microsoft Outlook al vostre ordinador. Un cop fet això, inicieu el document principal per a la combinació de correu electrònic seguint aquests passos:
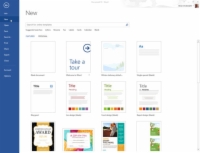
1Premeu Ctrl+N per crear un document nou.
Trieu qualsevol de les plantilles de document en blanc i apareixerà un document en blanc.
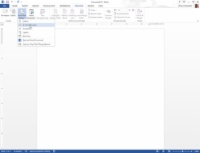
2A la pestanya Enviaments, trieu Inicia la combinació de correspondència → Missatges de correu electrònic.
Word canvia a la vista de disseny web, que s'utilitza per crear documents d'Internet a Word.
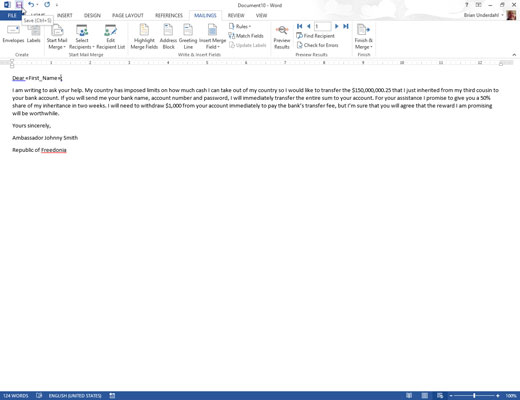
3 Creeu el vostre missatge de correu. Si teniu previst inserir camps al missatge, escriviu-los TOTES EN majúscules.
Normalment, una combinació de correu electrònic no té camps al document, tot i que no hi ha cap regla per utilitzar-los. Tot i així, posar el nom d'algú o una altra informació personal al missatge elimina l'estigma d'una carta de formulari de correu electrònic massiu.
No oblidis desar el teu document!
El camp principal que utilitzeu quan fusioneu un document de correu electrònic és l'adreça de correu electrònic del destinatari. No podeu combinar correu electrònic sense ell.