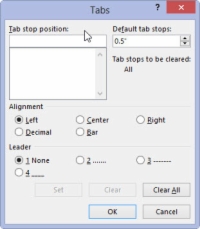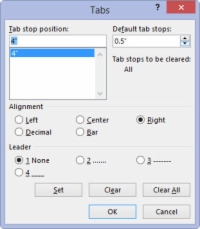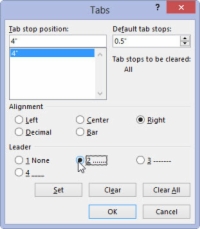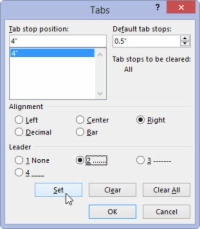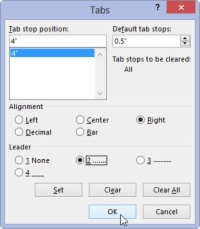Només podeu fer una tasca al Word 2013 al quadre de diàleg Pestanyes que no podeu fer amb el regle: Establiu un punt de tabulació líder. Què és exactament una parada de tabulació líder ? Una tabulació líder produeix una fila de punts on apareix el caràcter de tabulació. Aquest truc és l'única manera d'aconseguir que un caràcter de tabulació aparegui al vostre document, i és força útil.
Podeu aplicar un líder a qualsevol tabulació de Word que no sigui la pestanya de la barra. Per afegir el líder de punt a una llista amb pestanyes que heu creat, seguiu aquests passos:
1Seleccioneu el text.
Hi ha diverses maneres de seleccionar text. Utilitzeu el mètode que us resulti més còmode.
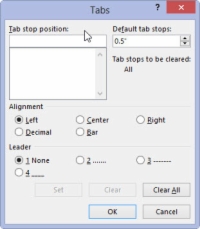
2 Obre el quadre de diàleg Pestanyes.
El quadre de diàleg Pestanyes ofereix opcions de pestanyes.
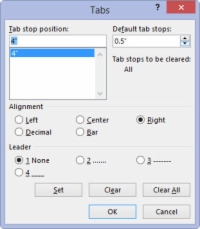
3Seleccioneu la tabulació de la llista Posició de la tabulació.
La tabulació dreta es mostra a la llista Posició de tabulació com a 4 "(creeu una tabulació dreta a 4" si encara no existeix). Feu clic per seleccionar aquest element a la llista.
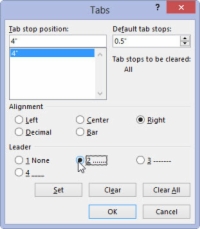
4A l'àrea Líder, trieu l'estil de líder.
Cap vol dir que no hi ha cap líder i ja està seleccionat. Trieu una de les altres tres opcions.
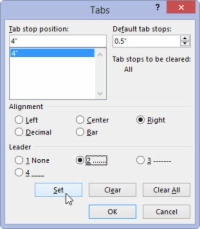
5 Feu clic al botó Establir.
No feu clic a D'acord abans de definir la tabulació per afegir el líder. Aquest pas és el que s'enfonsarà més sovint.
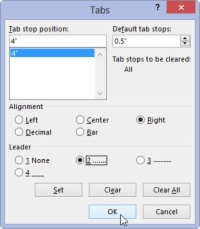
6 Feu clic a D'acord.
Després de fer clic al botó Establir, podeu fer clic a D'acord per tancar el quadre de diàleg Pestanyes i mirar el text amb atenció.
La pestanya líder que utilitza el caràcter subratllat també és la millor manera de crear formularis per omplir els espais en blanc. Utilitzeu el quadre de diàleg Pestanyes per establir un punt de tabulació esquerre al marge dret (normalment, 6,0 polzades). Trieu un líder subratllat per a aquesta pestanya. Feu clic a Configura i, a continuació, a D'acord.