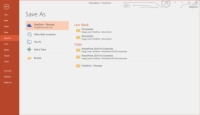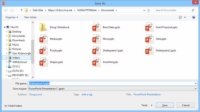Microsoft ha integrat la computació en núvol a PowerPoint 2016 proporcionant el seu propi recurs d'emmagatzematge en núvol dedicat, anomenat OneDrive, i designant-lo com un dels llocs principals on podeu emmagatzemar les vostres presentacions de PowerPoint. (OneDrive s'anomenava SkyDrive, però Microsoft va haver de canviar el nom a causa d'una demanda de marques registrades).
Quan instal·leu Office 2016, teniu l'oportunitat de crear un compte de OneDrive gratuït que ofereix fins a 15 GB d'emmagatzematge al núvol gratuït, amb la possibilitat de comprar emmagatzematge addicional. Si us subscriviu a Office 365, obtindreu 1 TB d'emmagatzematge al núvol.
A més d'emmagatzemar presentacions de PowerPoint a OneDrive, també podeu compartir les vostres presentacions amb altres usuaris de OneDrive perquè pugueu visualitzar i editar el vostre treball de manera col·laborativa. Abans de poder compartir una presentació amb un altre usuari, primer heu de desar la presentació al vostre compte d'OneDrive. Per fer-ho, només cal que seguiu aquests passos:
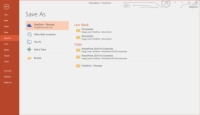
1 Trieu Fitxer → Desa com a.
Apareix la pàgina Desa com, que ofereix diverses ubicacions on es pot desar la presentació, tal com es mostra. La ubicació predeterminada és el vostre compte d'OneDrive.
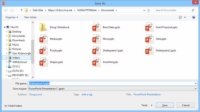
2Feu clic a la ubicació de OneDrive on voleu emmagatzemar la vostra presentació.
Apareix el quadre de diàleg Desa com, tal com es mostra. Com podeu veure, aquest quadre de diàleg navega automàticament a la carpeta Documents del vostre compte de OneDrive.
3 Navegueu a una altra carpeta OneDrive o creeu una nova carpeta OneDrive.
Podeu navegar per OneDrive com si fos un disc dur local. I podeu crear una carpeta nova fent clic al botó Carpeta nova.
4Canvieu el nom del fitxer i feu clic a Desa.
La presentació es desa al vostre OneDrive.