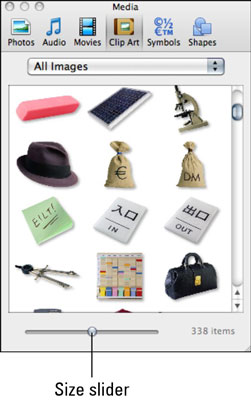L'Office 2011 per a Mac té dues maneres clarament diferents de navegar per la vostra col·lecció d'imatges clip art. La manera ràpida i senzilla és utilitzar la pestanya d'imatges del navegador multimèdia. La Galeria de clips ofereix una manera més sòlida de treballar amb els vostres clips.
Inserció d'imatges clips des del navegador multimèdia
La pestanya d'imatges predissenyades del navegador multimèdia mostra la vostra col·lecció d'imatges d'imatges. Feu clic a Totes les imatges a la part superior del navegador per mostrar un menú emergent que us permetrà filtrar els resultats per categories preseleccionades. Arrossegueu el control lliscant a la part inferior esquerra i dreta per canviar la mida de les previsualitzacions del clip.
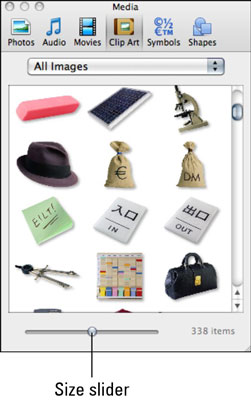
Dominar la galeria de clips d'Office 2011
Una altra manera de veure la vostra col·lecció de Clip Art és la Galeria de clips. Probablement us preguntareu com aconseguir clips de la Galeria de clips en un document. Això és fàcil. Primer obriu la Galeria de clips escollint Insereix → Clip Art → Clip Art Gallery. A la Galeria de clips, seleccioneu el clip que voleu i feu una de les accions següents:
-
Feu doble clic en una peça de Clip Art. Potser penseu que no ha passat res. De fet, cada vegada que feu doble clic en una peça d'il·lustració, es col·loca darrere de la finestra de la Galeria de clips del vostre document. Així que no feu doble clic més d'una vegada!
-
Feu clic al botó Insereix. Aquesta opció surt de la finestra de la Galeria de clips i col·loca la peça d'il·lustració predissenyada al document. Manteniu premuda la tecla Maj per seleccionar més d'un clip.
-
Arrossegueu la peça de Clip Art des de la Galeria de clips al vostre document. Si la Galeria de clips cobreix el vostre document, heu d'arrossegar la finestra de la Galeria de clips una mica perquè pugueu veure aquesta finestra i el vostre document alhora.
Trobar més clip art
El navegador multimèdia només mostra una col·lecció limitada d'imatges i dibuixos que pertanyen a la col·lecció més gran d'Imatges i suports d'Office Online, que inclou milions d'imatges, dibuixos, sons i animacions.
Com a orgullós propietari de Microsoft Office, teniu dret a utilitzar el contingut disponible a Office Online a www.office.com. Si visiteu aquest lloc, és possible que el trobeu totalment centrat en Windows. Però no us preocupeu: totes les peces d'il·lustració que podeu baixar d'aquest lloc funcionen amb les aplicacions d'Office per a Mac.