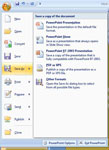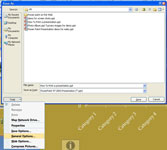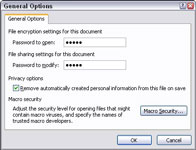Si no voleu que qualsevol Tom, Dick o Harry vegi la vostra presentació de PowerPoint, tanqueu la presentació amb una contrasenya i doneu la contrasenya només a persones en les opinions de les quals confieu. Seguiu aquests passos per fixar una contrasenya en una presentació de PowerPoint:
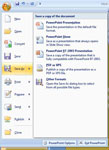
1 Feu clic al botó Office i trieu Desa com a.
Veu el quadre de diàleg Desa com a.
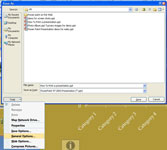
2Feu clic al botó Eines i seleccioneu Opcions generals al menú emergent.
Apareix el quadre de diàleg Opcions generals.
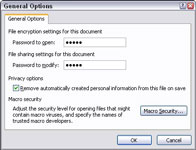
3 Introduïu una contrasenya al quadre de text Contrasenya per obrir.
Altres necessitaran la contrasenya que introduïu per obrir la presentació. Les contrasenyes distingeixen entre majúscules i minúscules. En altres paraules, heu d'introduir la combinació correcta de lletres majúscules i minúscules per introduir correctament la contrasenya. Si la contrasenya és Valparaiso (amb una V majúscula ), introduir valparaiso (amb una v minúscula) es considera que la contrasenya és incorrecta i no obre la presentació.
4Introduïu una contrasenya al quadre de text Contrasenya per modificar si voleu que altres en proporcionin una contrasenya per no editar la presentació.
A menys que tinguin aquesta contrasenya, els altres no podran editar aquesta presentació ni desar-la amb un nom diferent. La presentació s'obrirà com a fitxer de només lectura. Es pot veure, però no alterar.
5 Feu clic a D'acord.
Apareix el quadre de diàleg Torneu a introduir la contrasenya per obrir.
6 Introduïu la contrasenya oberta que vau donar al pas 3 i feu clic a D'acord.
Si heu introduït una contrasenya de modificació, introduïu-la també i feu clic a D'acord.
7Feu clic al botó Desa al quadre de diàleg Desa com.
PowerPoint us informa que la presentació ja existeix i us pregunta si voleu substituir el fitxer existent.
8Feu clic a Sí al quadre de missatge.
Per fi, el calvari s'ha acabat.