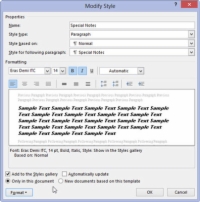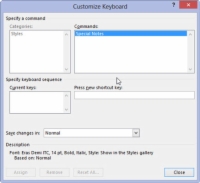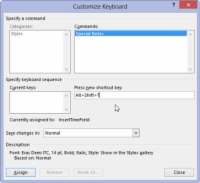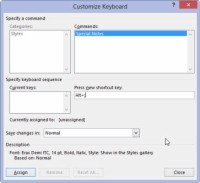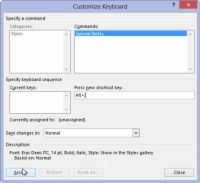Les tecles de drecera d'estil fan que el format a Word 2013 sigui encara millor perquè prémer Alt+Maj+T per aplicar l'estil TextBody sovint és més ràpid que jugar amb la Galeria d'estils o els diferents panells de tasques.
Per donar al vostre estil una tecla de drecera, seguiu aquests passos:
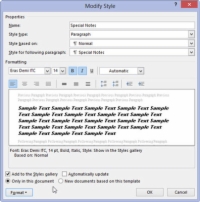
1Creeu un estil modificat.
El vostre objectiu és mostrar el quadre de diàleg Modificar l'estil per al vostre estil de drecera benvingut aviat.
2 Feu clic al botó Format.
Es troba a la cantonada inferior esquerra del quadre de diàleg.
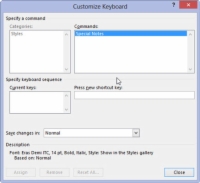
3 Trieu la tecla de drecera al menú.
Apareix el quadre de diàleg críptic Personalitza el teclat.
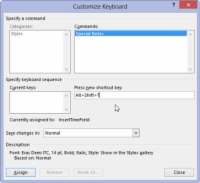
4 Premeu la vostra combinació de tecles de drecera.
Observeu que la combinació de tecles que premeu apareix com a text al quadre Premeu una tecla de drecera nova. (Vegeu la part central dreta del quadre de diàleg.) Si cometeu un error, premeu la tecla Retrocés per esborrar-lo i després trieu una altra combinació de tecles.
La majoria de les bones combinacions de tecles de drecera ja s'han posat en funcionament a Word. Per exemple, Word utilitza Ctrl+B com a tecla de drecera de format de caràcters en negreta. Podeu utilitzar Ctrl+Alt i després una tecla de lletra per a la drecera del vostre estil. La majoria de les combinacions de tecles Ctrl+Alt no estan assignades a Word.
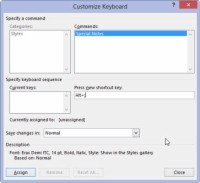
5Confirmeu que la combinació de tecles que heu escollit encara no estigui en ús.
Consulteu el text que trobareu a sota del quadre Claus actuals. El text explica quina ordre de Word utilitza la combinació de tecles que heu premut. Quan veieu [sense assignar], vol dir que la vostra combinació de tecles és bona.
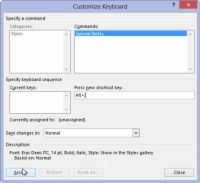
6 Feu clic al botó Assigna.
Això assignarà la vostra drecera.
7 Feu clic al botó Tanca.
El quadre de diàleg Personalitza el teclat desapareix.
8 Feu clic al botó D'acord.
També podeu tancar el panell de tasques Estil, si ho heu acabat.
Felicitats! Ara teniu una tecla de drecera utilitzable per al vostre estil. Proveu-ho: col·loqueu el punter d'inserció en un bloc de text i premeu la tecla. Ta-da! L'estil s'aplica a l'instant.