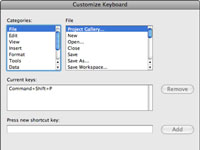Podeu afegir o canviar les dreceres de teclat per a les ordres del menú a l'Office 2008 per a Mac. Això us permet personalitzar les dreceres perquè Office funcioni de manera més eficient, o almenys de la manera que vulgueu que tingui sentit per a vosaltres, al vostre Mac.
1Seleccioneu Visualització→Personalitza les barres d'eines i els menús.
Apareix el diàleg Personalitza les barres d'eines i els menús. Si no veieu la subfinestra Barres d'eines i menús, feu clic a la pestanya Barres d'eines i menús.
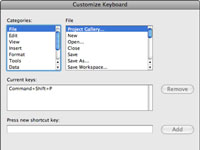
2Feu clic al botó del teclat.
El trobareu a prop de l'extrem inferior dret del diàleg Personalitza les barres d'eines i els menús. Un cop hi feu clic, s'obre el quadre de diàleg Personalitza el teclat.
3A la llista Categories, seleccioneu la categoria que conté l'ordre a la qual voleu assignar una drecera (o la drecera de la qual voleu eliminar o canviar).
Els elements que coincideixen amb la categoria seleccionada apareixen a la llista Ordres, que es troba a la dreta de la llista Categories. Si no esteu segur de quina categoria triar, trieu la categoria Totes les ordres, que mostra totes les ordres disponibles, independentment de la seva categoria.
4Seleccioneu l'ordre la drecera de la qual voleu assignar, eliminar o modificar.
Si actualment s'ha assignat una drecera a aquesta ordre, la drecera apareixerà a la llista de Tecles actuals. Si feu clic al botó Elimina, s'elimina aquesta assignació de drecera.
5Feu clic al quadre de text Premeu una drecera de teclat nova i premeu la combinació de tecles que voleu utilitzar per a la vostra assignació de drecera nova.
Si la drecera que introduïu ja està assignada a una altra ordre, apareixerà una línia de text a sota del quadre de text Premeu una drecera de teclat nova, que us informarà de l'ús actual d'aquesta drecera.
6Si voleu fer la nova tasca, feu clic al botó Assigna a la dreta del quadre de text Nova drecera de teclat.
O, si heu canviat d'opinió i decidiu que no voleu assignar una drecera de teclat, no feu clic al botó Assigna. Més aviat, feu clic al botó D'acord per tancar el diàleg Personalitza el teclat sense fer cap canvi.
7Repetiu aquests passos per a assignacions de drecera addicionals i, quan hàgiu acabat, feu clic a D'acord per descartar el diàleg Personalitza el teclat.
Si feu clic al botó Restablir-ho tot, totes les dreceres es restauraran a la configuració de fàbrica.