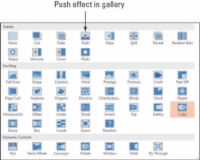Les transicions a PowerPoint 2013 són moviments d'una diapositiva a una altra. L'efecte de transició predeterminat és Cap, el que significa que la diapositiva simplement desapareix i apareix la següent. Algunes de les alternatives inclouen Fade, Push, Wipe, Split i Cut, per citar només algunes.
Cada transició té una configuració predeterminada, de manera que podeu aplicar un efecte de transició bàsic amb només uns quants clics. Aleshores, opcionalment, podeu ajustar aquests paràmetres més tard.
1Obre la teva presentació.
Obre una presentació que ja conté diapositives. Podreu afegir-hi transicions.

2Seleccioneu la diapositiva 1 i, a la pestanya Transicions, seleccioneu l'efecte Push.
Si veieu l'efecte Push al grup Transició a aquesta diapositiva, com es mostra en aquesta figura, feu-hi clic.
En cas contrari, feu clic al botó Més per obrir una galeria d'efectes de transició i, a continuació, feu clic a Push. L'efecte Push està seleccionat i es mostra una vista prèvia a la diapositiva. Observeu que ara apareix un símbol d'estrella a sota de la diapositiva 1. Aquesta estrella indica que una transició o una animació està associada a la diapositiva.
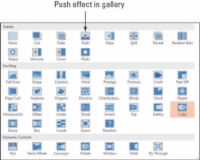
3Seleccioneu la diapositiva 2 i, a continuació, seleccioneu l'efecte Neteja.
A la pestanya Transicions, si veieu l'efecte Esborrar al grup Transició a aquesta diapositiva, feu-hi clic.
En cas contrari, feu clic al botó Més per obrir una galeria d'efectes de transició i, a continuació, feu clic a Esborra.
4Seleccioneu la diapositiva 3, feu clic a Més a la pestanya Transicions i, a continuació, feu clic a l'efecte Cub.
Això us permet veure diferents efectes.
5A la pestanya Presentació de diapositives, feu clic al botó Des del principi.
Podeu veure el programa i previsualitzar les vostres transicions.
6 Feu clic per moure's per les diapositives.
Quan arribeu al final de la presentació de diapositives, feu clic de nou per tornar a la vista Normal.
7Feu clic a la diapositiva 3 per seleccionar-la.
En aquest exemple, triareu Cube.
8Feu clic a la pestanya Transicions i després al botó Aplica a tot.
L'efecte de transició de la diapositiva 3 (Cube) s'aplica ara a totes les diapositives de la presentació.
L'ús d'Aplica a tot és molt més ràpid i fàcil que aplicar el mateix efecte de transició manualment a diverses diapositives. Si no voleu que afecti determinades diapositives, podeu eliminar la transició d'aquestes diapositives més endavant escollint Cap com a efecte de transició per a elles.
9Repetiu els passos 5 i 6 per veure la presentació.
Podeu tornar a comprovar les transicions abans d'acabar.
10 Deseu la presentació.
Desa i tanca el fitxer.