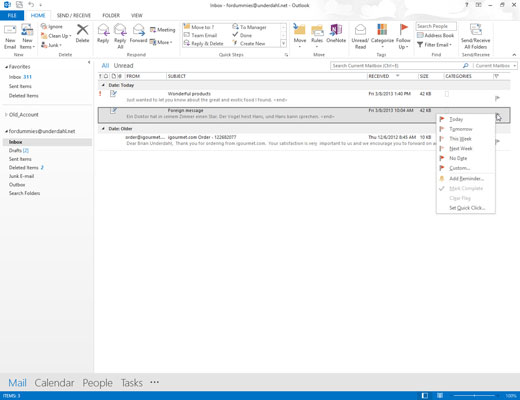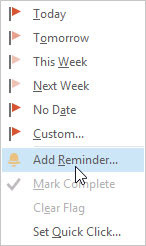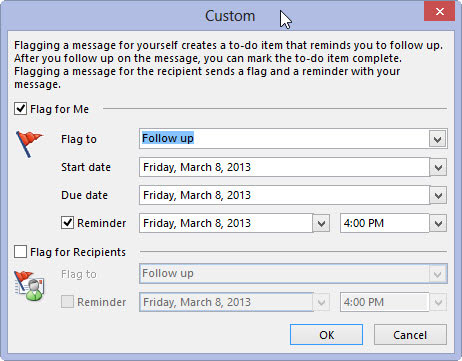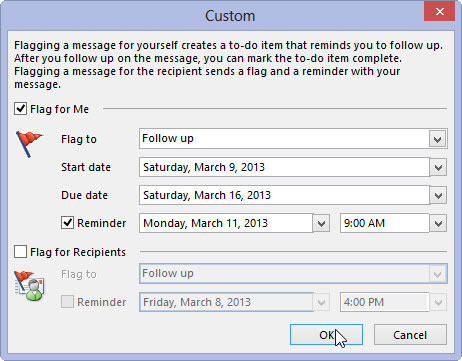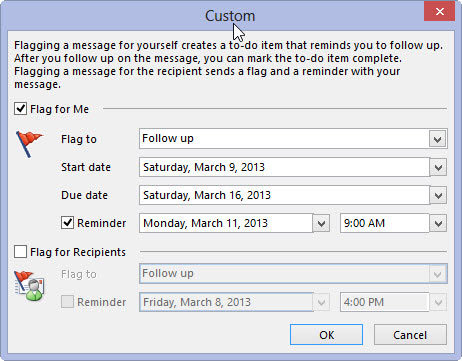Feu clic al botó Correu a la barra de navegació (o premeu Ctrl+Maj+I).
S'obre la pantalla de la safata d'entrada, que mostra el vostre correu entrant.
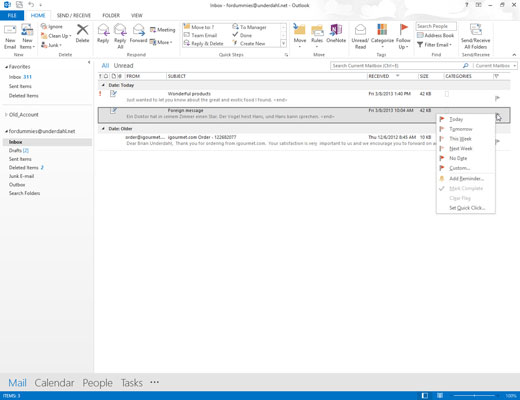
Feu clic amb el botó dret a la bandera del missatge que voleu marcar.
Apareix el menú de dreceres de la bandera.
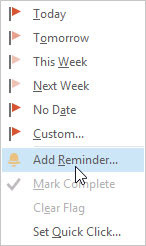
Trieu Afegeix un recordatori.
Apareix el quadre de diàleg Personalitzat. En aquest moment, si feu clic al botó D'acord (o premeu Retorn), el vostre missatge es marcarà i us el recordarà a les 16:00 d'avui. Pot ser que sigui una mica massa aviat, sobretot si ja són després de les 16:00, de manera que podeu establir opcions més detallades utilitzant els passos restants.
Trieu Afegeix un recordatori.
Apareix el quadre de diàleg Personalitzat. En aquest moment, si feu clic al botó D'acord (o premeu Retorn), el vostre missatge es marcarà i us el recordarà a les 16:00 d'avui. Pot ser que sigui una mica massa aviat, sobretot si ja són després de les 16:00, de manera que podeu establir opcions més detallades utilitzant els passos restants.
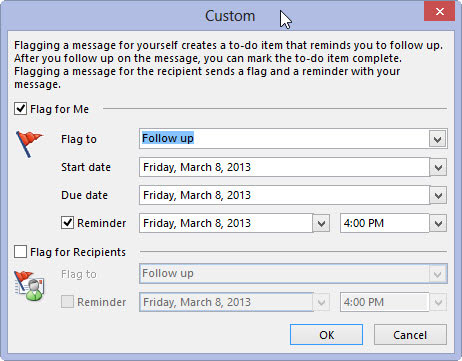
Feu clic al triangle de l'extrem dret del quadre de text Marcar a i trieu un dels elements del menú (o escriviu la vostra pròpia elecció).
Un indicador útil és Seguiment, que us recorda que heu de confirmar una cita o un altre acord.
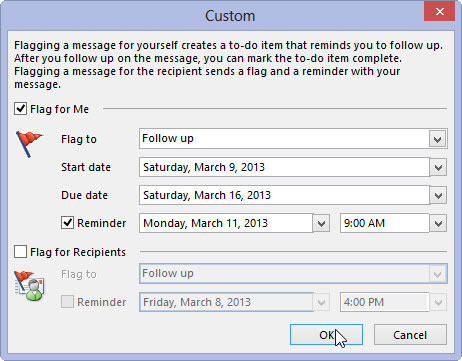
Introduïu les dates al quadre Data d'inici, al quadre Data de venciment, al quadre de recordatori o a tots els quadres.
La data i l'hora que escriviu al quadre de recordatori indiquen quan apareixerà un recordatori per recuperar la memòria. Les altres dues cites us ajuden a fer un seguiment de quantes tasques feu malabars alhora. Podeu ser bastant fluix sobre com introduïu les dates a Outlook.
Podeu escriure la data 3/2/13 ; Outlook entén. Podeu escriure el primer dimecres de març ; Outlook entén. Podeu escriure setmana a partir de dimecres ; Outlook entén que això significa "set dies després del dimecres que ve després d'avui". Ni tan sols us haureu de preocupar per les majúscules.
Si preferiu triar una data d'un calendari, podeu fer clic a la fletxa de l'extrem dret de qualsevol dels quadres de data per mostrar un calendari i, a continuació, fer clic a la data que vulgueu.
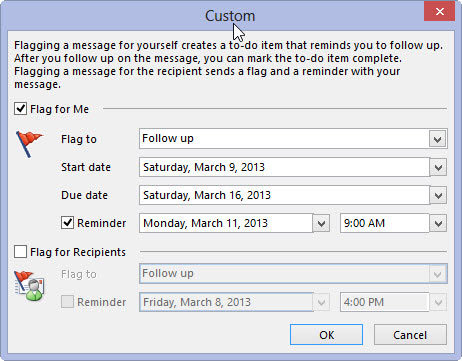
Feu clic a D'acord.
Quan arribi la data del recordatori que heu introduït al quadre de diàleg Personalitzat, un quadre de diàleg de recordatori us ajudarà a donar-vos un cop de mà suau.