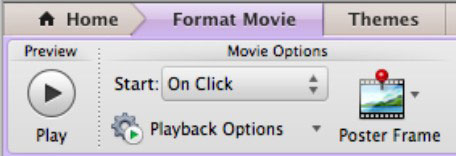Afegiu pel·lícules o clips de pel·lícula a una diapositiva de PowerPoint a Office 2011 per a Mac si necessiteu ajudes visuals en forma de vídeos. PowerPoint 2011 per a Mac ofereix algunes maneres de fer-ho:
A més d'afegir una pel·lícula a una diapositiva mitjançant el diàleg Insereix pel·lícula o el navegador multimèdia, podeu afegir una pel·lícula arrossegant-la a una diapositiva des del Finder.
Mentre la icona de la pel·lícula està seleccionada, fes un cop d'ull a la cinta. Hi trobareu un banquet de noves ofertes. Feu clic a la pestanya Format pel·lícula de la cinta.
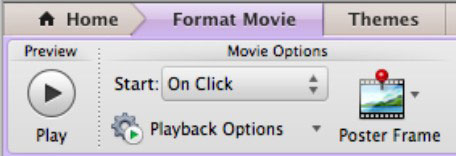
El grup Opcions de pel·lícula de la pestanya Format de pel·lícula de la cinta us permet definir com es comportarà la vostra pel·lícula mentre s'executa la presentació:
-
Inici: trieu una d'aquestes dues opcions d'aquest menú emergent i la vostra pel·lícula es reproduirà automàticament o fent clic (aquesta última és la configuració predeterminada).
-
Opcions de reproducció: trieu entre les opcions següents en aquest menú emergent:
-
Reprodueix a pantalla completa: utilitza aquesta opció perquè quan es reprodueixi la pel·lícula durant la presentació, la pel·lícula ompli tota la pantalla.
-
Amaga mentre no es reprodueix: utilitzeu aquesta opció per evitar que el marcador de posició de la pel·lícula sigui visible quan es reprodueixi la vostra presentació.
-
Bucle fins a aturar-se: la pel·lícula es reproduirà contínuament fins que l'aturis, per exemple, passant a la diapositiva següent.
-
Rebobinar després de reproduir: quan se selecciona, aquesta opció fa que el fitxer de pel·lícula comenci al principi cada vegada que es fa clic quan s'executa la presentació.
Tant per a pel·lícules com per a clips d'àudio, podeu desactivar la barra de control multimèdia (els controls de reproducció semitransparents que apareixen sobre qualsevol mitjà mentre esteu en mode de presentació de diapositives) fent clic a la pestanya Presentació de diapositives de la cinta i desseleccionant l'opció anomenada Mostra els controls multimèdia.
-
Marc del pòster: el marc del pòster és la imatge que veieu al marcador de posició de la pel·lícula. Quan feu clic al botó Marc del pòster al grup Opcions de pel·lícula a la pestanya Format de pel·lícula de la cinta, podeu triar el marc actual o una imatge del fitxer.