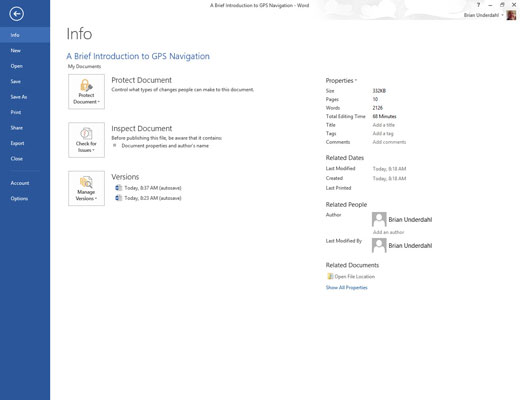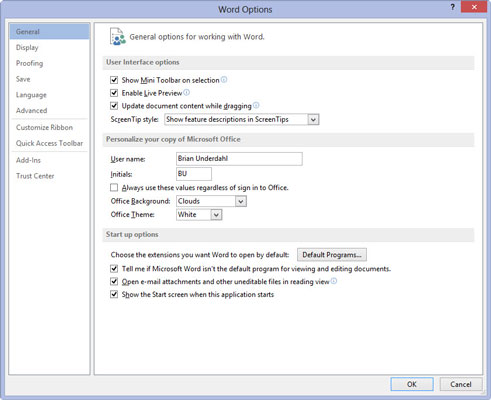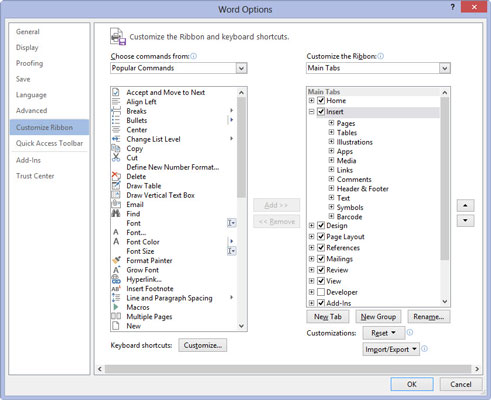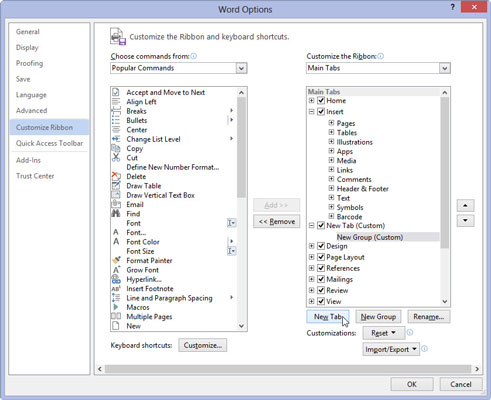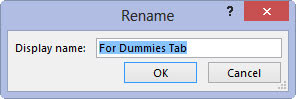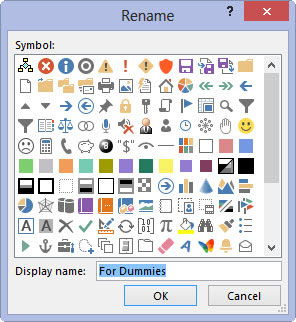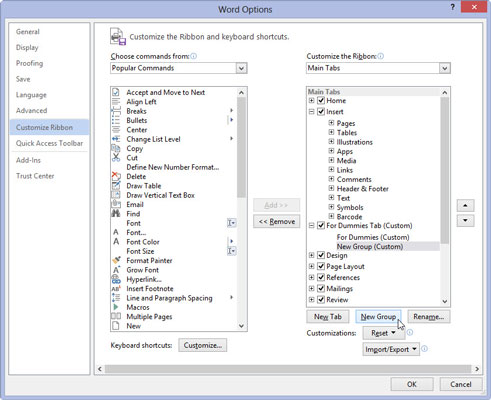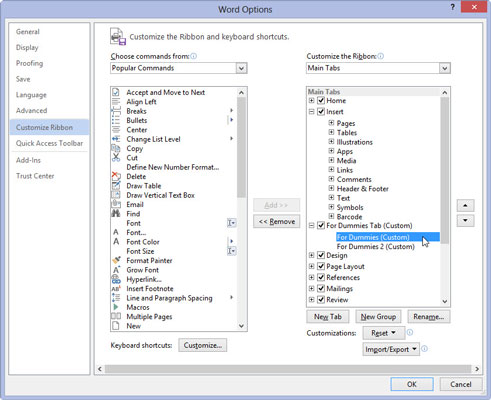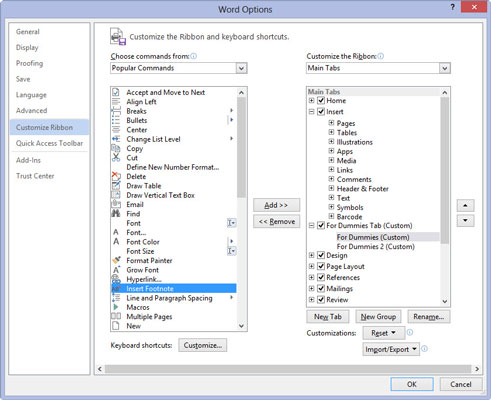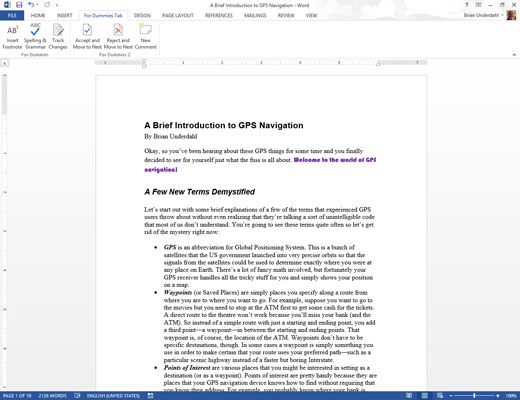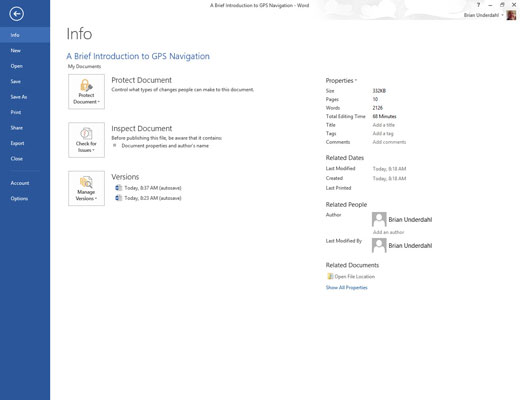
Feu clic a la pestanya Fitxer.
Word mostra la vista Backstage on podeu fer canvis.
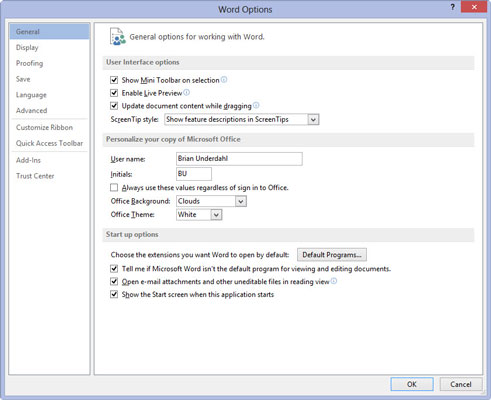
Trieu Opcions.
Això mostra el quadre de diàleg Opcions de Word on podeu triar diverses opcions que afecten el funcionament de Word.
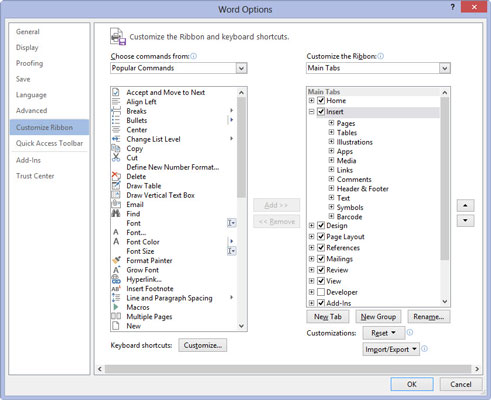
A la finestra Opcions de Word, trieu Personalitza la cinta.
La finestra Opcions de Word canvia la seva aparença. Les pestanyes de la cinta es mostren a la dreta; Les ordres de paraula es mostren a l'esquerra.
A la finestra Opcions de Word, trieu Personalitza la cinta.
La finestra Opcions de Word canvia la seva aparença. Les pestanyes de la cinta es mostren a la dreta; Les ordres de paraula es mostren a l'esquerra.
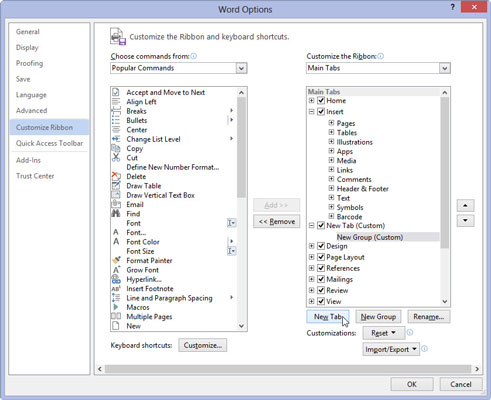
Feu clic al botó Pestanya nova per crear la vostra pròpia pestanya personalitzada.
La pestanya s'anomena Pestanya nova. Si t'agrada, pots seguir endavant. Si no, seguiu el següent conjunt de passos.
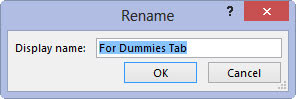
Seleccioneu l'element Pestanya nova i feu clic al botó Canvia el nom.
Anomena la teva pestanya amb alguna cosa descriptiva, com ara Unicorn o Hockey Puck. Feu clic a D'acord per bloquejar el nom nou.
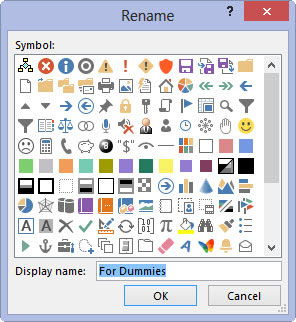
Feu clic a l'element Grup nou (personalitzat) per canviar-lo també: després de seleccionar aquest element, feu clic al botó Canvia el nom i escriviu un nom nou.
Totes les pestanyes han de tenir almenys un grup. Podeu omplir aquest grup amb ordres o crear un altre grup i dividir les ordres per organitzar les coses. Depèn de tu.
Feu clic a l'element Grup nou (personalitzat) per canviar-lo també: després de seleccionar aquest element, feu clic al botó Canvia el nom i escriviu un nom nou.
Totes les pestanyes han de tenir almenys un grup. Podeu omplir aquest grup amb ordres o crear un altre grup i dividir les ordres per organitzar les coses. Depèn de tu.
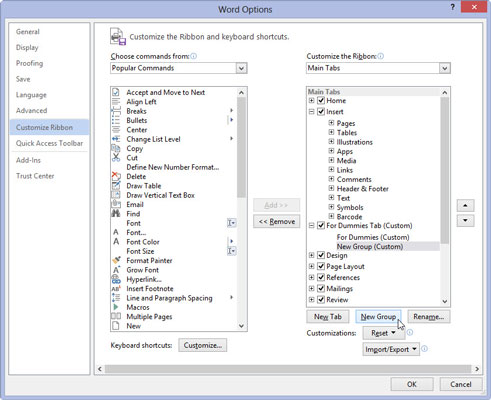
Per crear un grup nou, feu clic al botó Grup nou.
Apareix el Grup Nou. Fes cas a les instruccions per canviar-li el nom a una altra cosa que New Group.
La següent etapa d'aquesta producció és omplir la vostra pestanya i els seus grups amb botons d'ordres de Word.
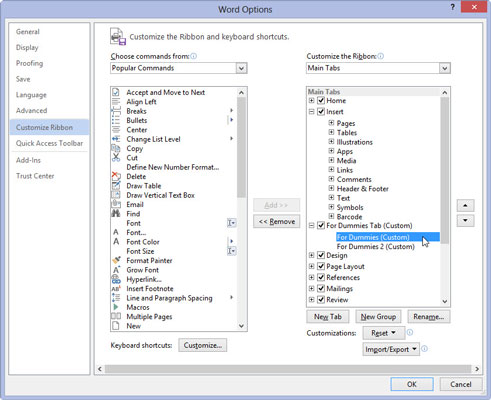
Assegureu-vos que un grup per a la vostra pestanya nova estigui seleccionat a la part dreta de la pantalla.
Les ordres que afegiu s'afegeixen al grup seleccionat actualment. Probablement voldreu afegir ordres relacionades al mateix grup.
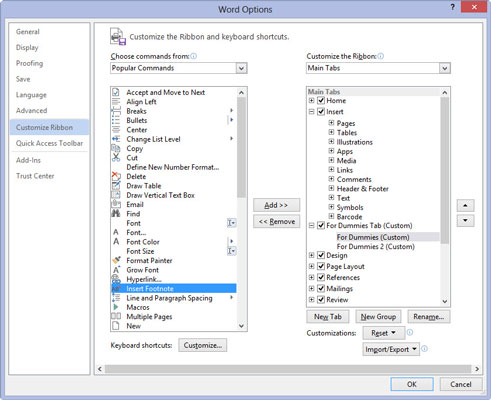
1
Trieu una ordre a la part esquerra de la pantalla.
Podeu seleccionar una categoria d'ordres a la llista de menús a la part superior del quadre de diàleg. Les ordres populars només enumera les ordres comunes de Word. L'element Totes les ordres enumera totes les ordres de Word possibles.
1
Trieu una ordre a la part esquerra de la pantalla.
Podeu seleccionar una categoria d'ordres a la llista de menús a la part superior del quadre de diàleg. Les ordres populars només enumera les ordres comunes de Word. L'element Totes les ordres enumera totes les ordres de Word possibles.
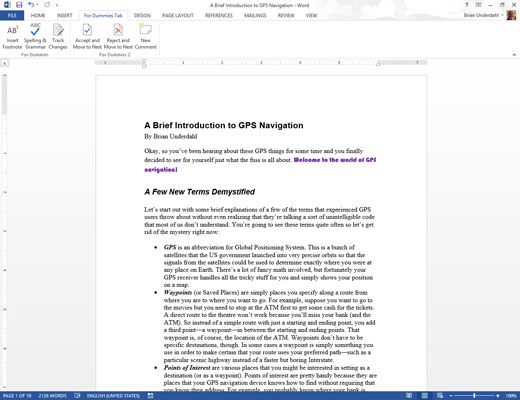
1
Feu clic al botó Afegeix per col·locar l'ordre a la vostra pestanya i grup nous.
Repetiu els dos últims passos per omplir la pestanya.
Feu clic al botó D'acord quan hàgiu acabat. No et preocupis; sempre podeu editar la pestanya repetint els passos 1 a 3 i després movent o reordenant els elements dels grups.