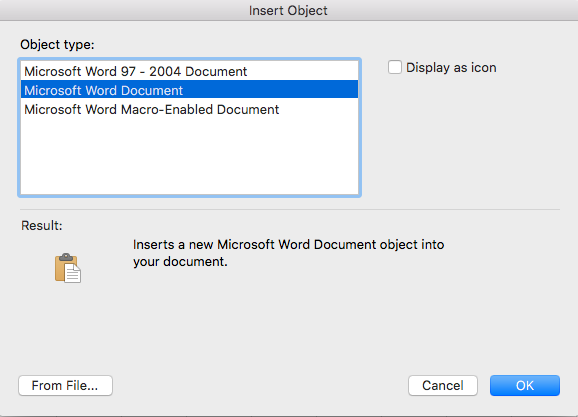S'aplica a: Excel 2019, 2016, 2013; Office 365; Windows 10, 7 i macOS.
La Dorothy volia aprendre a inserir objectes als seus fulls de càlcul Excel :
Crec que he vist un full de treball de Microsoft Excel que tenia un document de Word incrustat. Podeu explicar com puc inserir fitxers de Word a Excel i, en general, com incrustar objectes a Office? Perquè ho sàpigues, estic fent servir Excel 365.
Gràcies per la pregunta. Un dels avantatges clau d'una suite de productivitat integrada, com Office, és la possibilitat d'inserir fitxers en altres fitxers. Concretament, podeu afegir fitxers de documents de Word a altres aplicacions de Microsoft Office, és a dir, fulls de treball d'Excel, correus electrònics d'Outlook i presentacions de PowerPoint.
Així, sense més preàmbuls, aquí teniu un tutorial ràpid que té com a objectiu explicar com podeu incrustar objectes de Word (ja que siguin un document, una presentació, un diagrama, un quadern) a Excel.
Inserció de documents de Word en fulls d'Excel
- En primer lloc, seguiu endavant i obriu Microsoft Excel .
- A continuació, premeu Fitxer i navegueu a la pestanya Obre .
- Ara cerqueu i obriu el vostre llibre de treball d'Excel. (Consell: penseu a fixar fitxers per accedir-hi més fàcilment en el futur).
- Al fitxer d' Excel , navegueu a la pestanya d'Excel a la qual voleu afegir el fitxer adjunt/inserir.
- Des de la cinta, premeu Insereix .
- A la part dreta de la cinta, premeu Objecte (situat al grup Text de la pestanya Insereix).
- En aquest punt, podeu afegir un fitxer de Word nou al vostre full de treball o un d'existent. Seleccioneu Crea un fitxer nou i trieu Microsoft Word com a tipus d'objecte de la llista desplegable per afegir un document nou o seleccioneu Crea a partir d'un fitxer per afegir un fitxer existent al full de càlcul.
- Ara, seguiu endavant i ajusteu l'aspecte del vostre objecte incrustat perquè s'ajusti al disseny del vostre full de càlcul.
- A continuació, premeu D'acord .
- I, òbviament, no us oblideu de desar el full de càlcul d'Excel al vostre ordinador o OneDrive.
Afegir Word com a fitxers adjunts als fitxers Excel
De la mateixa manera, podeu inserir el vostre document de Word com a fitxer adjunt al full de treball.
Seguiu els passos 1-6 anteriors, però assegureu-vos de ressaltar les caselles de selecció Mostra com a icona i Enllaçar a fitxer abans de passar al pas 8. El document es mostrarà com una icona al full de càlcul, on podeu fer doble clic per obrir-lo.
Enllaç a un fitxer de Word i Excel
Com es mostra més amunt, mitjançant la funció Enllaçar a un fitxer , podeu enllaçar fàcilment a qualsevol fitxer o icona incrustat al vostre full de càlcul o document.
Notes:
- Com es mostra més amunt, els fitxers incrustats també es poden mostrar com a enllaços o icones al full de càlcul.
- El procés que acabem de descriure s'aplica per afegir qualsevol tipus de fitxer (inclosos, si cal, imatge, gràfics, objectes d'equació, etc.) a un full de càlcul d'Excel.
Inserció de documents de Word a Excel a macOS
- Obriu Excel per a macOS.
- Navegueu i obriu el vostre full de càlcul.
- Aneu a la pestanya Insereix .
- Ara, endavant i premeu Selecciona objecte.
- Apareixerà el formulari Insereix objecte :
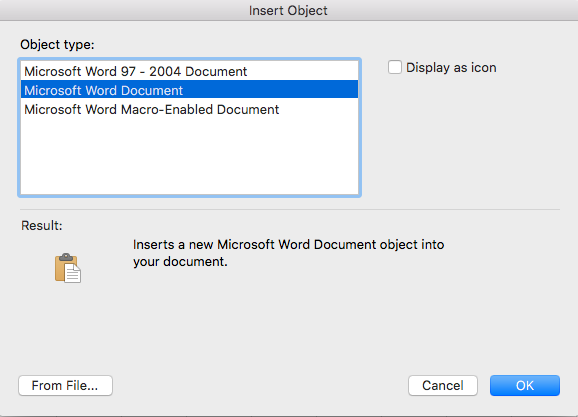
- Seleccioneu un document de Microsoft Word per inserir un fitxer nou o premeu el botó Des del fitxer per afegir un document existent al vostre full de treball.
- Per últim , premeu D'acord i no us oblideu de desar el fitxer.
Finalment, ara que ja ho sabeu tot sobre incrustar documents de Word als fulls de càlcul, potser voldreu aprendre a inserir fulls d'Excel als documents de Word.
Nota:
- Si utilitzeu Microsoft Office a MAC, podreu incrustar documents de Word a Excel per a MAC, però no presentacions de PowerPoint ni diagrames de Visio.
Insereix un objecte de document de Word
Un document de Word incrustat crea una nova instància del fitxer dins del llibre de treball d'Excel.
Si l'Excel s'envia a una altra persona, pot veure el document incrustat. No necessiten accés al fitxer original, ja que l'objecte incrustat és una còpia de l'original. Malauradament, això també significa que fer canvis al document de Word original no actualitzarà automàticament la còpia al llibre d'Excel.
Una cosa a tenir en compte és que si teniu molts documents incrustats, pot augmentar significativament la mida del fitxer Excel.
Insereix el document mitjançant la cinta
El primer mètode per incrustar un document de Word a Excel utilitza la interfície estàndard de la cinta d'Excel.
- Seleccioneu la cel·la on s'ha d'inserir l'objecte
- Feu clic a Insereix la pestanya > Grup de text > Objecte
- Al quadre de diàleg Objecte , seleccioneu Crea des d'un fitxer pestanya
- Feu clic a Navega per anar al fitxer
- Assegureu-vos que l'opció Enllaç al fitxer està desmarcada
- El quadre que es mostra com a icona pot ser:
- Marcat: mostra una icona
- Desmarcada: mostra la primera pàgina del document
- Si decidiu mostrar la icona, fer clic al botó Canvia la icona us permet seleccionar una icona diferent i proporcionar un subtítol més significatiu.
- Feu clic al botó D'acord .

El document de Word està incrustat a Excel. Si trieu mostrar-lo com a icona, apareixerà la icona; en cas contrari, veureu un quadre de text que conté el document.
Incrusta el document amb Enganxa especial
La segona manera senzilla d'incrustar un document de Word utilitza Paste Special. Utilitzeu aquest mètode per als documents de Word que ja estan oberts.
- Amb el document de Word obert, seleccioneu el text que voleu veure al full de càlcul
- Copieu la selecció fent clic a Inici > Copia (o premeu Ctrl + C)
- Torneu al fitxer Excel original, seleccioneu la cel·la on s'ha d'inserir l'objecte
- Feu clic a Enganxa (menjador desplegable) i, a continuació, feu clic a Enganxa especial...
- Al quadre de diàleg Enganxa especial , seleccioneu:
- Enganxa opció a l'esquerra
- Objecte de document de Microsoft Word a la Com llista
- Activeu la casella de selecció per decidir si voleu mostrar l'element com a icona
- Feu clic a D'acord

Això aconsegueix el mateix resultat que utilitzar la cinta.
Com editar el document incrustat
Un cop incrustat el document de Word, podem fer moltes edicions:
Simplement podem arrossegar i deixar anar el document de Word a qualsevol lloc del full de treball.
Fent un sol clic al document es mostren nanses de canvi de mida per canviar la mida del document.
Si feu doble clic al document, s'obre per editar-lo dins de l'aplicació font. L'aplicació d'origen ha d'estar instal·lada al vostre ordinador perquè això passi.
Insereix un document de Word enllaçat
Utilitzem un objecte enllaçat si volem mantenir actualitzat el document de Word incrustat quan es produeixen canvis en el document original. Depenent del vostre escenari específic, aquesta pot ser una millor manera que incrustar.
Amb objectes enllaçats, la informació roman al document de Word. El llibre de treball d'Excel no incrusta una còpia del document; emmagatzema un enllaç al fitxer original. Per tant, els fitxers enllaçats no s'afegeixen a la mida del fitxer d'Excel. Però Excel mostra una representació d'imatge del document, de manera que encara el podeu veure.
El document original s'ha de conservar a la mateixa ubicació del fitxer i estar disponible al vostre ordinador per mantenir l'enllaç. Per exemple, si utilitzeu una ubicació a la xarxa de la vostra empresa, és possible que el llibre de treball no estigui disponible si no heu iniciat la sessió.
Enllaceu el document mitjançant la cinta
El primer mètode d'enllaç OLE utilitza els botons de la cinta:
- Seleccioneu la cel·la on s'ha d'inserir l'objecte
- Feu clic a Insereix > Grup de text > Objecte
- Al quadre de diàleg Objecte , seleccioneu Crea des d'un fitxer pestanya
- Feu clic al botó Navega per anar al fitxer
- Assegureu-vos que l'opció Enllaç al fitxer està marcada
- El quadre que es mostra com a icona pot ser:
- Marcat: mostra una icona
- Desmarcat: mostra la primera pàgina del fitxer
- Feu clic a D'acord.
Ara s'afegeix un enllaç al document de Word a Excel.
Enllaceu el document mitjançant l'opció Enganxa especial
La segona manera d'enllaçar OLE també utilitza Paste Special.
- A Word, seleccioneu el text que es mostrarà al full de càlcul
- Copieu la selecció fent clic a Inici > Copia des de la cinta Word (o prem Ctrl + C)
- A Excel, seleccioneu la cel·la on s'ha d'inserir l'objecte
- Feu clic a Enganxa (menjador desplegable) > Enganxa especial...
- Al quadre de diàleg Enganxa especial , seleccioneu:
- opció Enganxa l'enllaç a l'esquerra
- Objecte de document de Microsoft Word a la Com llista
- Seleccioneu on voleu mostrar l'element com a icona
- Feu clic a D'acord
Com editar el document enllaçat
Per editar el document enllaçat, només hem d'actualitzar el fitxer original. Excel manté un enllaç a l'original, de manera que automàticament tindrà la darrera versió.
A Excel, fent clic amb el botó dret a l'objecte enllaçat mostra opcions de menú addicionals per editar, obrir i convertir l'objecte.

L'enllaç deixarà de funcionar si el fitxer enllaçat es mou a una altra ubicació.
Documents vinculats i seguretat
Microsoft considera tots els enllaços externs com un risc potencial de seguretat. Això es deu al fet que Excel no té ni idea de quin és el fitxer enllaçat, per tant, mostra un missatge de seguretat quan obre el llibre de treball.

Si espereu enllaços i confieu en ells, podeu fer clic a Activa el contingut.
Un cop s'hagin habilitat els enllaços per al document, estarà disponible la possibilitat d'actualitzar els enllaços en obert. Al quadre de diàleg següent, feu clic a Actualitza per actualitzar els enllaços quan obriu el fitxer Excel.

Utilitzant OneDrive o SharePoint
Els documents de Word es poden desar localment en un ordinador i a OneDrive o SharePoint. La distinció crítica és que els fitxers de OneDrive o SharePoint es mantenen al núvol.
Per als documents desats a OneDrive o SharePoint, els enllaços només es poden crear o actualitzar quan el document està obert a l'aplicació Word d'escriptori. Per tant, això pot limitar la flexibilitat d'aquest enfocament per al vostre escenari.
Creeu un document de Word dins d'Excel
L'última opció és crear un nou document de Word des d'Excel. Això és útil si el document encara no existeix.
Com crear un nou document de Word
- Seleccioneu la cel·la on s'ha d'inserir l'objecte
- Feu clic a Insereix > Grup de text > Objecte
- Al quadre de diàleg Objecte , seleccioneu Crea nou pestanya
- Seleccioneu Document de Microsoft Word de la llista Tipus d'objecte
- El quadre que es mostra com a icona pot ser:
- Marcat: mostra una icona
- Desmarcat: mostra la primera pàgina del fitxer
- Si decidiu mostrar la icona, fer clic al botó Canvia la icona us permet seleccionar una icona diferent i proporcionar un subtítol més significatiu.
- Feu clic a D'acord.
Quan deseu i tanqueu el llibre d'Excel, el document de Word es desarà automàticament. Això no crea un document nou al vostre PC, sinó que s'insereix el document directament a Excel.
Això utilitza el mateix enfocament que incrustar un document, de manera que les opcions d'edició són les mateixes que s'indiquen més amunt.