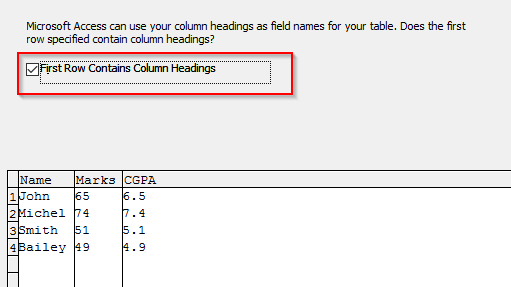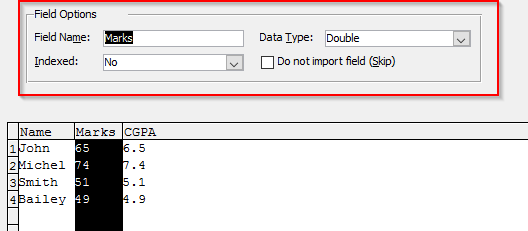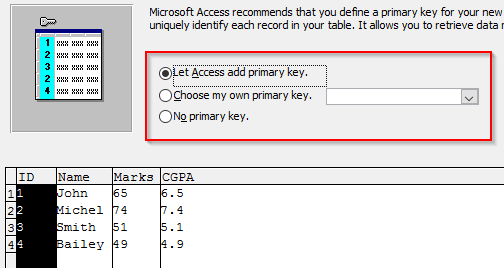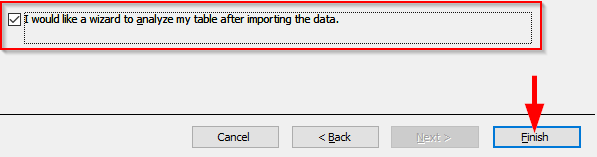Aplicable a: Oficina 2019/2016/365
Aquí teniu una pregunta de Mike:
"Sé com crear formularis d'accés i capturar l'entrada de l'usuari en una taula de base de dades, però com que ja he reunit una manera d'importar automàticament dades d'un llibre d'Excel a una taula de base de dades d'Access"?
Bona pregunta, gràcies. Sí, podeu importar automàticament dades d'un full de treball d'Excel a taules d'Access noves i existents perquè més endavant pugueu executar consultes i anàlisis de dades amb aquest conjunt de dades. Continueu llegint les instruccions pas a pas d'adquisició de dades d'Excel.
Crea una taula d'accés des d'Excel
Nota important: abans d'intentar importar el contingut del fitxer Excel, assegureu-vos que el fitxer que esteu a punt d'importar conté dades en forma de taula amb encapçalaments adequats i descriptius. A més, pot ser una bona idea assegurar-se que el full de càlcul no contingui cap fila duplicada.
- Obriu Microsoft Access .
- Quan se us demani, seleccioneu una base de dades existent o creeu una base de dades en blanc.
- A Access 2016, seguiu endavant i premeu la pestanya Dades externes a la cinta.
- A continuació, des del grup d' importació i enllaç , premeu el botó Excel .

- Alternativament, si feu servir Access 2019, premeu Nova font de dades>>Des del fitxer i seleccioneu Excel
- A continuació, seguiu endavant i premeu Navega per seleccionar el fitxer Excel que s'importarà a la taula.

- Navegueu al vostre ordinador o a la ubicació compartida per trobar el vostre full de càlcul d'Excel.
- Un cop fet, premeu Obre.
- A continuació, hauríeu d'especificar com voleu emmagatzemar les dades d'Excel a la vostra base de dades Access.
- En aquest cas, volem avançar i crear una taula i després inserir-hi les dades d'Excel importades. Per tant, seleccionarem importar les dades d'origen a una taula nova de la base de dades actual i fer clic a D'acord .

- Si el vostre full de càlcul Excel té encapçalaments de columnes, assegureu-vos de marcar la casella de selecció La primera fila conté... ; després premeu Següent .
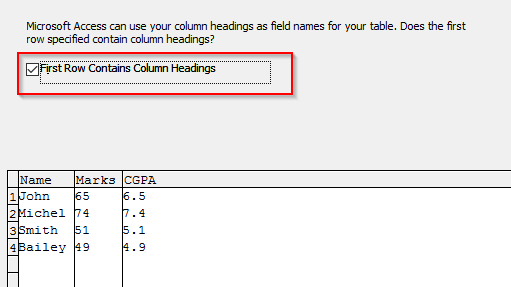
- A continuació, seleccioneu cada columna per modificar el nom del camp i el tipus de dades si cal.
- Premeu Següent .
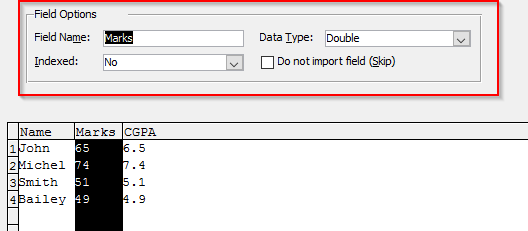
- Ara seleccioneu si necessitem l'opció de clau primària a la vostra taula.
- Marqueu Permet que l'accés afegeixi la clau primària per accedir a afegir una columna, utilitzeu-la com a clau primària o seleccioneu triar la meva pròpia clau primària i afegir la columna de clau primària.
- Si no necessitem clau primària, marqueu Sense clau primària .
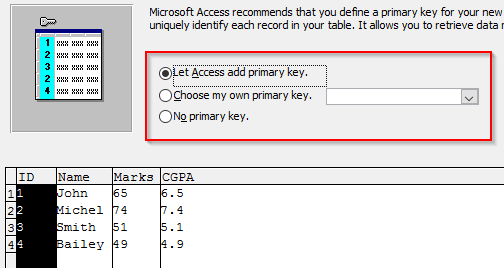
- El vostre darrer pas serà definir un nom significatiu per a la taula acabada de crear.
- Com a pas opcional, és possible que vulgueu fer una anàlisi ràpida per optimitzar la vostra taula. L'eina d'anàlisi us permet identificar duplicats, compactar la taula per obtenir un millor rendiment, etc. Si és així, seguiu endavant i marqueu M'agradaria analitzar la meva taula després d'importar les dades i feu clic a Finalitza .

Nota: fins ara, hem après com introduir dades d'Excel a Access. Potser també us interessa exportar les vostres dades d'Access a Excel .
Importa Excel per accedir a taules existents
De vegades, és possible que hàgiu d'afegir dades que s'emmagatzemen en un Excel (com a format de fitxer XLS o CSV) a una taula de base de dades Access existent.
- Si necessitem inserir les dades del full de càlcul d'Excel a la base de dades que hem creat abans, marqueu Afegeix una còpia dels registres a la taula .
- Premeu Següent.

- Recordeu que els noms de les columnes de la taula han de ser els mateixos que els noms de les columnes del full d'Excel que s'importarà.
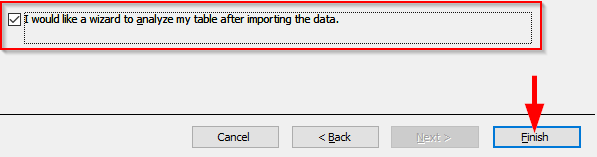
Espero que ajudi. Aquest era només un senzill tutorial d'importació de dades per a principiants. Es recomana als lectors que busquen preguntes o solucions específiques que facin una consulta a través de la pàgina de contacte.