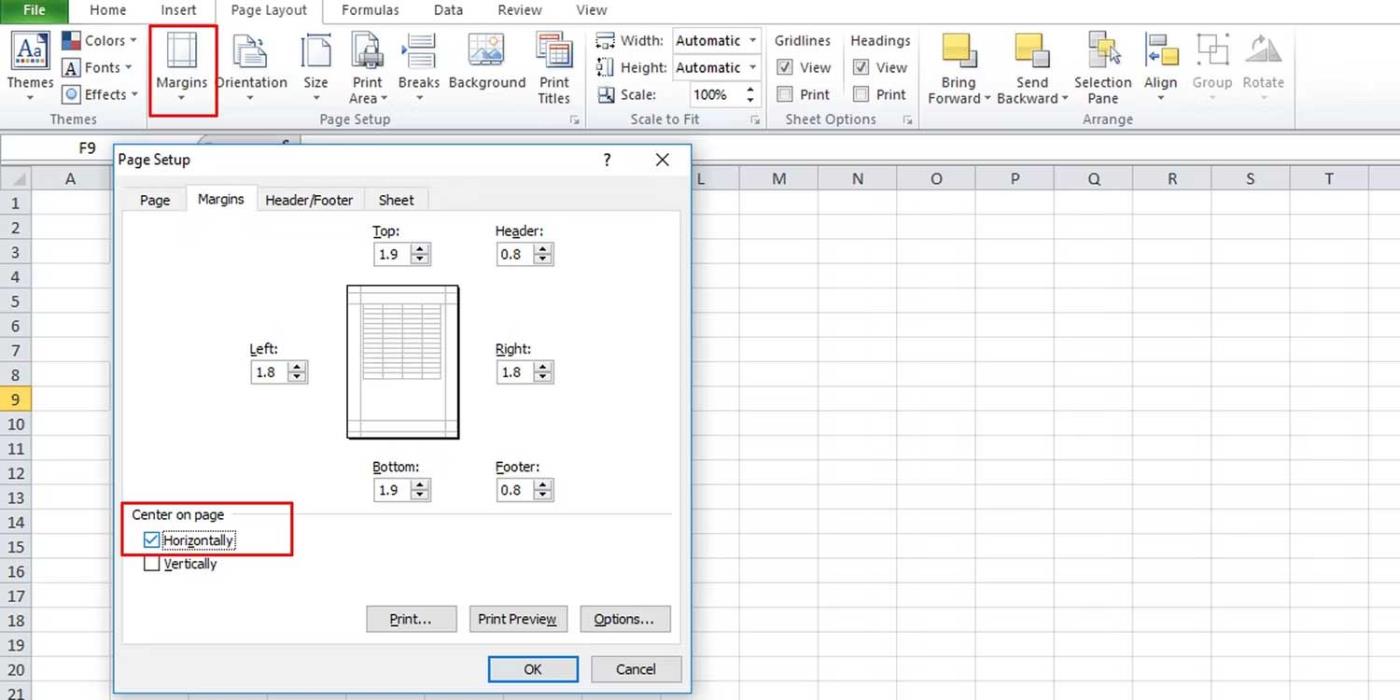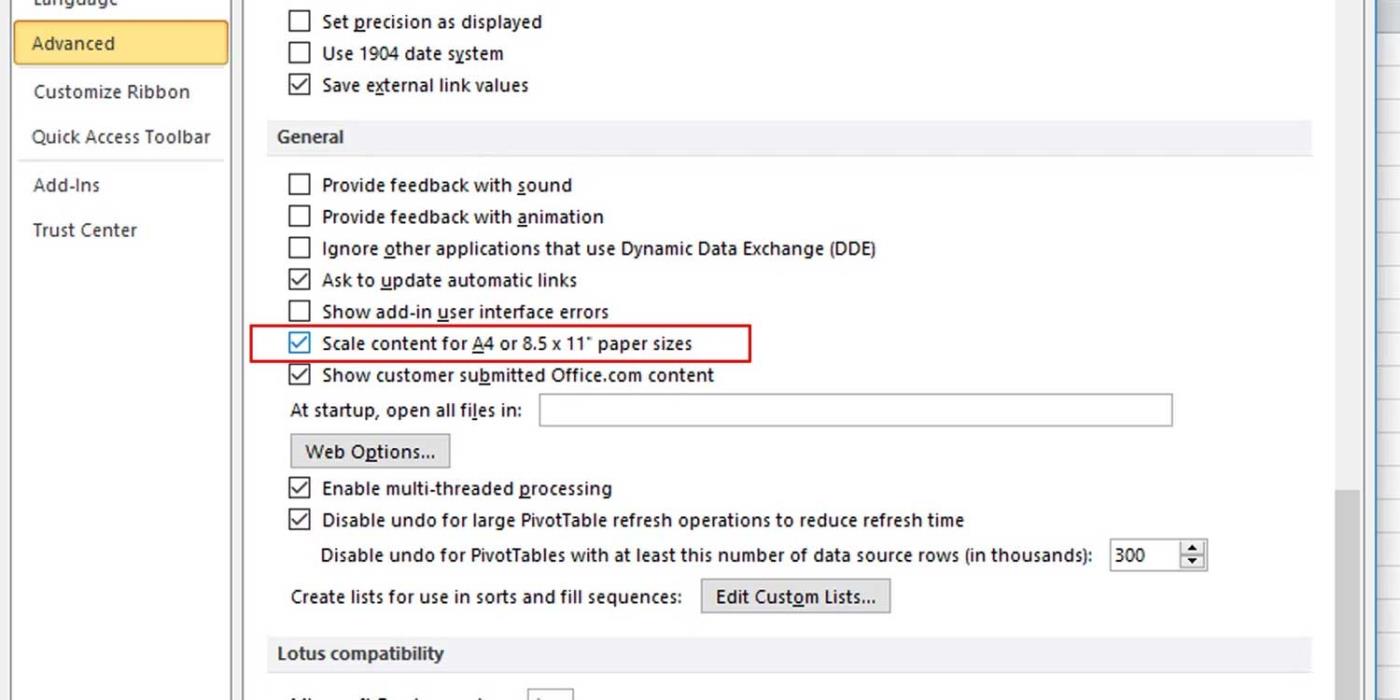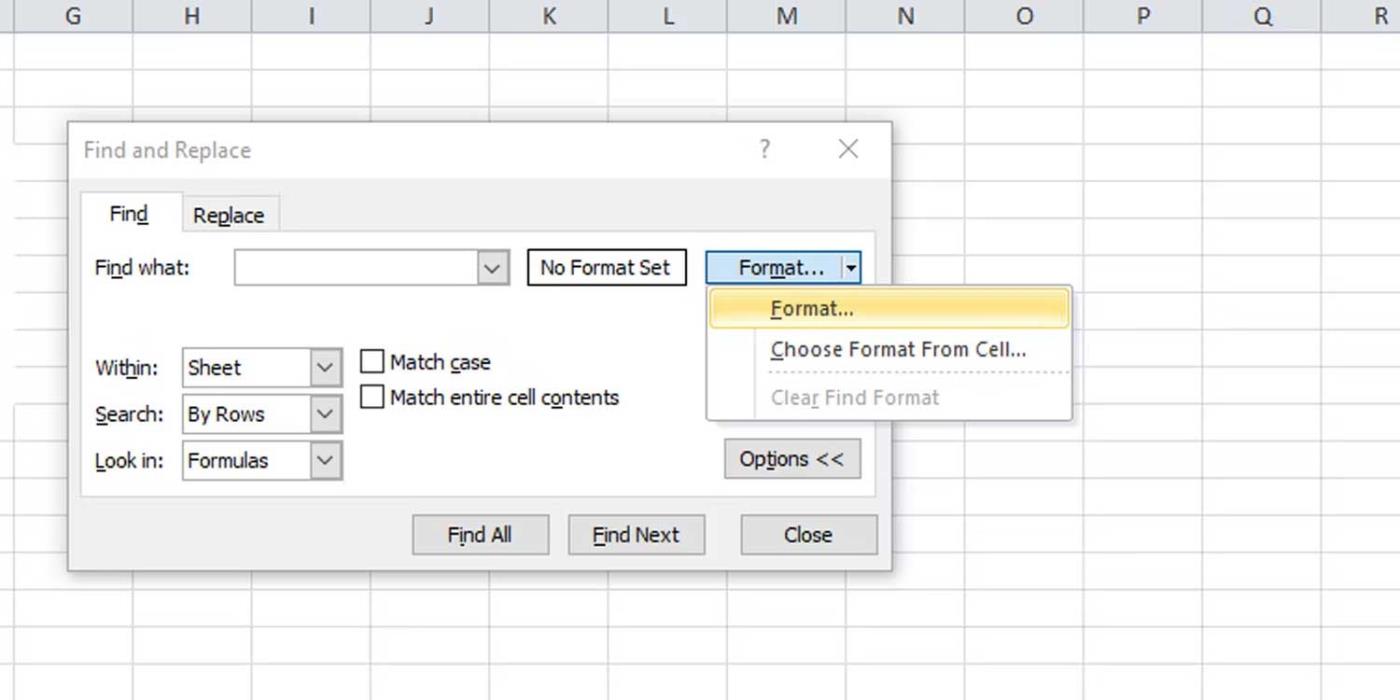Per què alguns documents d'Excel no mostren dades o contenen pàgines en blanc quan s'imprimeixen? A continuació es mostren les causes i com solucionar errors en la impressió de fitxers de Microsoft Excel .

Com corregir l'error d'impressió de pàgines en blanc a Microsoft Excel
Fa que els documents d'Excel s'imprimeixin en pàgines en blanc
Format de cel·les
De vegades, podeu formatar les cel·les d'un document de Microsoft Excel de diverses maneres perquè apareguin en una pàgina en blanc. Aquesta situació es produeix quan les cel·les contenen text blanc i el fons de la cel·la també és blanc, o quan s'estableixen valors de dades específics que no es mostren ni s'imprimeixen.
El document conté pàgines en blanc
Si un document de Microsoft Excel té un bloc de cel·les buides entre les àrees de dades, el document imprès pot contenir pàgines en blanc.
La pàgina conté un error
Si una cel·la de la pàgina conté un error, el fitxer Excel també pot tenir un error de pàgina en blanc quan s'imprimeix.
Columnes amagades
Una altra causa és que el document inclou columnes amagades i salts de pàgina manuals.
Com corregir errors en imprimir Microsoft Excel a una pàgina en blanc
Configureu una àrea d'impressió específica
La impressió de fitxers Excel no necessàriament ha de seguir mides i dissenys estàndard, depenent de les vostres dades. Per tant, la impressió pot estar distorsionada. Per solucionar el problema, només cal que configureu l'àrea que voleu imprimir de la següent manera:
- En un full de treball d'Excel, seleccioneu la cel·la que voleu mostrar a la pàgina impresa.
- A la pestanya Disseny de pàgina , feu clic a Àrea d'impressió i seleccioneu Establir àrea d'impressió .
- Aneu a Visualització > Vista prèvia del salt de pàgina per veure com s'imprimeix la pàgina.
Establiu el nombre de pàgines que voleu imprimir
Amb aquest mètode per corregir errors d'Excel, només cal comprovar el nombre de pàgines abans d'imprimir i descartar les pàgines en blanc.
També podeu aplicar aquesta correcció quan les pàgines en blanc es troben al mig d'un document d'Excel. Tanmateix, haureu de recórrer cada pàgina a la finestra d'impressió per assegurar-vos que no apareguin pàgines en blanc.
Ajusteu l'escala segons la mida del paper
Per defecte, Excel no us proporciona explícitament pàgines definides. Per tant, és difícil saber on acaba i comença una pàgina. El primer que heu de fer és centrar les dades a la pàgina actual. Procediu de la següent manera:
- Aneu a la pestanya Disseny de pàgina de la cinta, feu clic a Marges i seleccioneu Marges personalitzats .
- A la pestanya Marges , a la secció Centre a la pàgina , marqueu Horitzontalment .
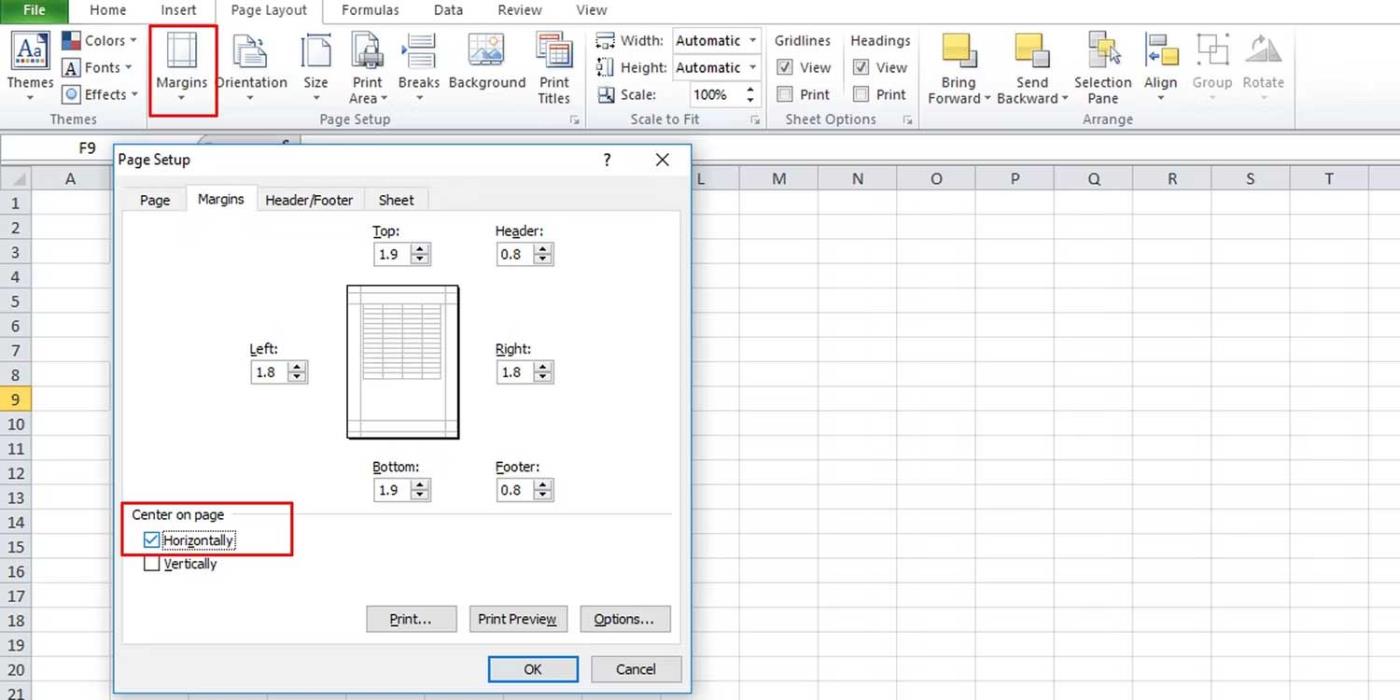
A continuació, ajusteu l'escala:
- Aneu a la secció Escala per ajustar a Disseny de pàgina.
- Reduïu l'escala del 100% a una mida adequada per a la pàgina impresa.
Consulteu les dades que es mostren a la pàgina abans d'imprimir per veure si el problema desapareix. Una altra manera és escalar utilitzant opcions a Excel:
- Aneu a Opcions de fitxer .
- A la pestanya Avançat , desplaceu-vos cap avall fins a la secció General .
- Assegureu-vos de comprovar el contingut Escala per a mides de paper A4 o 8,5 x 11" .
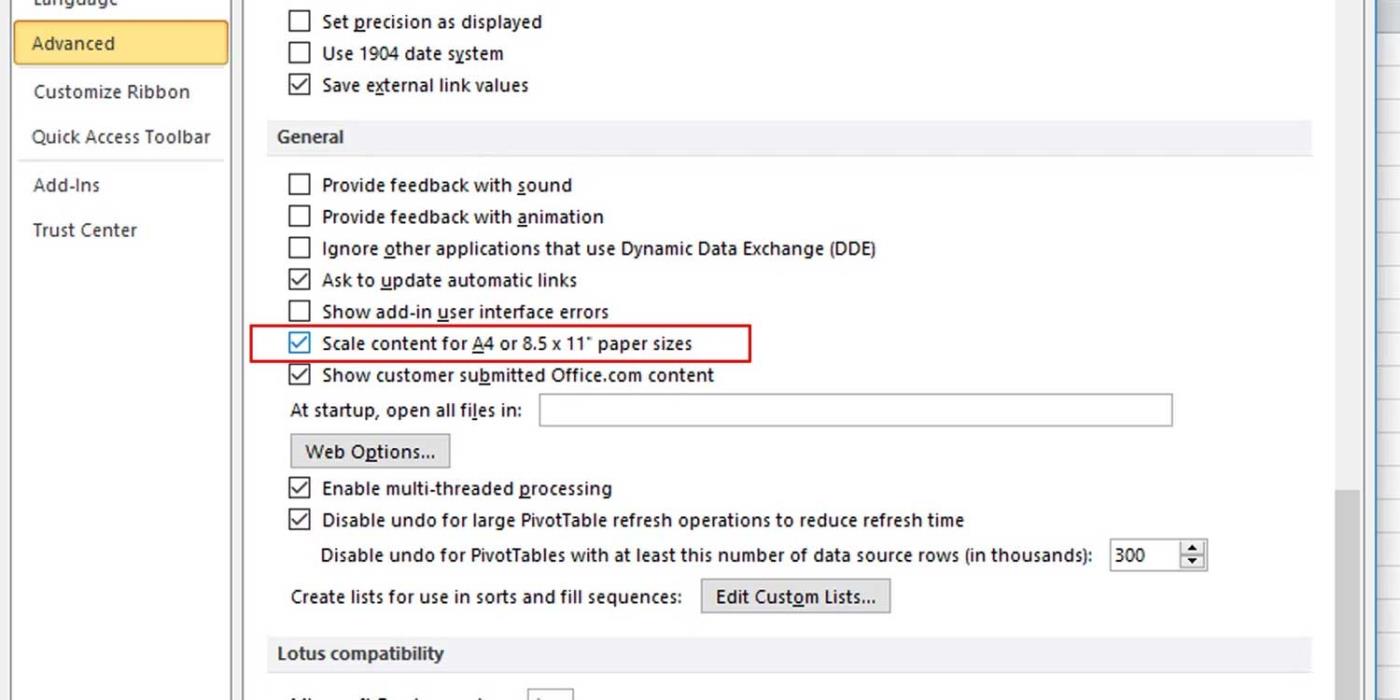
Copieu el treball a un nou fitxer Excel
Aquesta és la manera més senzilla de corregir els errors d'impressió d'Excel. Només heu de copiar les dades que voleu imprimir i enganxar-les al nou fitxer Excel. D'aquesta manera, sabràs exactament què hi ha al fitxer i quines dades s'imprimeixen.
Comprova el text
No cal que comproveu regularment cada cel·la a Excel si sabeu que hi ha cel·les que contenen text blanc. Un mètode més fàcil és realitzar una cerca específica mitjançant la funció de cerca i substitució d'Excel de la següent manera:
- Premeu Ctrl + F per obrir el quadre Cerca i substitueix .
- Amplieu Opcions per veure més opcions.
- Feu clic a Format i seleccioneu Format .
- A la pestanya Font , seleccioneu blanc i feu clic a D'acord .
- Feu clic al botó Cerca-ho tot per veure totes les cel·les que contenen text blanc.
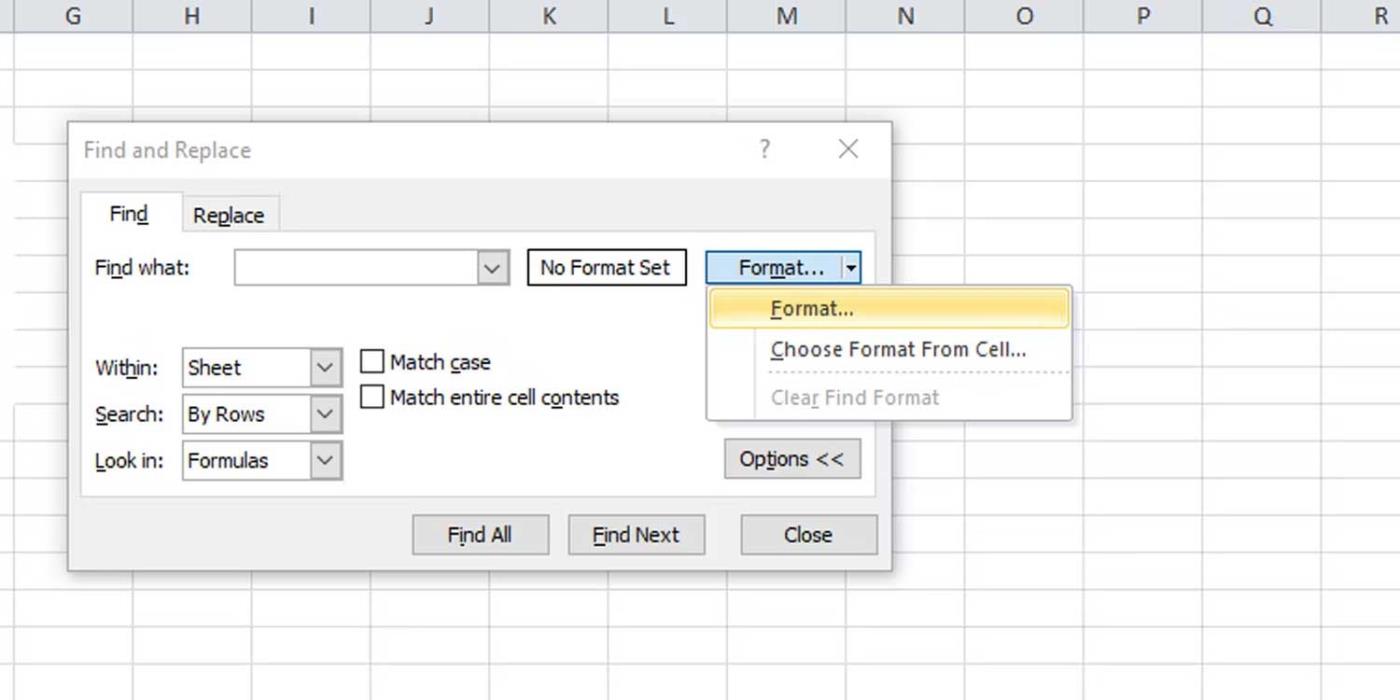
A dalt hi ha maneres de corregir errors en imprimir fitxers Excel a pàgines en blanc . Espero que aquest article us ajudi a solucionar el problema.