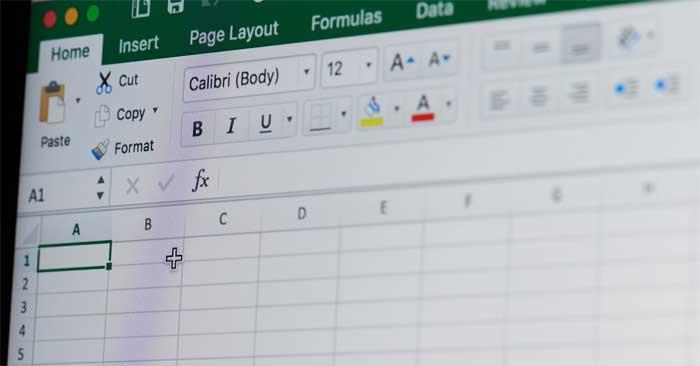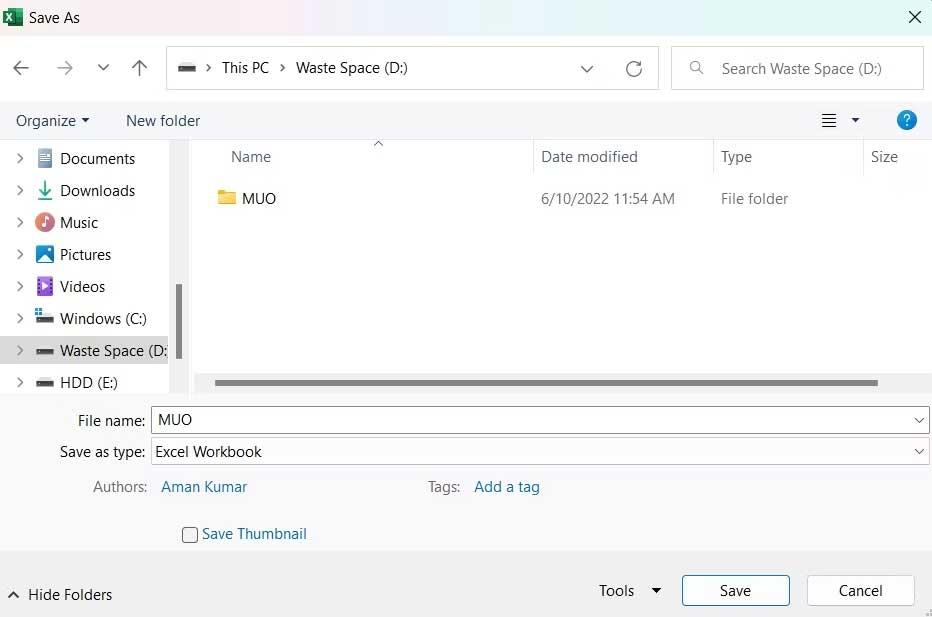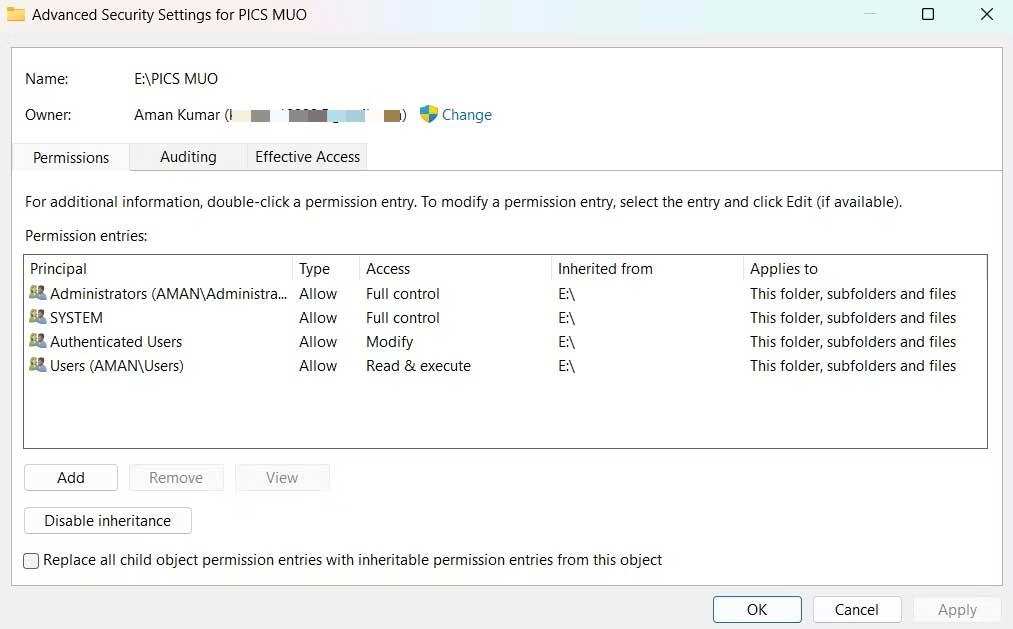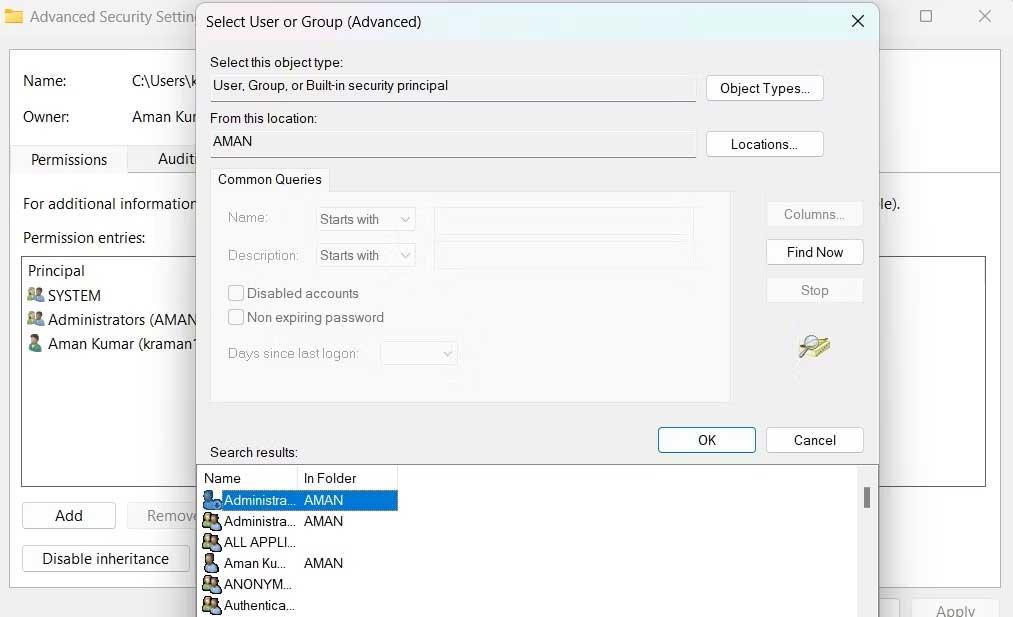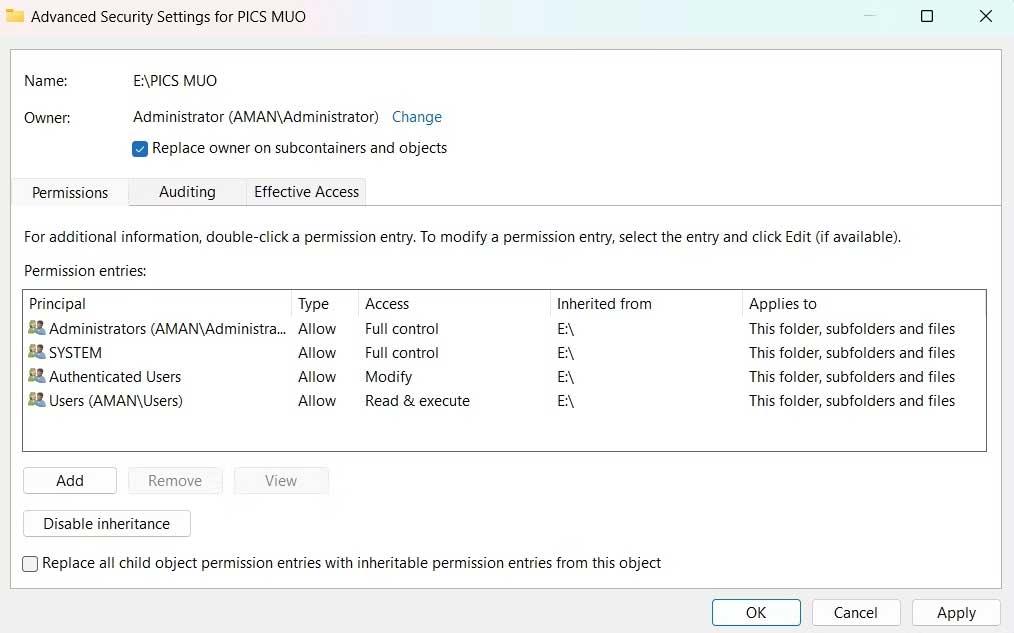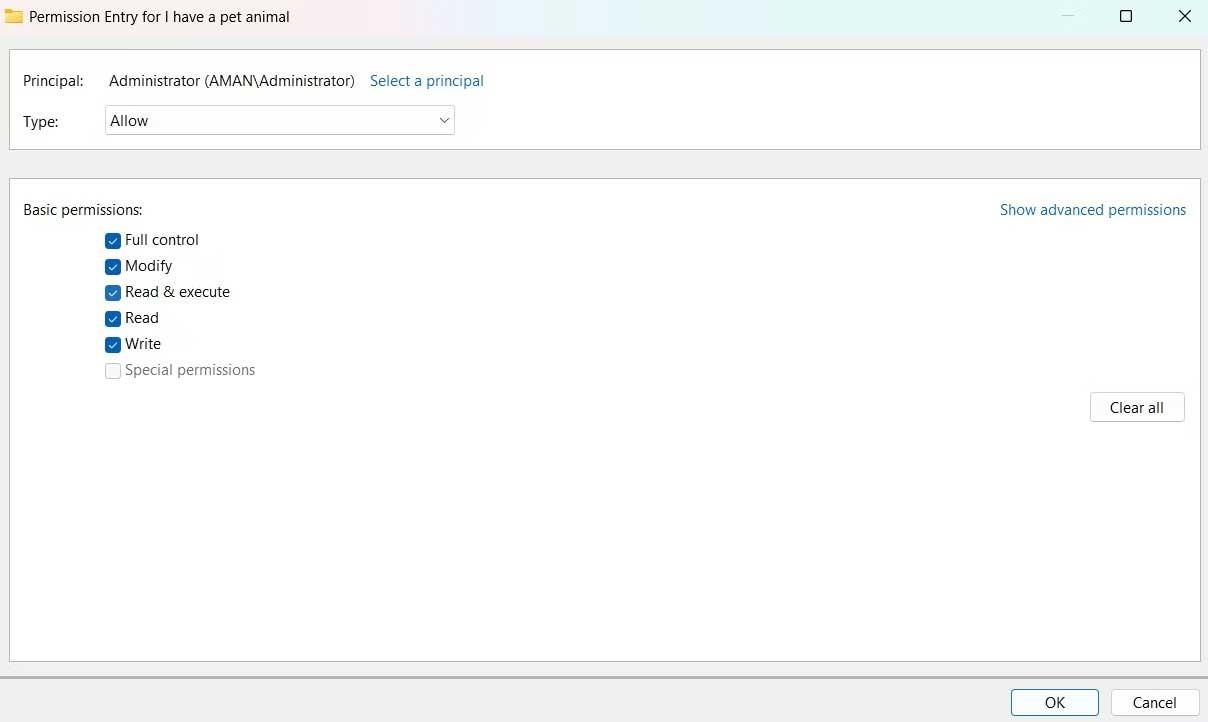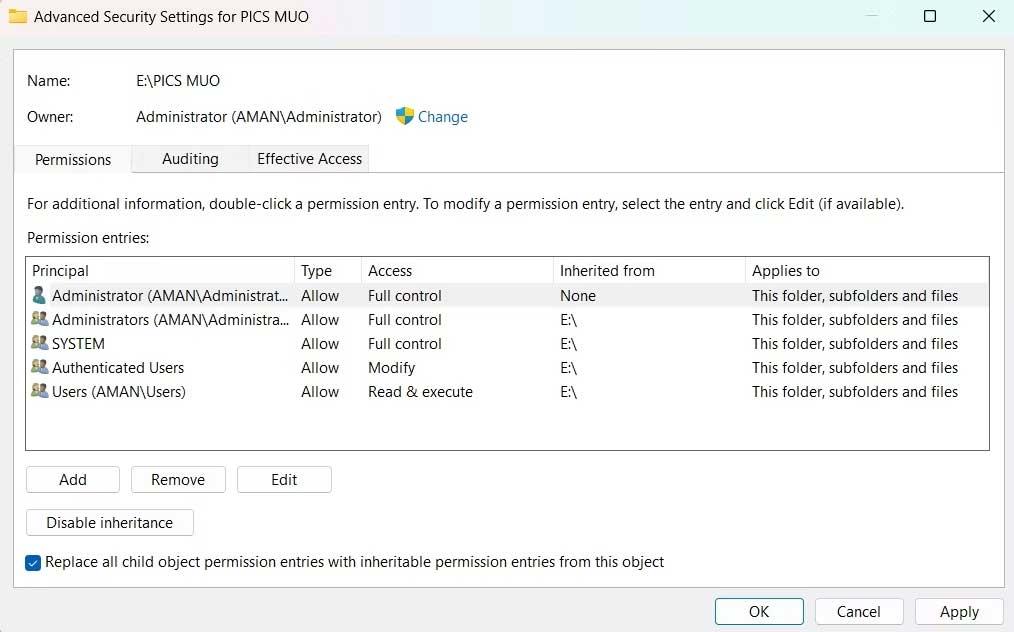Si no podeu desar el fitxer Excel, no us preocupeu massa. A continuació es mostren maneres senzilles de solucionar l'error de no poder desar fitxers d'Excel a Windows 10 .
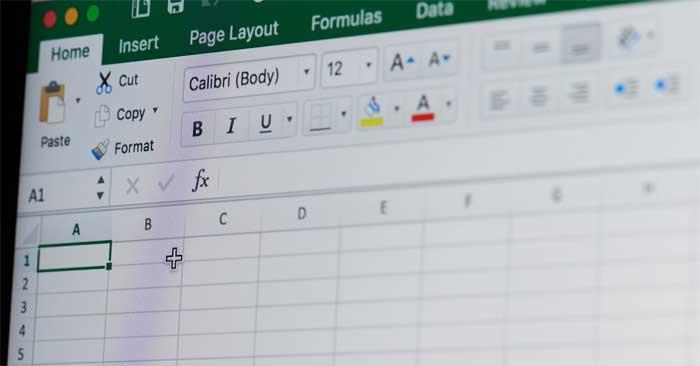
Causa de l'error Document no desat a Excel
- És possible que hi hagi instal·lada al sistema una aplicació informàtica d'oficina similar a l'Office.
- El compte d'usuari no té permís per desar el llibre de treball a la carpeta seleccionada.
- Si es produeixen problemes en desar un llibre de treball en una ubicació d'Internet, la causa és una connexió feble.
Com corregir l'error de no poder desar fitxers Excel a Windows
Deseu el llibre de treball amb un nom nou
Aquesta és la manera més senzilla de solucionar l'error Document no desat a Excel perquè el problema pot ser degut a un problema temporal amb el nom del llibre de treball actual.
Procediu de la següent manera:
- Hi ha un problema en obrir el llibre de treball.
- Feu clic a Fitxer a la cantonada superior esquerra.
- Feu clic a Desa com i seleccioneu la seva ubicació.
- Doneu-li un nom diferent i feu clic a Desa .
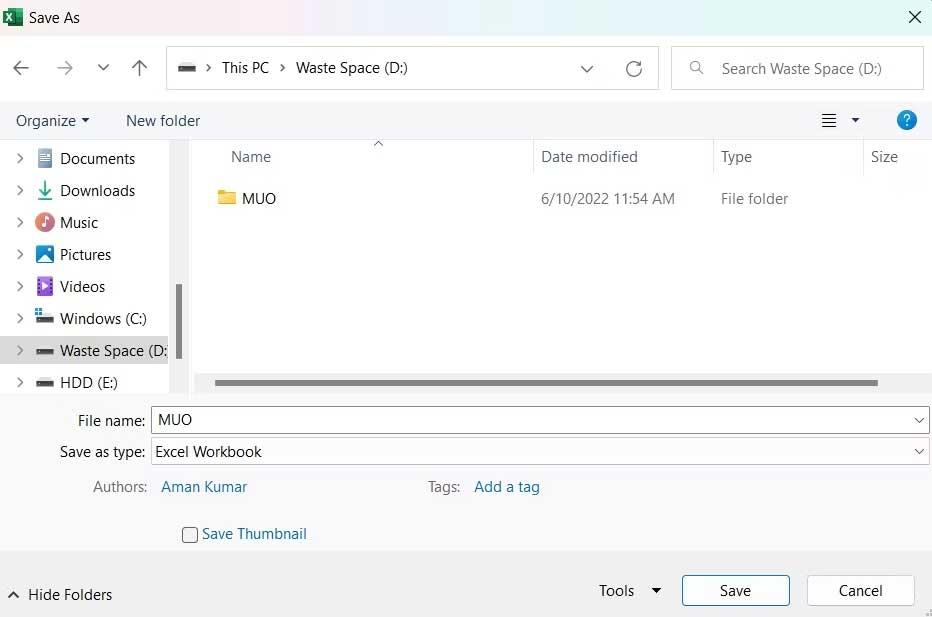
Si l'error de no poder desar el fitxer Excel ha desaparegut, no cal que proveu les següents solucions.
Mou el contingut al llibre de treball nou
De manera similar al nom del fitxer, el problema també pot ser causat per un problema temporal, normalment al llibre de treball actual, així que proveu de transferir les dades a un full nou.
Per fer-ho, seleccioneu tots els continguts amb Ctr+A i , a continuació, premeu Ctrl+C per copiar-los. A continuació, creeu un llibre de treball nou i enganxeu el contingut copiat amb Ctrl+V .
Està fet. Proveu de desar el nou llibre de treball i comproveu si el problema s'ha solucionat.
Tanqueu aplicacions similars que s'executen en segon pla
Aquest error pot aparèixer a causa de qualsevol interrupció d'una aplicació que s'executa en segon pla. Concretament, les aplicacions de tipus Office que s'executen en segon pla poden interferir amb les operacions d'Excel i causar aquest problema. Per tant, proveu de tancar totes aquestes aplicacions.
Procediu de la següent manera:
1. Obriu el Gestor de tasques amb Ctrl + Maj + Esc .
2. A la pestanya Processos , feu clic amb el botó dret a Aplicacions semblants a Office i seleccioneu Finalitzar la tasca al menú contextual.
Està fet. Reinicieu el llibre de treball i comproveu si encara apareix l'error Doucment no desat.
Comproveu la vostra connexió a Internet
Per desar un llibre d'Excel en una ubicació en línia, heu de tenir una connexió estable a Internet. Per tant, aneu a un dels llocs web de proves de velocitat d'Internet i consulteu els paràmetres d'estabilitat de la xarxa que utilitzeu. A continuació, poseu-vos en contacte amb el vostre proveïdor d'Internet per obtenir ajuda.
Comproveu els permisos necessaris
L'error Document no desat apareix si el compte d'usuari no té permís per accedir a la carpeta a la ubicació on voleu desar el fitxer Excel. Haureu de proporcionar tots els permisos necessaris per resoldre aquest problema. Procediu de la següent manera:
1. Obriu l'Explorador de fitxers .
2. Aneu a la ubicació on voleu desar el llibre de treball d'Excel.
3. Torneu un pas enrere i feu clic amb el botó dret a la carpeta del directori.
4. Seleccioneu Propietats al menú contextual.
5. Canvieu a la pestanya Seguretat i feu clic al botó Avançat .
6. Feu clic a Canvia al costat de la descripció del propietari .
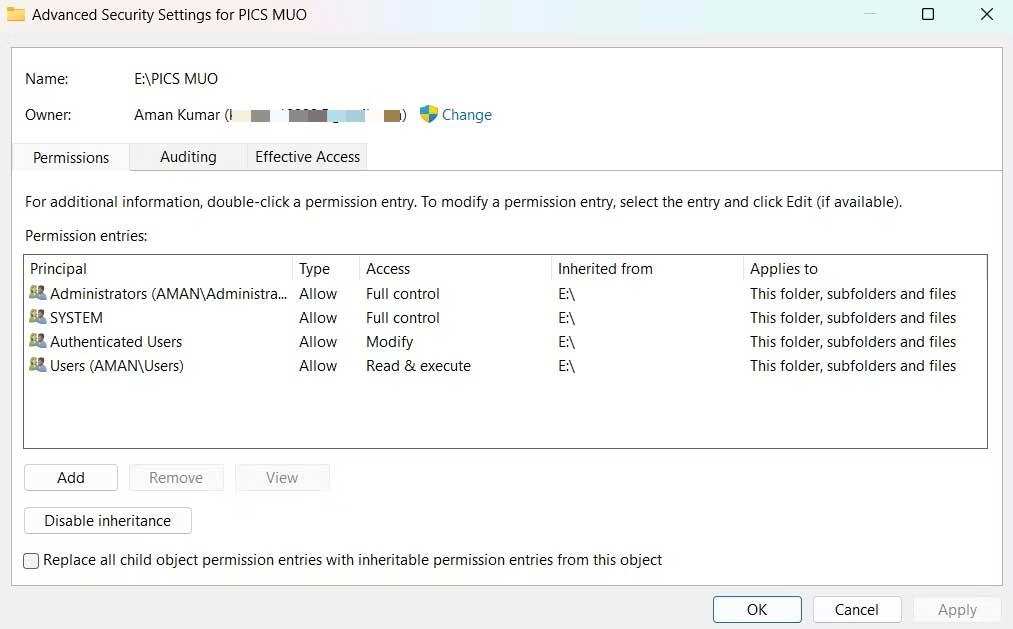
7. Feu clic a Avançat > Cerca ara .
8. Seleccioneu el compte i feu clic a D'acord .
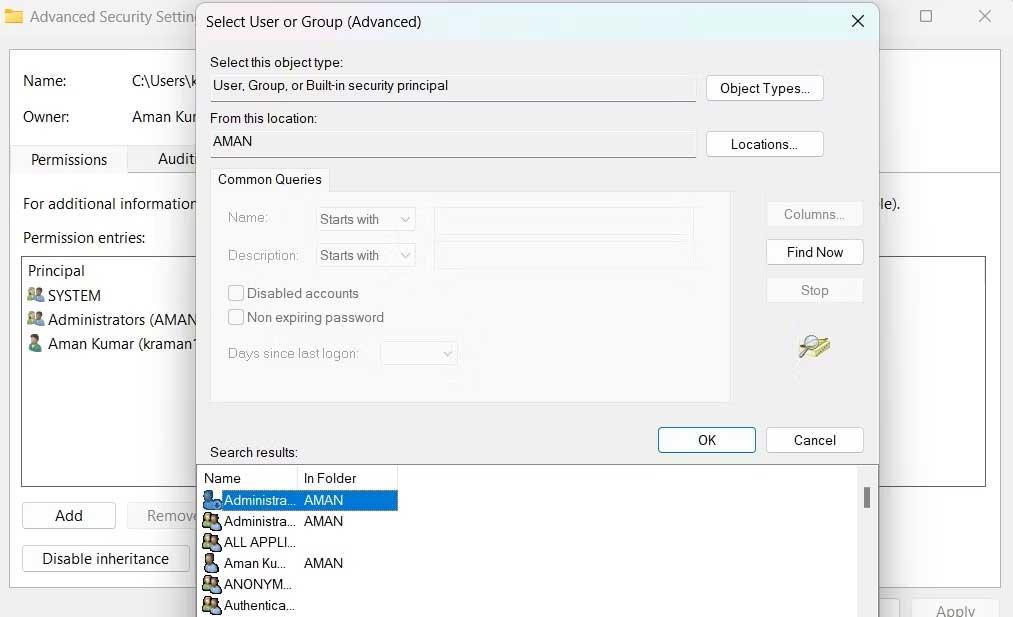
9. Marqueu Substitueix propietari en subcontenidors i objectes .
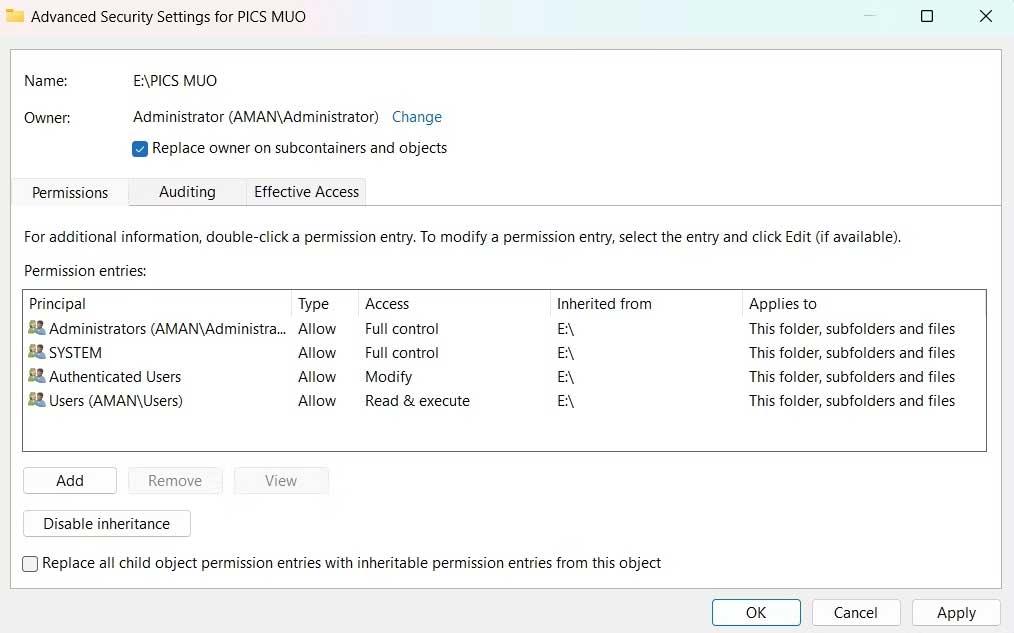
10. Feu clic a Aplica > D'acord .
11. Torneu a fer clic amb el botó dret en aquesta carpeta > pestanya Seguretat > Avançat .
12. Feu clic al botó Afegeix .
13. Seleccioneu Selecciona un principi > > Avançat > Cerca ara .
14. Seleccioneu compte > D'acord > D'acord .
15. Marqueu la casella Control complet > D'acord .
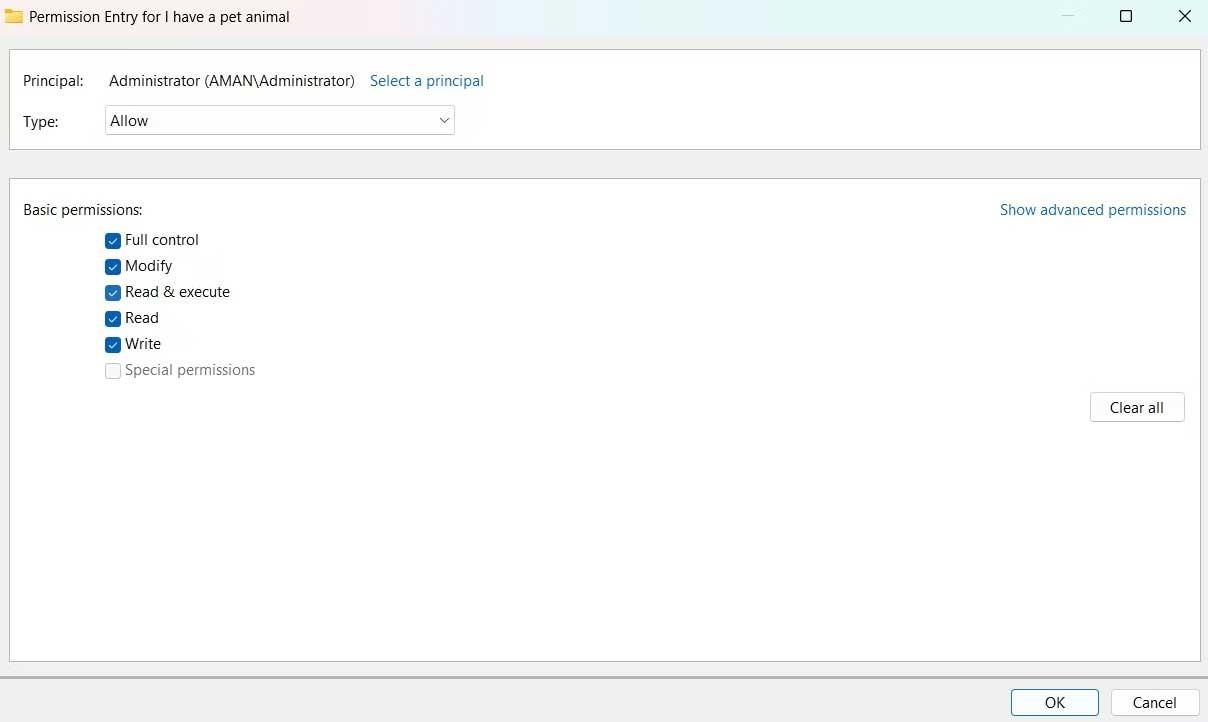
16. Marqueu Substitueix totes les entrades de permisos d'objecte fill per entrades de permisos heretables d'aquest objecte.
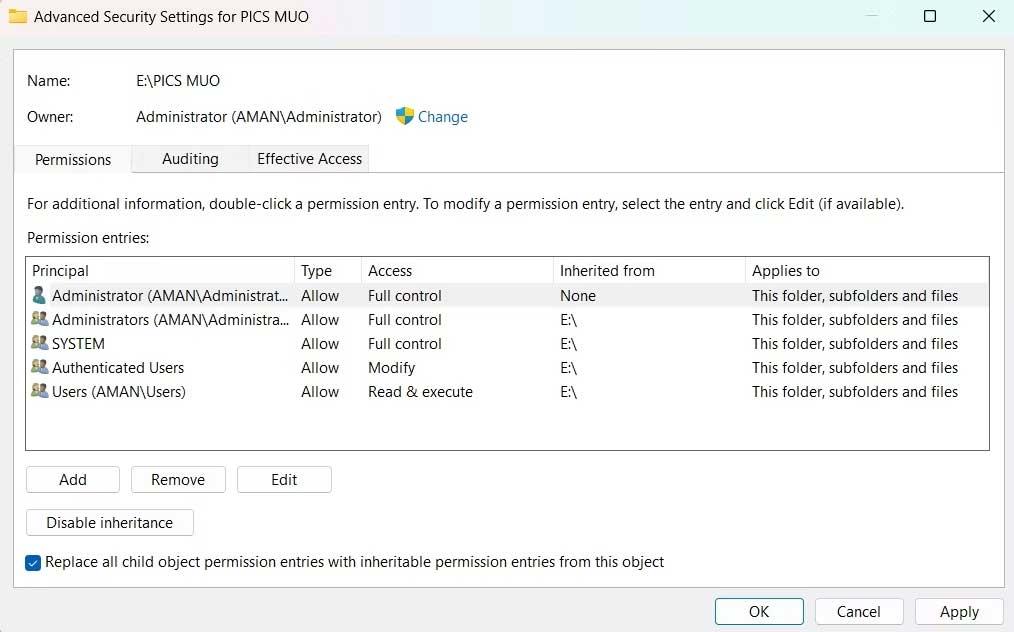
17. Feu clic a Aplica > Sí > D'acord .
A dalt hi ha maneres de corregir l'error de no poder desar fitxers d'Excel a Windows . Espero que l'article us sigui útil.