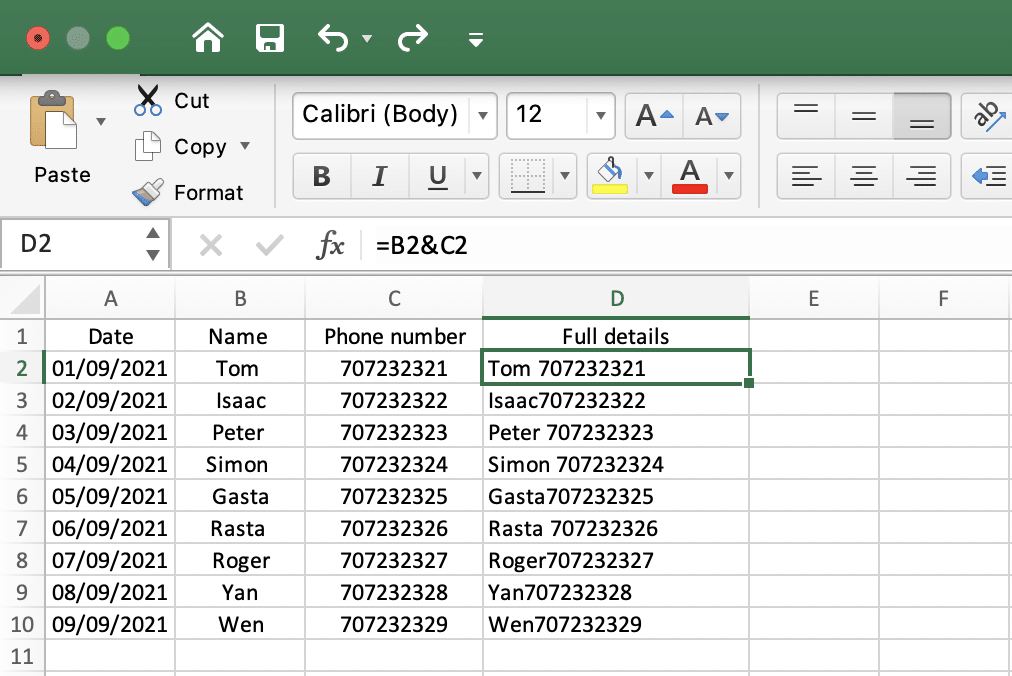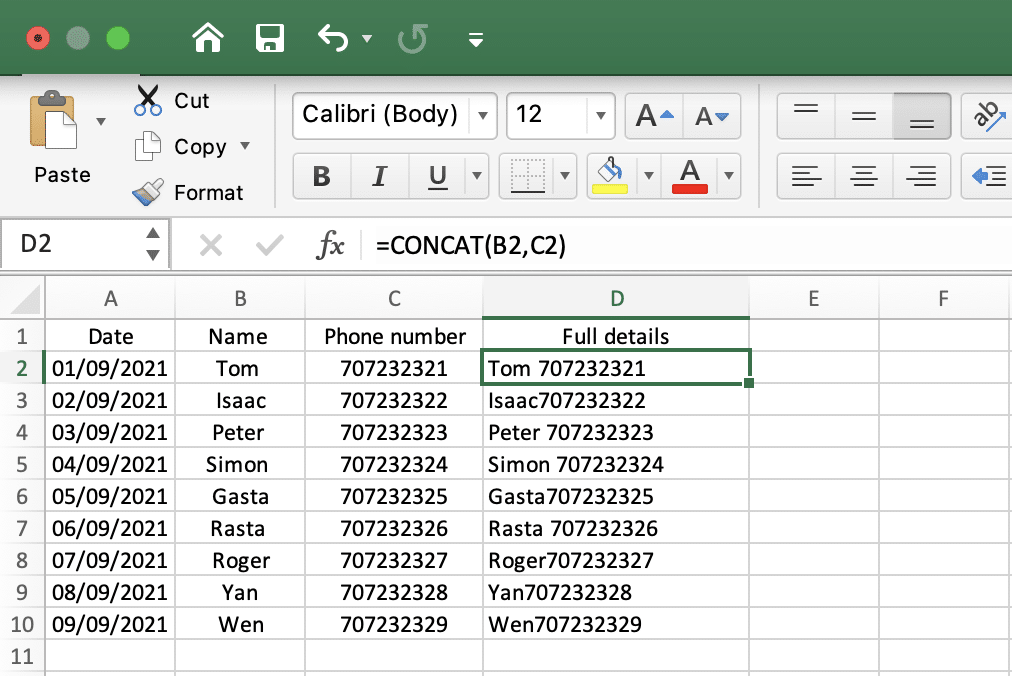Utilitzar una fórmula ràpida per combinar diverses columnes d'Excel en una és molt més ràpid que fer-ho manualment. En aquesta publicació ràpida, mostrarem dos mètodes per fer-ho: la fórmula ampersand o la funció CONCAT. Tots dos són senzills, així que podeu triar qualsevol dels dos. Us compartiré el procediment pas a pas per a tots dos i podreu triar el que us resulti més convenient.
En aquesta guia, farem servir l'exemple de la taula d'excel que es mostra a la captura de pantalla següent. Faré servir tant la fórmula ampersand com els mètodes de funció CONCAT per combinar la columna de nom i número de telèfon en una columna que vaig anomenar Detalls complets.
Combineu columnes d'Excel mitjançant la fórmula Ampersand
Utilitzarem la fórmula Ampersand per combinar les columnes de nom i número de telèfon en una sola columna. A continuació es mostra el procediment per fer-ho.
- Pas 1: feu clic a la primera cel·la lliure de la columna "Detalls complets" i escriviu = (signe igual).
- Pas 2: feu clic a la primera cel·la de la primera columna que voleu combinar. En aquest cas, faré clic a la cel·la amb el nom de Tom.
- Pas 3 : escriviu i (i signeu)
- Pas 4: feu clic a la primera cel·la de la segona columna i premeu Intro. En el meu cas, faré clic a la cel·la amb el número de telèfon 707232321. La fórmula sencera per combinar les dues cel·les és =B2&C2
Després de prémer Intro, el nom i el número de telèfon de les primeres cel·les de les columnes que voleu combinar aniran a una cel·la ( Detalls complets ). Per combinar totes les columnes, feu clic a l'extrem inferior dret de la primera cel·la de la columna combinada que heu creat i arrossegueu cap avall.
Aquí teniu el resultat:
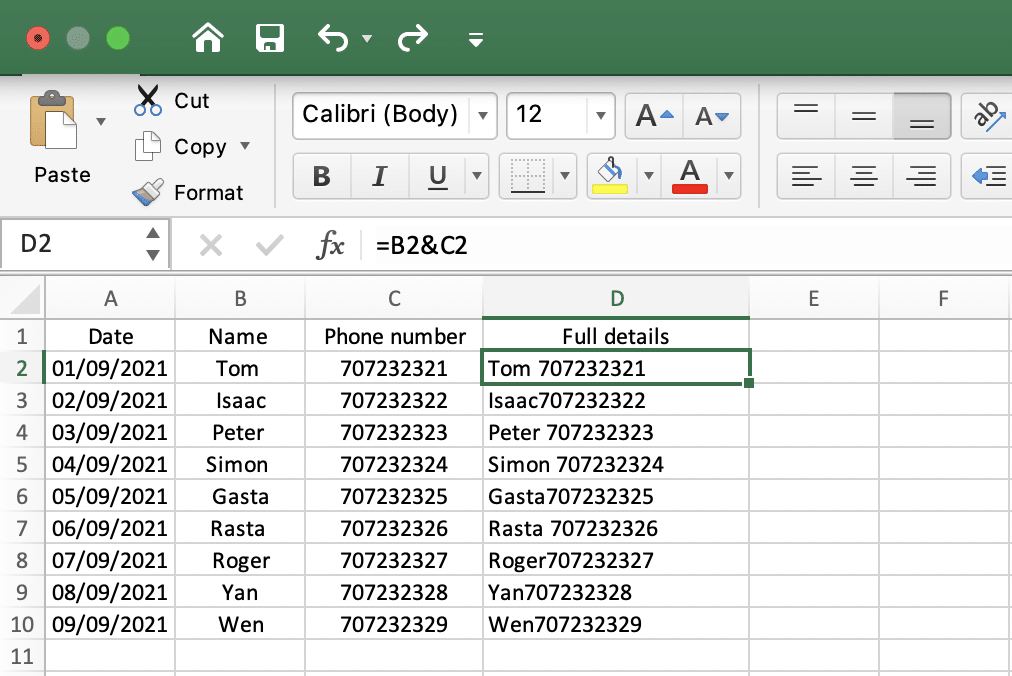
Mètode 2: Funció CONCAT
Amb aquest mètode, utilitzaré la mateixa taula i columnes que hem utilitzat en el mètode anterior. Així doncs, aquí teniu el procediment.
- Pas 1: feu clic a la primera cel·la de la columna on voleu que vagin les dades combinades
- Pas #2: escriviu =CONCAT(
- Pas 3: feu clic a la primera cel·la de la primera columna que voleu combinar
- Pas 4: escriviu , (coma)
- Pas 5: feu clic a la primera cel·la de la segona columna que voleu combinar
- Pas #6: escriviu ) i premeu Intro. Per tant, tota la fórmula serà =CONCAT(B2,C2)
Aquí teniu el resultat:
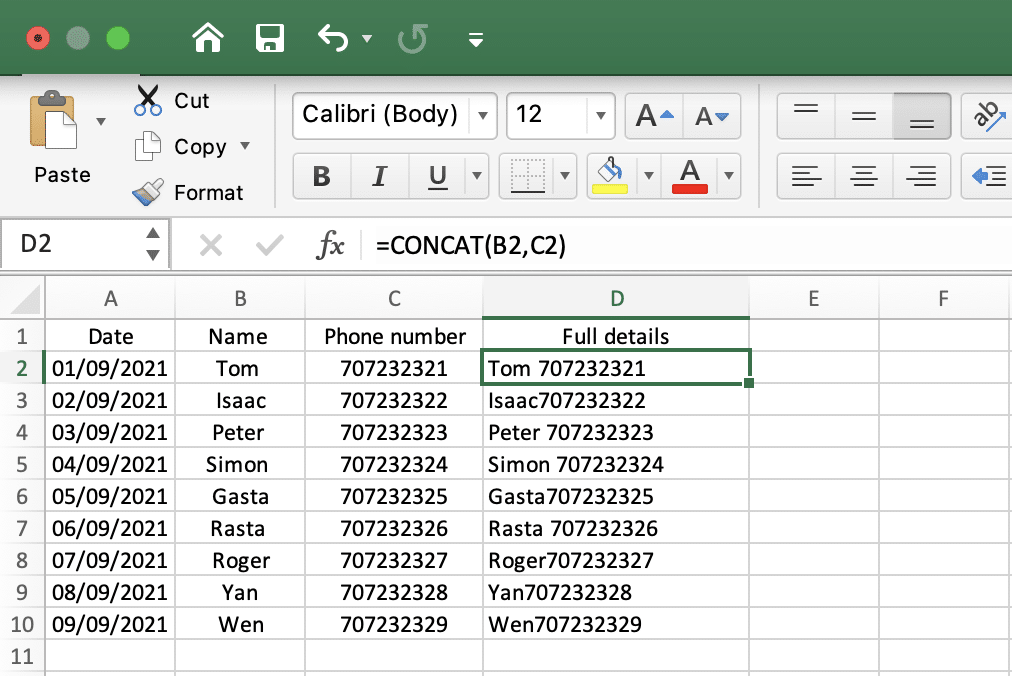
Per tenir totes les cel·les de les dues columnes combinades, feu clic a l'extrem inferior dret de la primera cel·la de la columna combinada que heu creat i arrossegueu cap avall tal com vam fer amb el mètode anterior.