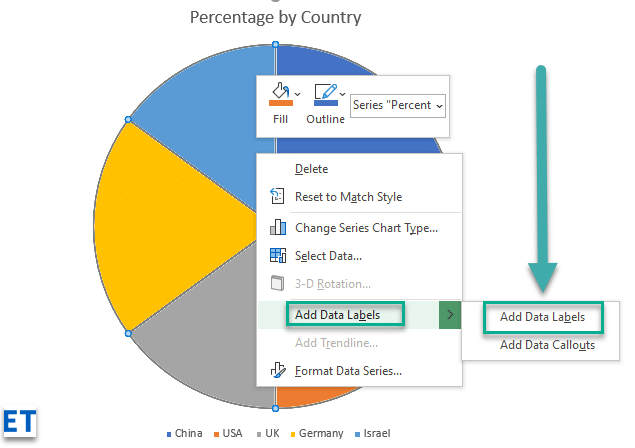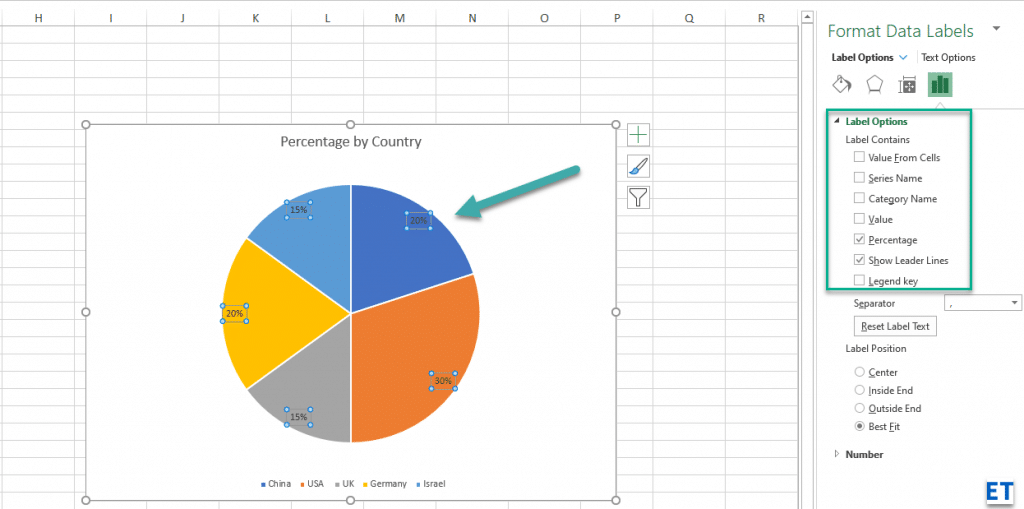Aquí hi ha una pregunta d'un lector:
Utilitzo Microsoft 365 Excel per a l'entrada de dades. Un cop tinc les dades a punt al full de càlcul, m'agradaria crear diferents gràfics: pastís, barres, etc., a les meves dades. Sembla que per defecte no es publiquen etiquetes al meu gràfic, cosa que fa que sigui més difícil entendre l'agregació de dades. Alguna idea de com afegir etiquetes a Excel?
Inseriu etiquetes de dades d'Excel i notes destacades
Tenir etiquetes de dades als vostres gràfics fa que sigui molt més fàcil i ràpid que els vostres lectors entenguin la informació que esteu transmetent en un parell de segons. Si teniu problemes per afegir etiquetes de dades als vostres gràfics d'Excel, aquesta guia és per a vosaltres. Us guiaré a través d'un procediment pas a pas que podeu utilitzar per afegir fàcilment etiquetes de dades als vostres gràfics. Els passos que compartiré en aquesta guia s'apliquen a Excel 2021 / 2019 / 2016.
- Pas 1: després de generar el gràfic a Excel, feu clic amb el botó dret a qualsevol lloc del gràfic i seleccioneu Afegeix etiquetes . Tingueu en compte que també podeu seleccionar l'opció molt pràctica d'Afegir dades destacades.
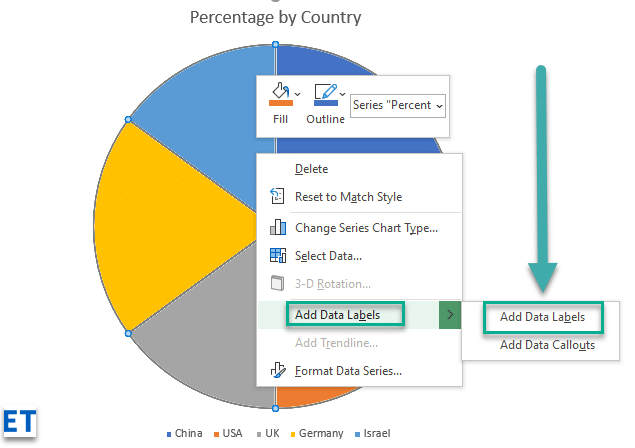
- Pas 2: Quan seleccioneu l'opció "Afegeix etiquetes", totes les diferents parts del gràfic prendran automàticament els valors corresponents a la taula que heu utilitzat per generar el gràfic. Els valors de les etiquetes de xat són dinàmics i canviaran automàticament quan canviï el valor d'origen de la taula.
- Pas 3: Formateu les etiquetes de dades. Excel també us ofereix l'opció de formatar les etiquetes de dades perquè s'adaptin al vostre aspecte desitjat si no us agrada el valor predeterminat. Per fer canvis a les etiquetes de dades, feu clic amb el botó dret dins del gràfic i seleccioneu l'opció "Format les etiquetes". Algunes de les opcions de format que tindreu inclouen; canviar la posició de l'etiqueta, canviar-ne l'angle d'alineació i molts més.
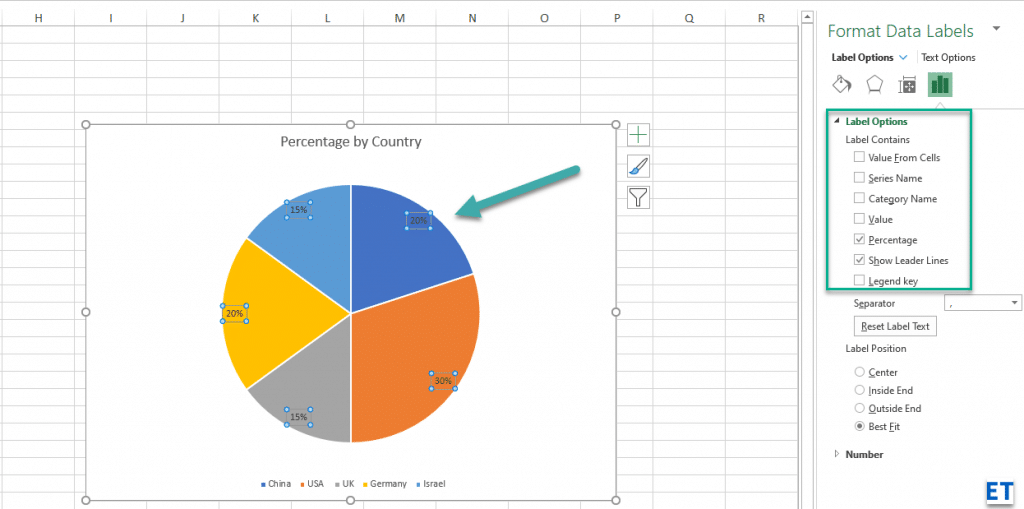
- Pas núm. 4: Arrossegueu per reposicionar: si voleu col·locar la vostra etiqueta en una posició específica amb el gràfic, feu clic a l'etiqueta i arrossegueu-la a la posició desitjada.
- Pas 5: Opcionalment, deseu el vostre gràfic d'Excel com a imatge: després d'afegir les etiquetes i fer tots els canvis que necessiteu; podeu desar el vostre gràfic com a imatge fent clic amb el botó dret a qualsevol punt fora del gràfic i seleccioneu l' opció "Desa com a imatge" . De manera predeterminada, el vostre gràfic es desarà a la carpeta Imatges com a fitxer png.