Corregir els ulls vermells a Photoshop CC

Aprèn com corregir els ulls vermells a Photoshop CC, una tècnica essencial per millorar les teves fotos i retrats.
Aquestes són les principals coses que necessites saber sobre com utilitzar Lightroom per a mòbils per organitzar i editar les teves fotos. Podeu utilitzar Lightroom per a mòbils per importar fotos d'una targeta de memòria mentre esteu al camp. Independentment d'on vinguin les teves fotos, pots aprofitar totes les eines d'edició clau del mòdul Desenvolupament de Lightroom Classic per editar aquestes fotos i tornar-les a sincronitzar amb el teu catàleg de Lightroom Classic.
Totes aquestes funcions estan disponibles tant en dispositius de tauleta mòbil com en telèfons mòbils, però la interfície per a les pantalles de la tauleta pot semblar lleugerament diferent de les captures de pantalla del telèfon que es mostren.
Podeu obtenir ajuda en forma de preguntes freqüents, accés al fòrum d'assistència d'Adobe i tutorials guiats directament des de l'aplicació. Toqueu la icona de configuració a l'extrem superior dret de la pantalla d'inici per entrar a la configuració de l'aplicació. A la pantalla de configuració, trobareu el menú d'Ajuda i assistència juntament amb una gran quantitat d'altres configuracions útils per ajudar-vos a treure el màxim profit de l'aplicació. Preneu-vos un moment per explorar cada opció per veure què hi ha disponible. Consulteu la secció Novetats després de cada actualització de l'aplicació per veure què s'ha afegit.
L'àlbum Totes les fotos que apareix a la part superior de la pantalla d'inici us permet accedir amb un sol toc a totes les fotografies que s'han sincronitzat amb Lightroom. Això inclou totes les fotos que s'han sincronitzat des de Lightroom Classic i totes les fotos que has capturat a l'aplicació o importades del carret de la càmera.
Podeu filtrar el que es mostra tocant la icona Embut a la part superior de la pantalla. Filtreu el que es mostra quan visualitzeu Totes les fotos, però la funció funciona igual en qualsevol àlbum que esteu veient. Si toqueu la icona de l'embut, es mostra la llista següent (i creixent) de criteris que podeu utilitzar per filtrar les vostres fotos:
Toqueu el menú de tres punts a l'extrem superior dret de la pantalla per accedir als menús per canviar com es segmenten (agrupen) les fotos, canviar l'opció d'ordenació i accedir a opcions de visualització addicionals. Quan s'utilitzen junts, són un conjunt d'eines potents per mostrar només les fotos que voleu veure i com es mostren.
A causa del fet que totes les fotos de Lightroom s'emmagatzemen al núvol (encara que només sigui una vista prèvia intel·ligent), Adobe utilitza la seva tecnologia patentada que utilitza l'aprenentatge automàtic i la intel·ligència artificial (anomenada Adobe Sensei ) per identificar el contingut de les vostres fotos i etiquetar-los automàticament amb paraules clau rellevants que podem utilitzar per cercar a Lightroom. Tingueu en compte que aquesta funcionalitat no existeix a Lightroom Classic.
Amb Adobe Sensei, podeu cercar la vostra biblioteca al Lightroom basat en núvol sense haver d'afegir cap paraula clau manualment. Només cal que toqueu la icona Cerca (sembla una lupa) quan visualitzeu la font que voleu cercar (comenceu a Totes les fotos per cercar-ho tot) i, a continuació, introduïu les paraules que voleu cercar. A mesura que escriviu, veureu una llista de facetes que van des de paraules clau, ubicacions, metadades de la càmera i més que podeu tocar per veure els resultats (o simplement seguir escrivint per introduir els vostres criteris). Podeu introduir diversos termes (faces) per refinar encara més els resultats, tal com es mostra). Si toqueu la x a qualsevol faceta de cerca, l'eliminarà dels resultats.

Exploreu la vostra biblioteca amb Adobe Sensei.
Si ets com jo, segur que tindreu una multitud d'altres aplicacions d'edició de fotos i càmera al vostre dispositiu mòbil, i probablement ja tingueu més d'unes quantes fotos al carret de la càmera. Sens dubte, podeu seguir utilitzant qualsevol altra aplicació, però penseu a importar tot el que hi ha a la vostra càmera a Lightroom per copiar aquestes fotos a l'ordinador i fer-ne una còpia de seguretat. Així és com:
Toqueu la icona blava Afegeix fotos a la part inferior dreta de la pantalla.
El costat esquerre del botó blau serveix per afegir fotos noves i el costat dret obre el mòdul Càmera.
Trieu la font on resideixen les vostres fotos.
El carret de la càmera del vostre dispositiu serà la ubicació predeterminada, però podeu tocar aquest menú desplegable i triar una carpeta diferent si cal.
Seleccioneu les fotos que voleu afegir.
Pots tocar qualsevol foto per seleccionar-la o tocar i arrossegar per una sèrie de fotos. El menú de tres punts a la part superior dreta us permet accedir a les ordres per seleccionar-les totes i fins i tot filtrar per fotos, vídeos o en brut. Totes les fotos que s'haguessin afegit prèviament a Lightroom mostren un logotip de Lr a la cantonada superior esquerra, tal com es mostra. Pots deseleccionar les fotos tocant-les una segona vegada.
Toqueu el botó Afegeix que apareix a la part inferior de la pantalla per completar el procés.
Podeu afegir fotos a un àlbum específic introduint primer aquest àlbum i després tocant la icona Afegeix fotos per iniciar el procés. Podeu importar fotos d'una targeta de memòria des de qualsevol càmera de la mateixa manera. (Pot ser que necessiteu un adaptador amb un lector de targetes, depenent del vostre dispositiu.)
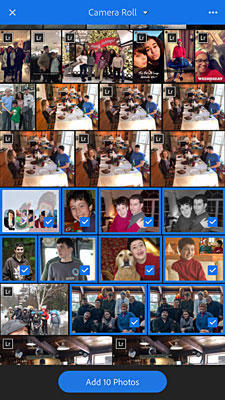
Afegir fotos del carret de la càmera.
Tot i que no podeu fer tant des de Lightroom basat en núvol com des de la finestra d'importació de Lightroom Classic, podeu afegir automàticament algunes coses a les fotos com a part del procés d'importació. Toqueu la icona Configuració a la pantalla d'inici per anar a la pantalla Configuració. Des d'allà, toqueu Importa per accedir a les seves opcions, tal com es mostra. Aquí podeu habilitar i desactivar l'addició automàtica de fotos i vídeos del vostre carret de la càmera (desactiveu tots dos immediatament per evitar que tot el vostre carrete de la càmera s'aboqui a Lightroom), s'apliqui una declaració de drets d'autor senzilla a les fotos i activeu/desactiveu la lent. els perfils s'apliquen automàticament (activeu-ho per a tots els fitxers).
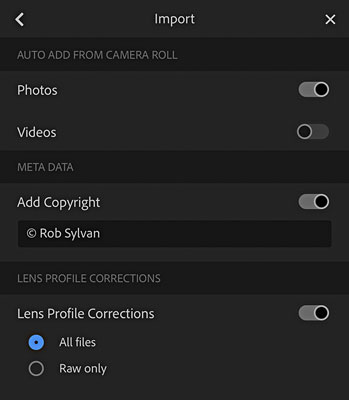
Importa la configuració que pots configurar.
A mesura que afegiu més fotos a Lightroom, és possible que vulgueu organitzar-les mitjançant àlbums i carpetes. Els àlbums i les carpetes es mapegen amb el que feu servir a Lightroom Classic per organitzar-los al tauler Col·leccions. La clau que cal saber aquí és que els àlbums contenen fotos i les carpetes contenen àlbums.
A continuació s'explica com crear un àlbum nou:
Toqueu la icona Crea àlbums i carpetes nous (+) a la dreta de la capçalera Àlbums a la pantalla d'inici.
Això revela les opcions per crear un àlbum o una carpeta nous.
Toca la icona Crea un àlbum nou.
Això revela la finestra emergent Crea un àlbum.
A la finestra emergent Crea un àlbum, introduïu un nom significatiu i toqueu D'acord.
Això afegeix el nou àlbum.
Els passos per crear una carpeta nova són els mateixos, excepte que toqueu la icona Crea una carpeta nova. Un cop hàgiu creat uns quants àlbums, podeu afegir (o moure) fotos entre àlbums. Així és com:
Comenceu a Totes les fotos perquè tingueu accés a tota la vostra biblioteca de fotos sincronitzades.
Seleccioneu una foto que vulgueu afegir a un àlbum.
Premeu llargament una foto la selecciona i us posa en el mode per seleccionar-ne més.
Toca les fotos addicionals que vulguis incloure.
Pots fer lliscar el dit sobre diverses fotos per seleccionar-les més ràpidament.
Toqueu la icona Afegeix a a la part inferior de la pantalla.
Apareix una llista dels vostres àlbums existents.
Toqueu la casella de selecció a l'esquerra de l'àlbum al qual voleu afegir les fotos seleccionades i després toqueu Afegeix.
Les fotos que has seleccionat s'afegeixen a aquest àlbum.
Els àlbums que creeu aquí se sincronitzen amb Lightroom Classic i apareixen al tauler Col·leccions dins d'un conjunt de col·leccions anomenat Des de Lightroom . Recordeu que les carpetes del Lightroom basat en núvol no es sincronitzen (ni tampoc els conjunts de col·leccions de Lightroom Classic).
Un dels primers usos del flux de treball de Lightroom al mòbil va ser una manera d'aplicar puntuacions, banderes o ambdues a les vostres fotos mentre esteu en moviment. Un escenari podria ser importar una sessió a Lightroom Classic mentre esteu al camp i després afegir aquestes fotos a una col·lecció/àlbum sincronitzat. Un cop s'hagi completat la sincronització, podeu sortir de Lightroom Classic i, mentre esteu al vol o a casa, traieu el telèfon, obriu Lightroom i reviseu les fotos per iniciar el procés de senyalització i classificació. Tingueu en compte que es poden aplicar càrrecs per dades quan no hi ha Wi-Fi.
Per començar a aplicar puntuacions o marques, heu de canviar a la visualització Valoració i ressenya. Fes un sol toc en una foto perquè ompli la pantalla, toca el menú desplegable a l'extrem superior esquerre de la pantalla i tria Valora i revisa. Apliqueu ràpidament una classificació d'estrelles tocant arrossegant cap amunt o cap avall al costat esquerre de la imatge i aturant-vos quan arribeu a la classificació d'estrelles desitjada que apareix a la pantalla. Pots canviar ràpidament l'estat de la bandera tocant i arrossegant cap amunt o cap avall el costat dret de la foto per accedir a les opcions de senyalització. A continuació, llisca cap a l'esquerra o cap a la dreta per passar a la foto següent. Amb una mica de pràctica, el procés avança bastant ràpidament. A continuació, aquestes configuracions es sincronitzen automàticament amb Lightroom Classic. També hi ha icones d'estrelles i banderes a sota de la foto que podeu tocar per aplicar puntuacions i banderes d'aquesta manera.
Amb cada actualització de Lightroom, Adobe l'ha acostat a la paritat de funcions amb el mòdul Desenvolupament de Lightroom Classic. No tinc prou espai en aquest llibre per aprofundir en cadascuna de les opcions, però puc proporcionar un mapa de les eines de Lightroom per a mòbils a les descripcions rellevants de les mateixes eines des de quan les vaig cobrir com a part del Desenvolupar el mòdul. Recordeu que tot el que podeu fer a Lightroom Classic es pot representar correctament a Lightroom per a mòbils i viceversa. Les diferències en la interfície es deuen en gran part a l'ús d'un dispositiu basat en el tacte en lloc d'un teclat i un ratolí, però Adobe també va canviar el nom i reagrupar alguns ajustos amb el pas al Lightroom basat en núvol. Com a usuari de Lightroom Classic, crec que trobareu les eines intuïtives i familiars un cop us hagi orientat.
Per entrar al mode d'edició, toqueu el menú desplegable a la part superior esquerra i toqueu Edita. Si manteniu el dispositiu en orientació vertical, les eines d'edició apareixeran a la part inferior de la pantalla. Si gireu el dispositiu a l'orientació horitzontal, les eines d'edició apareixeran al costat dret de la pantalla (recordeu que les pantalles més grans d'una tauleta tindran un aspecte lleugerament diferent que en un telèfon). Sigui quina sigui la manera de subjectar el dispositiu, Lightroom té més eines de les que poden aparèixer en una pantalla, així que assegureu-vos de fer lliscar la barra d'eines cap a l'esquerra o cap a la dreta per veure-les totes. Recomano començar en orientació vertical, ja que mostra un nom sota la icona de cada eina per ajudar-vos a conèixer-los. La majoria de les eines coincideixen directament amb el que coneixeu al mòdul Desenvolupament, però vull assenyalar-ne algunes que són menys òbvies:
La millor manera d'aprendre aquí és jugant. Totes les vostres edicions són no destructives i, a l'extrem dret de la barra d'eines, trobareu el botó Restableix, que podeu utilitzar per tornar a on vau començar. Assegureu-vos de consultar els tutorials guiats dins de l'aplicació.
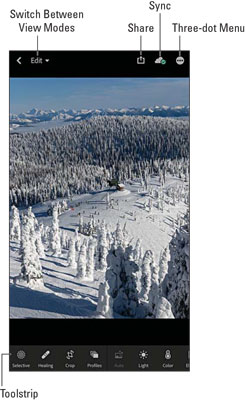
Familiaritzeu-vos amb les eines d'edició de Lightroom per a mòbils.
Després de fer tot el treball per introduir les teves fotos a l'aplicació, ordenar-les, puntuar-les i editar-les, probablement estigueu preparat per compartir-les amb el món. Per descomptat, podeu esperar fins que tot es sincronitzi amb Lightroom Classic i utilitzar la funció Exporta, però no cal esperar. Podeu seleccionar fotos dins de Lightroom i compartir còpies editades a les vostres plataformes de xarxes socials preferides, altres editors de fotos, correu electrònic, missatges de text o fins i tot la vostra càmera. De fet, aquesta és la millor manera de compartir fotos amb aplicacions de xarxes socials com Facebook i Instagram, que dificulten compartir-les des de l'escriptori.
Si esteu mirant miniatures, premeu llargament la foto que voleu seleccionar (igual que quan afegiu fotos als àlbums) i veureu que apareix la icona Compartir a la part inferior de la pantalla (cerqueu l'etiqueta Compartir) . Si esteu veient una sola foto (com ara quan apliqueu puntuacions o editeu), apareixerà una icona Compartir (un quadrat amb una fletxa cap amunt) a l'extrem superior dret de la pantalla. Si toqueu qualsevol icona Compartir, es mostren opcions per compartir amb altres aplicacions, obrir-les en altres aplicacions, editar-les en altres aplicacions d'Adobe o simplement desar-les al carret de la càmera del vostre dispositiu, tal com es mostra.
Les opcions disponibles depenen del sistema operatiu del vostre dispositiu i de quines altres aplicacions heu instal·lat al dispositiu. Un cop trieu una opció per compartir, Lightroom presenta una opció per a la mida de la imatge, on podeu triar una mida petita (bo per compartir la majoria de xarxes socials) o la màxima disponible (bo per editar). Tingueu en compte que si la foto seleccionada es va sincronitzar des de Lightroom Classic, només treballareu amb una vista prèvia intel·ligent, que està limitada a 2560 píxels a la vora llarga, de manera que no podreu exportar res més gran que això.
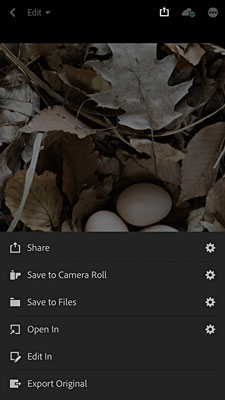
Opcions de sortida disponibles després de tocar la icona Compartir.
Aquesta és només la punta de l'iceberg de Lightroom per a mòbils, així que explora, consulta els recursos que he compartit i diverteix-te.
Aprèn com corregir els ulls vermells a Photoshop CC, una tècnica essencial per millorar les teves fotos i retrats.
Obteniu informació sobre com aplicar la transparència als gràfics SVG a Illustrator. Descobriu com publicar SVG amb fons transparents i aplicar efectes de transparència.
Després d'haver importat les vostres imatges a Adobe XD, no teniu gaire control d'edició, però podeu canviar la mida i girar les imatges com ho faríeu amb qualsevol altra forma. També podeu arrodonir fàcilment les cantonades d'una imatge importada mitjançant els ginys de cantonada. Enmascarar les vostres imatges Definint una forma tancada […]
Igual que a Adobe Illustrator, les taules de treball de Photoshop ofereixen la capacitat de crear pàgines o pantalles separades dins d'un sol document. Això pot ser especialment útil si esteu creant pantalles per a una aplicació mòbil o un petit fulletó. Podeu pensar en una taula de treball com un tipus especial de grup de capes creat mitjançant el tauler Capes. La seva […]
Moltes de les eines que trobeu al tauler Eines d'InDesign s'utilitzen per dibuixar línies i formes en una pàgina, de manera que teniu diverses maneres diferents de crear dibuixos interessants per a les vostres publicacions. Podeu crear qualsevol cosa, des de formes bàsiques fins a dibuixos complexos dins d'InDesign, en lloc d'haver d'utilitzar un programa de dibuix com […]
Embolicar text a Adobe Illustrator CC no és el mateix que embolicar un regal: és més fàcil! Un embolcall de text obliga el text a embolicar-se al voltant d'un gràfic, tal com es mostra en aquesta figura. Aquesta característica pot afegir una mica de creativitat a qualsevol peça. El gràfic obliga el text a envoltar-lo. Primer, crea […]
Quan dissenyeu a Adobe Illustrator CC, sovint necessiteu una forma per tenir una mida exacta (per exemple, 2 x 3 polzades). Després de crear una forma, la millor manera de canviar-la a les mesures exactes és utilitzar el tauler Transformació, que es mostra en aquesta figura. Seleccioneu l'objecte i, a continuació, trieu Finestra→Transforma a […]
Podeu utilitzar InDesign per crear i modificar gràfics de codi QR. Els codis QR són una forma de codi de barres que pot emmagatzemar informació com ara paraules, números, URL o altres formes de dades. L'usuari escaneja el codi QR amb la seva càmera i el programari en un dispositiu, com ara un telèfon intel·ligent, i el programari fa servir […]
Quan tingueu text al vostre projecte Adobe XD, podeu començar a canviar les propietats del text. Aquestes propietats inclouen Família de tipus de lletra, Mida del tipus de lletra, Pes del tipus de lletra, Alineació, Espaiat entre caràcters (interlineat i seguiment), Interlineat (interlineat), Farciment, Vora (traç), Ombra (ombra vertical) i Desenfocament de fons. Per tant, revisem com s'apliquen aquestes propietats. Sobre la llegibilitat i el tipus de lletra […]
Pot ser que hi hagi un moment en què necessitis una foto nova per semblar antiga. Photoshop CS6 t'ha cobert. La fotografia en blanc i negre és un fenomen més nou del que podríeu pensar. Els daguerrotips i altres fotografies primerenques sovint tenien un to marró o blavós. Podeu crear les vostres pròpies obres mestres en tons sèpia. Les imatges tonificades poden crear […]







