Corregir els ulls vermells a Photoshop CC

Aprèn com corregir els ulls vermells a Photoshop CC, una tècnica essencial per millorar les teves fotos i retrats.
Quan dissenyeu a Adobe Illustrator CC, sovint necessiteu una forma per tenir una mida exacta (per exemple, 2 x 3 polzades). Després de crear una forma, la millor manera de canviar-la a les mesures exactes és utilitzar el tauler Transformació, que es mostra en aquesta figura.
Seleccioneu l'objecte i, a continuació, trieu Finestra → Transformar per obrir el tauler Transformació. Tingueu en compte que en aquest panell podeu introduir valors per col·locar un objecte als camps X i Y, així com introduir valors als camps de text d'amplada (W) i d'alçada (H) per determinar la mida exacta d'un objecte.

A molts panells d'Adobe Illustrator, és possible que vegeu increments de mesura que consisteixen en punts, pics, mil·límetres, centímetres o polzades, que poden ser confusos i fins i tot intimidants. Però podeu controlar quins increments de mesura utilitzar.
Mostra els regles escollint Visualització → Regles → Mostra els regles o premeu Ctrl+R (Windows) o cmd+R (Mac). A continuació, feu clic amb el botó dret (Windows) o premeu Control i feu clic (Mac) a la regla per canviar l'increment de mesura a un increment amb el qual estigueu més familiaritzat. Mitjançant el menú contextual que apareix, podeu canviar l'increment de mesura directament al document.
Alternativament, podeu simplement escriure el número seguit d'una extensió de mesura als camps de text d'amplada i alçada del tauler Transformació (consulteu la figura) i la mesura es convertirà correctament. Aquesta taula mostra les extensions que podeu utilitzar.
Extensions de mesura
| Extensió | Unitat de mesura |
|---|---|
| en (o ") | polzada |
| pt | Punt |
| mm | Mil·límetre |
| pp | Pica |
Si no voleu molestar-vos a crear una forma a mà alçada i després canviar-ne la mida, seleccioneu l'eina Forma i feu clic a la taula de treball. Apareix el quadre de diàleg Opcions específic de la forma que esteu creant i podeu escriure valors als camps de text Amplada i Alçada.
Si feu clic i arrossegueu accidentalment, acabeu amb una forma petita a la vostra pàgina. No et preocupis. Només heu de desfer-vos de la forma petita seleccionant-la i prement la tecla Suprimeix, i després podreu tornar-ho a provar.
Escalar un objecte l'amplia o redueix horitzontalment (al llarg de l'eix x), verticalment (al llarg de l'eix y) o ambdues coses. Els objectes escalan en relació a un punt de referència que varia segons el mètode d'escala que trieu. Podeu canviar el punt de referència predeterminat per a la majoria dels mètodes d'escala i també podeu bloquejar les proporcions d'un objecte.
Nota:
Després d'escalar un objecte, Illustrator no conserva la mida original de l'objecte a la memòria. Per tant, no podeu reprendre la mida original de l'objecte. Tanmateix, podeu veure la resolució de l'objecte al tauler Informació del document i decidir l'escala a la qual voleu canviar la mida de l'objecte, tot conservant la resolució de l'objecte.
Per defecte, els traços i els efectes no s'escalen juntament amb els objectes. Per escalar els traços i els efectes, trieu Edita > Preferències > General (Windows) o Illustrator > Preferències > General (Mac OS) i seleccioneu Escala traços & Efectes. Si voleu triar si voleu escalar els traços i els efectes cas per cas, utilitzeu el tauler Transformació o l'ordre Escala per escalar objectes.
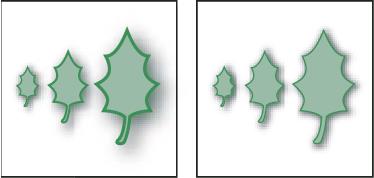
The Scale Strokes & L'opció Efectes escala l'objecte, l'efecte d'ombra i el traç (esquerra); només l'objecte escala quan aquesta opció està desactivada (dreta).
Seleccioneu un o més objectes.
Seleccioneu l'eina Escala  .
.
Feu qualsevol de les accions següents:
Per escalar en relació al punt central de l'objecte, arrossegueu qualsevol punt de la finestra del document fins que l'objecte tingui la mida desitjada.
Per escalar en relació a un punt de referència diferent  , feu clic on voleu que estigui el punt de referència a la finestra del document, allunyeu el punter del punt de referència i arrossegueu fins que l'objecte té la mida desitjada.
, feu clic on voleu que estigui el punt de referència a la finestra del document, allunyeu el punter del punt de referència i arrossegueu fins que l'objecte té la mida desitjada.
Per mantenir les proporcions de l'objecte a mesura que s'escala, manteniu premuda la tecla Maj mentre arrossegueu en diagonal.
Consell: mentre feu servir l'eina Escala amb la tecla Maj, comenceu a arrossegar amb un angle de 45° horitzontalment o verticalment però en angle.
Per escalar l'objecte al llarg d'un únic eix, manteniu premuda la tecla Maj mentre arrossegueu verticalment o horitzontalment.
Nota:
Per controlar millor l'escala, comenceu a arrossegar més lluny del punt de referència.
Seleccioneu un o més objectes.
Seleccioneu l'eina de selecció o l'eina de transformació lliure  .
.
Arrossegueu una nansa de quadre delimitador fins que l'objecte tingui la mida desitjada.
Els objectes escalan en relació al mànec oposat del quadre delimitador.
Feu qualsevol de les accions següents per controlar el comportament d'escala:
Per mantenir les proporcions de l'objecte, manteniu premuda la tecla Maj mentre arrossegueu.
Per escalar en relació al punt central de l'objecte, manteniu premuda la tecla Alt (Windows) o Opció (Mac OS) mentre arrossegueu.
Seleccioneu un o més objectes.
Al tauler Transformació, introduïu un valor nou al quadre Amplada (W) o Alçada (H), o tots dos.
Podeu fer qualsevol de les accions següents abans d'introduir un valor per controlar el comportament d'escala:
Per mantenir les proporcions dels objectes, feu clic al botó de bloqueig de proporcions  .
.
Per canviar el punt de referència per a l'escala, feu clic a un quadrat blanc al localitzador de punts de referència  .
.
Per escalar els camins traçats i qualsevol efecte relacionat amb la mida juntament amb l'objecte, seleccioneu Escala traços & Efectes des del menú del panell.
Nota:
També podeu mantenir les proporcions introduint un valor al quadre W o H i, a continuació, prement Ctrl (Windows) o Command (Mac OS) mentre premeu Retorn.
Seleccioneu un o més objectes.
Feu una de les accions següents:
Per escalar des del centre, trieu Objecte > Transformar > Escala o fes doble clic a l'eina Escala  .
.
Per escalar en relació a un punt de referència diferent, seleccioneu l'eina Escala i premeu Alt (Windows) o Opció (Mac OS) on voleu que estigui el punt de referència a la finestra del document.
Al quadre de diàleg Escala, feu una de les accions següents:
Per mantenir les proporcions de l'objecte a mesura que s'escala, seleccioneu Uniforme i introduïu un percentatge al quadre de text Escala.
Per escalar l'alçada i l'amplada per separat, seleccioneu No uniforme i introduïu un percentatge als quadres de text Horitzontal i Vertical.
Els factors d'escala són relatius al punt de referència i poden ser negatius o positius.
Per escalar els camins traçats i qualsevol efecte relacionat amb la mida juntament amb l'objecte, seleccioneu Escala traços & Efectes.
Si els objectes contenen un farciment de patró, seleccioneu Patrons per escalar el patró. Desseleccioneu Objectes si voleu escalar el patró però no els objectes.
Feu clic a D'acord o feu clic a Copia per escalar una còpia dels objectes.
Seleccioneu els objectes.
Trieu Objecte > Transformar > Transformeu cadascú.
Nota:
No podeu introduir una amplada específica per escalar diversos objectes. A Illustrator, només podeu escalar objectes en mesures percentuals.
Establiu percentatges per a l'escala horitzontal i vertical a la secció Escala del quadre de diàleg.
Per canviar el punt de referència, feu clic a un quadrat blanc al localitzador de punts de referència  .
.
Feu clic a D'acord o feu clic a Copia per escalar una còpia de cada objecte.
El tall d'un objecte inclina o inclina l'objecte al llarg de l'eix horitzontal o vertical, o d'un angle especificat en relació amb un eix especificat. Els objectes es tallen en relació a un punt de referència que varia en funció del mètode de cisalla que trieu i es poden canviar per a la majoria dels mètodes de cisalla. Podeu bloquejar una dimensió d'un objecte mentre el talleu i podeu tallar un objecte o diversos objectes simultàniament.
Nota:
El tall és útil per crear ombres projectades.
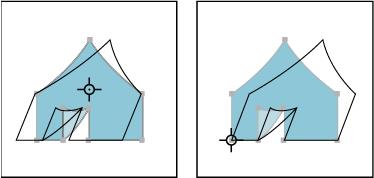
Cisalla relativa al centre (esquerra) en comparació amb cisalla relativa a un punt de referència definit per l'usuari (dreta)
Seleccioneu un o més objectes.
Seleccioneu l'eina Cisalla  .
.
Feu una de les accions següents:
Per tallar en relació al centre de l'objecte, arrossegueu qualsevol punt de la finestra del document.
Per tallar en relació amb un punt de referència diferent  , feu clic a qualsevol punt de la finestra del document per moure el punt de referència, allunyeu el punter del punt de referència i, a continuació, arrossegueu fins a l'objecte. està a la inclinació desitjada.
, feu clic a qualsevol punt de la finestra del document per moure el punt de referència, allunyeu el punter del punt de referència i, a continuació, arrossegueu fins a l'objecte. està a la inclinació desitjada.
Per tallar al llarg de l'eix vertical de l'objecte, arrossegueu qualsevol punt de la finestra del document cap amunt o cap avall. Per restringir l'objecte a la seva amplada original, manteniu premuda la tecla Maj.
Per tallar al llarg de l'eix horitzontal de l'objecte, arrossegueu qualsevol punt de la finestra del document en direcció esquerra o dreta. Per restringir l'objecte a la seva alçada original, manteniu premuda la tecla Maj.
Seleccioneu un o més objectes.
Feu una de les accions següents:
Per tallar des del centre, trieu Objecte > Transformar > Talla o fes doble clic a l'eina Talla  .
.
Per tallar des d'un punt de referència diferent, seleccioneu l'eina Cisalla i premeu Alt (Windows) o Opció (Mac OS) on voleu que estigui el punt de referència a la finestra del document.
Al quadre de diàleg Cisalla, introduïu un angle de cisalla entre -359 i 359. L'angle de cisalla és la quantitat d'inclinació aplicada a l'objecte en el sentit de les agulles del rellotge i és relativa a una línia perpendicular a l'eix de cisalla.
Seleccioneu l'eix al llarg del qual voleu tallar l'objecte.
Si trieu un eix angulat, introduïu un valor entre –359 i 359, en relació amb l'eix horitzontal.
Si els objectes contenen un farciment de patró, seleccioneu Patrons per moure el patró. Desseleccioneu Objectes si voleu moure el patró però no els objectes.
Feu clic a D'acord o feu clic a Copia per tallar una còpia dels objectes.
Seleccioneu un o més objectes.
Seleccioneu l'eina Transformació gratuïta  .
.
Feu una de les accions següents:
Per tallar-lo al llarg de l'eix vertical de l'objecte, comenceu a arrossegar el mànec del quadre delimitador central esquerre o mig dret i, a continuació, manteniu premudes les combinacions Ctrl+Alt (Windows) o Opció+Command (Mac OS) mentre arrossegueu cap amunt o cap avall. També podeu mantenir premuda la tecla Maj per restringir l'objecte a la seva amplada original.
Per tallar al llarg de l'eix horitzontal de l'objecte, comenceu a arrossegar el mànec del quadre delimitador superior-mitjà o inferior-mig i, a continuació, manteniu premudes Ctrl+Alt (Windows) o Opció+Command (Mac OS) mentre arrossegueu cap a la dreta o l'esquerra. També podeu mantenir premuda la tecla Maj per limitar l'objecte a la seva alçada original.
Seleccioneu un o més objectes.
Al tauler Transformació, introduïu un valor al quadre de text Cisalla.
Per canviar el punt de referència, feu clic a un quadrat blanc al localitzador de punts de referència  abans d'introduir el valor.
abans d'introduir el valor.
Nota:
També podeu obrir el tauler Transformació fent clic a X, Y, W o H al tauler de control.
Podeu activar la funció Dibuix i edició en temps real per millorar l'aspecte en directe dels objectes quan hi treballeu. Per activar aquesta funció:
[Windows] Trieu Edita > Preferències > Rendiment > Dibuix i edició en temps real.
[macOS] Tria Illustrator > Preferències > Rendiment > Dibuix i edició en temps real.
Podeu distorsionar objectes utilitzant l'eina Transformació gratuïta o una eina de líquid. Utilitzeu l'eina Transformació gratuïta quan vulgueu distorsionar lliurement; Utilitzeu una eina de liquació si voleu aprofitar distorsions predeterminades específiques, com ara girs, arrugues o arrugues.
Seleccioneu un o més objectes.
Seleccioneu l'eina Transformació gratuïta  .
.
Comenceu a arrossegar una nansa de cantonada al quadre delimitador (no una nansa lateral) i feu una de les accions següents:
Mantén premuda la tecla Ctrl (Windows) o Command (Mac OS) fins que la selecció estigui al nivell de distorsió desitjat.
Mantingueu premudes Maj+Alt+Ctrl (Windows) o Maj+Opció+Ordre (Mac OS) per distorsionar la perspectiva.
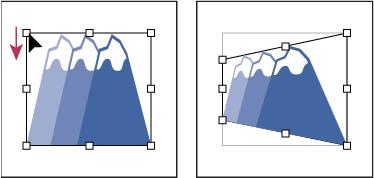
Distorsió en perspectiva
Les eines de liquidació són Warp, Twirl, Pucker, Bloat, Scallop, Crystallize i Wrinkle. No podeu utilitzar eines de liquació en fitxers enllaçats o objectes que continguin text, gràfics o símbols.
Seleccioneu una eina de liquació i feu clic o arrossegueu sobre els objectes que voleu distorsionar.
(Opcional) Per aïllar la distorsió d'objectes específics, seleccioneu els objectes abans d'utilitzar l'eina.
(Opcional) Per canviar la mida del cursor de l'eina i definir altres opcions d'eina, feu doble clic a l'eina de líquid i especifiqueu qualsevol de les opcions següents:
Amplada i alçada
Controla la mida del cursor de l'eina.
Angle
Controla l'orientació del cursor de l'eina.
Intensitat
Especifica la velocitat de canvi de la distorsió. Els valors més alts equivalen a canvis més ràpids.
Utilitzeu Pressure Pen
Utilitza l'entrada d'una tauleta o un llapis en comptes del valor d'intensitat. Si no teniu una tauleta sensible a la pressió connectada, aquesta opció està atenuada.
Complexitat (eines de vieira, cristal·lització i arrugues)
Especifica a quina distància estan espaiats els resultats d'un pinzell concret al contorn de l'objecte. Això està estretament lligat amb el valor Detall.
Detall
Especifica l'espaiat entre els punts introduïts al contorn de l'objecte (els valors més alts espaien els punts més propers).
Simplifica (eines Warp, Twirl, Pucker i Bloat)
Especifica quant es vol reduir els punts superflus que no afecten de manera mesurable l'aspecte general de la forma.
Velocitat de gir (només l'eina de gir)
Especifica la velocitat a la qual s'aplica el gir. Introduïu un valor entre –180° i 180°. Els valors negatius giren l'objecte en sentit horari i els valors positius giren en sentit contrari. L'objecte gira més ràpid amb valors més propers a –180° o 180°. Per girar lentament, especifiqueu una velocitat propera a 0°.
Horitzontal i Vertical (només l'eina d'arrugues)
Especifica a quina distància es col·loquen els punts de control.
El pinzell afecta els punts d'ancoratge, el pinzell afecta els mànecs tangents o el raspall afecta els mànecs tangents (eines Vieira, Cristal·lització, Arruga)
Permet que el pinzell d'eines faci canvis a aquestes propietats.
Puppet Warp us permet retorçar i distorsionar parts de la vostra obra d'art, de manera que les transformacions semblin naturals. Podeu afegir, moure i girar agulles per transformar perfectament la vostra obra d'art en diferents variacions mitjançant l'eina Puppet Warp d'Illustrator.
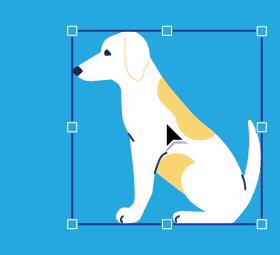
Trieu l'eina Puppet Warp al tauler Eines i afegiu pins a la vostra obra d'art.
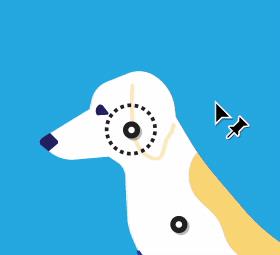
Mou o gira el marcador seleccionat per transformar la teva obra d'art.
Aprèn com corregir els ulls vermells a Photoshop CC, una tècnica essencial per millorar les teves fotos i retrats.
Obteniu informació sobre com aplicar la transparència als gràfics SVG a Illustrator. Descobriu com publicar SVG amb fons transparents i aplicar efectes de transparència.
Després d'haver importat les vostres imatges a Adobe XD, no teniu gaire control d'edició, però podeu canviar la mida i girar les imatges com ho faríeu amb qualsevol altra forma. També podeu arrodonir fàcilment les cantonades d'una imatge importada mitjançant els ginys de cantonada. Enmascarar les vostres imatges Definint una forma tancada […]
Igual que a Adobe Illustrator, les taules de treball de Photoshop ofereixen la capacitat de crear pàgines o pantalles separades dins d'un sol document. Això pot ser especialment útil si esteu creant pantalles per a una aplicació mòbil o un petit fulletó. Podeu pensar en una taula de treball com un tipus especial de grup de capes creat mitjançant el tauler Capes. La seva […]
Moltes de les eines que trobeu al tauler Eines d'InDesign s'utilitzen per dibuixar línies i formes en una pàgina, de manera que teniu diverses maneres diferents de crear dibuixos interessants per a les vostres publicacions. Podeu crear qualsevol cosa, des de formes bàsiques fins a dibuixos complexos dins d'InDesign, en lloc d'haver d'utilitzar un programa de dibuix com […]
Embolicar text a Adobe Illustrator CC no és el mateix que embolicar un regal: és més fàcil! Un embolcall de text obliga el text a embolicar-se al voltant d'un gràfic, tal com es mostra en aquesta figura. Aquesta característica pot afegir una mica de creativitat a qualsevol peça. El gràfic obliga el text a envoltar-lo. Primer, crea […]
Quan dissenyeu a Adobe Illustrator CC, sovint necessiteu una forma per tenir una mida exacta (per exemple, 2 x 3 polzades). Després de crear una forma, la millor manera de canviar-la a les mesures exactes és utilitzar el tauler Transformació, que es mostra en aquesta figura. Seleccioneu l'objecte i, a continuació, trieu Finestra→Transforma a […]
Podeu utilitzar InDesign per crear i modificar gràfics de codi QR. Els codis QR són una forma de codi de barres que pot emmagatzemar informació com ara paraules, números, URL o altres formes de dades. L'usuari escaneja el codi QR amb la seva càmera i el programari en un dispositiu, com ara un telèfon intel·ligent, i el programari fa servir […]
Quan tingueu text al vostre projecte Adobe XD, podeu començar a canviar les propietats del text. Aquestes propietats inclouen Família de tipus de lletra, Mida del tipus de lletra, Pes del tipus de lletra, Alineació, Espaiat entre caràcters (interlineat i seguiment), Interlineat (interlineat), Farciment, Vora (traç), Ombra (ombra vertical) i Desenfocament de fons. Per tant, revisem com s'apliquen aquestes propietats. Sobre la llegibilitat i el tipus de lletra […]
Pot ser que hi hagi un moment en què necessitis una foto nova per semblar antiga. Photoshop CS6 t'ha cobert. La fotografia en blanc i negre és un fenomen més nou del que podríeu pensar. Els daguerrotips i altres fotografies primerenques sovint tenien un to marró o blavós. Podeu crear les vostres pròpies obres mestres en tons sèpia. Les imatges tonificades poden crear […]






