Corregir els ulls vermells a Photoshop CC

Aprèn com corregir els ulls vermells a Photoshop CC, una tècnica essencial per millorar les teves fotos i retrats.
Adobe Bridge ofereix moltes eines per ajudar-vos a automatitzar les tasques. Aquí, descobrireu com utilitzar algunes funcions útils que us estalviaran de repetir tasques redundants.
Potser haureu notat que a la carpeta Book 2-Bridge → Hoquei, molts fitxers contenen noms de fitxer genèrics. Aquestes imatges es van descarregar d' una càmera digital i , en comptes de canviar els noms immediatament, podeu optar per canviar-les simultàniament mitjançant la funció de canvi de nom per lots a Adobe Bridge. Per fer-ho, seguiu aquests passos:
Trieu Edita → Selecciona-ho tot o premeu Ctrl+A (Windows) o ⌘+A (Mac OS).
Totes les imatges estan seleccionades. No us preocupeu si la carpeta Gràfics està seleccionada; els fitxers que hi ha dins no es veuran afectats.
Trieu Eines → Canviar el nom del lot.
Apareix el quadre de diàleg Canvia el nom del lot.
En aquest cas, voleu un nom senzill i sense complicacions. Si mireu a la secció Vista prèvia a la part inferior del quadre de diàleg Canviar el nom del lot, podreu veure que els noms de fitxer actual i nou són cadenes llargues de text i números. Podeu simplificar-ho eliminant part del text dels noms de fitxer.
A la secció Noms de fitxer nous, escriviu Hoquei al camp Text.
A la fila Número de seqüència, verifiqueu que estigui definit en Dos dígits.
Confirmeu que el número de seqüència comença per 1. Podeu començar-lo a qualsevol lloc si més endavant afegiu imatges addicionals a una carpeta.
Si hi ha algun altre criteri, feu clic al botó Signe menys (elimineu aquest text dels noms de fitxer) per eliminar-los. El nom de fitxer nou a la secció Vista prèvia es fa molt més curt.
Si mireu a la secció Vista prèvia a la part inferior del quadre de diàleg, podeu veure que el nou nom de fitxer és un Hockey01.jpg molt senzill ara.
Feu clic al botó Canvia el nom.
Tots els noms de fitxer seleccionats es canvien automàticament.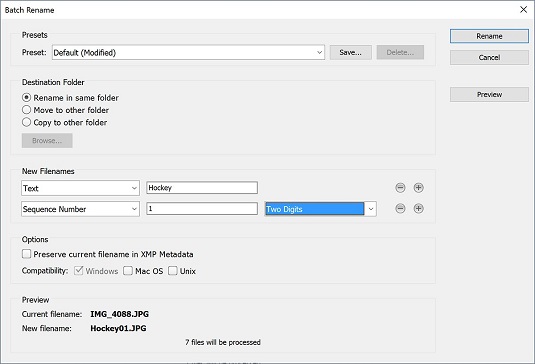
Podeu canviar diversos noms de fitxers simultàniament a Adobe Bridge.
Adobe Bridge inclou una varietat d'eines de Photoshop que també podeu utilitzar a Bridge. En aquest exemple, seleccioneu tres imatges que voleu incorporar en una imatge composta. En lloc d'obrir les tres imatges i tallar-les i enganxar-les o arrossegar-les en un sol fitxer, feu servir la funció Carrega fitxers a les capes de Photoshop.
Assegureu-vos que encara sou a la carpeta Hoquei. Manteniu premuda la tecla Ctrl (Windows) o ⌘ (Mac) i feu clic a qualsevol de les tres imatges. Les tres imatges estan seleccionades.
Seleccioneu Eines → Photoshop. Tingueu en compte que hi ha moltes eines que podeu utilitzar en aquest element de menú; per a aquest exemple, seleccioneu l'opció Carrega fitxers a les capes de Photoshop. Un script llança immediatament Photoshop (si encara no està obert) i es crea un nou fitxer en capes a partir de les imatges seleccionades.
Hauríeu d'assegurar-vos que les vostres imatges seleccionades tinguin aproximadament les mateixes dimensions de píxels abans d'executar aquest script; en cas contrari, potser haureu de fer alguns ajustos de transformació a Photoshop. En aquest exemple, les imatges tenen aproximadament la mateixa mida.
Si veniu del món de la fotografia tradicional, potser coneixeu els fulls de contacte. Abans de la fotografia digital, els fulls de contacte eren imatges en miniatura creades a partir de negatius de pel·lícula i s'utilitzaven per ajudar a identificar quines imatges s'havien de processar. Tot i que un entorn negatiu de pel·lícula ja no és habitual, els fulls de contacte poden ser molt útils quan intenteu identificar quines imatges trieu desar o editar.
Afortunadament, hi ha una funció de contacte integrada directament a les eines d'Adobe Bridge. Seguiu aquests passos per crear el vostre propi amb les vostres pròpies imatges o qualsevol de les nostres imatges de mostra:
Obriu una carpeta d'imatges i feu clic amb Ctrl/⌘ premuda sobre les imatges que voleu incloure en un full de contacte o premeu Ctrl+A (Windows)/⌘ +A (Mac) per seleccionar totes les imatges.
S'inicia Photoshop i veureu el quadre de diàleg Contact Sheet II que apareix.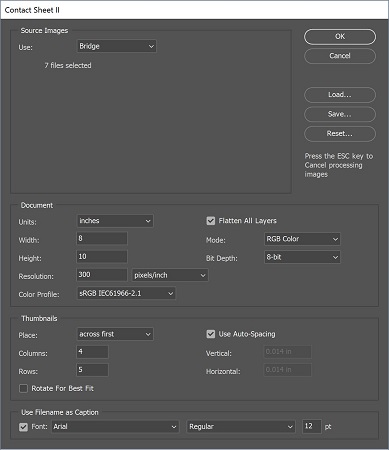
El quadre de diàleg Contact Sheet II ofereix opcions de mida i resolució.
Trieu la mida i la resolució del paper. El valor predeterminat és 8 polzades x 10 polzades i 300 dpi, que funciona bé per obtenir resultats fiables.
Trieu quantes miniatures voleu a través i avall utilitzant les files i columnes. Com menys files i columnes, més grans seran les imatges en miniatura.
Marqueu Utilitza el nom del fitxer com a subtítol si voleu veure el nom del fitxer que apareix a sota de la miniatura.
Premeu D'acord per veure el full de contacte final creat.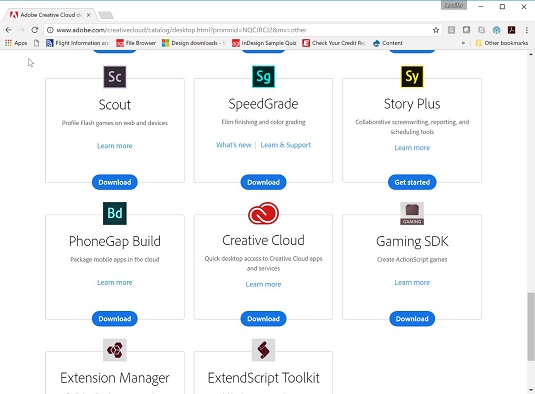
El full de contacte resultant.
Aprèn com corregir els ulls vermells a Photoshop CC, una tècnica essencial per millorar les teves fotos i retrats.
Obteniu informació sobre com aplicar la transparència als gràfics SVG a Illustrator. Descobriu com publicar SVG amb fons transparents i aplicar efectes de transparència.
Després d'haver importat les vostres imatges a Adobe XD, no teniu gaire control d'edició, però podeu canviar la mida i girar les imatges com ho faríeu amb qualsevol altra forma. També podeu arrodonir fàcilment les cantonades d'una imatge importada mitjançant els ginys de cantonada. Enmascarar les vostres imatges Definint una forma tancada […]
Igual que a Adobe Illustrator, les taules de treball de Photoshop ofereixen la capacitat de crear pàgines o pantalles separades dins d'un sol document. Això pot ser especialment útil si esteu creant pantalles per a una aplicació mòbil o un petit fulletó. Podeu pensar en una taula de treball com un tipus especial de grup de capes creat mitjançant el tauler Capes. La seva […]
Moltes de les eines que trobeu al tauler Eines d'InDesign s'utilitzen per dibuixar línies i formes en una pàgina, de manera que teniu diverses maneres diferents de crear dibuixos interessants per a les vostres publicacions. Podeu crear qualsevol cosa, des de formes bàsiques fins a dibuixos complexos dins d'InDesign, en lloc d'haver d'utilitzar un programa de dibuix com […]
Embolicar text a Adobe Illustrator CC no és el mateix que embolicar un regal: és més fàcil! Un embolcall de text obliga el text a embolicar-se al voltant d'un gràfic, tal com es mostra en aquesta figura. Aquesta característica pot afegir una mica de creativitat a qualsevol peça. El gràfic obliga el text a envoltar-lo. Primer, crea […]
Quan dissenyeu a Adobe Illustrator CC, sovint necessiteu una forma per tenir una mida exacta (per exemple, 2 x 3 polzades). Després de crear una forma, la millor manera de canviar-la a les mesures exactes és utilitzar el tauler Transformació, que es mostra en aquesta figura. Seleccioneu l'objecte i, a continuació, trieu Finestra→Transforma a […]
Podeu utilitzar InDesign per crear i modificar gràfics de codi QR. Els codis QR són una forma de codi de barres que pot emmagatzemar informació com ara paraules, números, URL o altres formes de dades. L'usuari escaneja el codi QR amb la seva càmera i el programari en un dispositiu, com ara un telèfon intel·ligent, i el programari fa servir […]
Quan tingueu text al vostre projecte Adobe XD, podeu començar a canviar les propietats del text. Aquestes propietats inclouen Família de tipus de lletra, Mida del tipus de lletra, Pes del tipus de lletra, Alineació, Espaiat entre caràcters (interlineat i seguiment), Interlineat (interlineat), Farciment, Vora (traç), Ombra (ombra vertical) i Desenfocament de fons. Per tant, revisem com s'apliquen aquestes propietats. Sobre la llegibilitat i el tipus de lletra […]
Pot ser que hi hagi un moment en què necessitis una foto nova per semblar antiga. Photoshop CS6 t'ha cobert. La fotografia en blanc i negre és un fenomen més nou del que podríeu pensar. Els daguerrotips i altres fotografies primerenques sovint tenien un to marró o blavós. Podeu crear les vostres pròpies obres mestres en tons sèpia. Les imatges tonificades poden crear […]







