Corregir els ulls vermells a Photoshop CC

Aprèn com corregir els ulls vermells a Photoshop CC, una tècnica essencial per millorar les teves fotos i retrats.
El filtre gran angular adaptatiu de Photoshop CS6 utilitza un algorisme per corregir les fotografies fetes amb un gran camp de visió, incloent-hi imatges panoràmiques d'ull de peix de fotograma complet, rectilínia gran angular i fins i tot imatges panoràmiques esfèriques. Tots aquests utilitzen lents especials que capturen grans angles de visió. Tot i que és possible que desitgeu la distorsió que capten aquestes lents, és possible que també vulgueu refinar-ne una part.
Per exemple, les imatges rectilínies de gran angular no tenen la distorsió extrema de barril o coixí que obteniu amb una lent ull de peix, però les línies rectes dels edificis i les parets poden estar lleugerament corbes. Aquest filtre intenta corregir aquestes línies doblegades, així com alguns dels eixamplaments que podeu obtenir a les vores de la imatge. Seguiu aquests passos per executar el filtre Gran angular adaptatiu a la vostra imatge:
Trieu Filtre → Gran angular adaptatiu.
Apareix el quadre de diàleg Gran angular adaptatiu.
Especifiqueu les vostres opcions disponibles:
Correcció : si el vostre perfil de càmera està disponible, el filtre apareixerà a l'extrem inferior esquerre. Si el perfil de la lent està disponible, l'opció Correcció és automàtica per defecte. Si aquest no és el cas, podeu triar entre els tipus de lents Ull de peix, Perspectiva o Esfèrica completa. Si trieu Ull de peix o Perspectiva, el filtre intenta interpretar les metadades de la foto i adquirir els valors de la distància focal i del factor de retall.
Escala : fes lliscar el control lliscant i configura l'escala de la imatge del 50 al 150%.
Distància focal : si el filtre obté les metadades de la càmera i la lent, aquest valor s'especifica automàticament. Si no, podeu especificar la longitud de la vostra distància focal (distància des del centre de la lent fins al centre del sensor).
Només una mica d'informació de la càmera per a tu. Com més curta sigui la distància focal, més ampli serà l'angle de visió i, per tant, més encaixes en la teva fotografia. Com més llarga sigui la distància focal, més estret serà l'angle de visió. Però, a la part positiva, els objectes a la distància apareixen més grans a la foto.
Factor de retall : de nou, si el filtre adquireix les metadades de la càmera i de la lent, aquest valor s'especificarà automàticament. Si no, podeu emmarcar la vostra imatge com vulgueu arrossegant el control lliscant.
As Shot : aquesta opció està seleccionada si el filtre pot obtenir metadades de la càmera i l'objectiu. Tanmateix, podeu substituir els valors de les metadades. Si voleu recuperar les dades de les metadades, seleccioneu el quadre Com a foto.
Eina de restricció : utilitzeu aquesta eina per dibuixar línies sobre allò que voleu redreçar a la imatge. Feu clic a l'eina al punt d'inici desitjat i arrossegueu fins al punt final desitjat. Per editar la restricció, arrossegueu un punt final.
Eina de restricció de polígons: funciona de manera similar a l'eina de restriccions, però us permet crear un polígon en lloc d'una única línia. Per editar la restricció, arrossegueu un punt final.
Premeu la tecla Ctrl (Cmd al Mac) per afegir-hi una restricció existent. Premeu la tecla Maj per afegir una restricció amb una orientació horitzontal o vertical. Premeu Alt (Opció al Mac) i feu clic a la restricció per eliminar-la.
Eines de moviment, mà, zoom : aquestes eines familiars us ajudaran a editar la vostra imatge ja que us permetran moure la imatge dins de la finestra de la imatge i navegar per la mateixa finestra de la imatge.
Utilitzeu les altres opcions per ajudar-vos en la vostra tasca de correcció segons sigui necessari:
Ampliació: ajusteu l'ampliació de la vista prèvia a la cantonada inferior esquerra fent clic als botons + i – o escollint un percentatge d'ampliació preestablert al menú desplegable (menú emergent al Mac).
Vista prèvia: seleccioneu i deseleccioneu l'opció Vista prèvia per obtenir vistes originals i corregides de la vostra imatge.
Mostra les restriccions: mostra i amaga les teves línies de restricció.
Mostra la malla: mostra i amaga la graella de malla.
Després d'haver corregit la imatge al vostre gust, feu clic a D'acord per aplicar les correccions i sortir del quadre de diàleg. Si voleu tornar a començar, premeu Alt (Opció al Mac) i feu clic al botó Restableix.
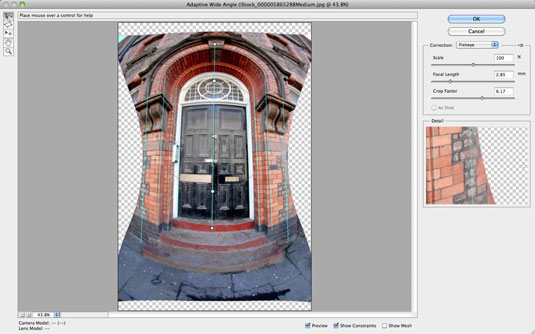
Crèdit: ©iStockphoto.com/ilbusca Imatge #5865288
Aprèn com corregir els ulls vermells a Photoshop CC, una tècnica essencial per millorar les teves fotos i retrats.
Obteniu informació sobre com aplicar la transparència als gràfics SVG a Illustrator. Descobriu com publicar SVG amb fons transparents i aplicar efectes de transparència.
Després d'haver importat les vostres imatges a Adobe XD, no teniu gaire control d'edició, però podeu canviar la mida i girar les imatges com ho faríeu amb qualsevol altra forma. També podeu arrodonir fàcilment les cantonades d'una imatge importada mitjançant els ginys de cantonada. Enmascarar les vostres imatges Definint una forma tancada […]
Igual que a Adobe Illustrator, les taules de treball de Photoshop ofereixen la capacitat de crear pàgines o pantalles separades dins d'un sol document. Això pot ser especialment útil si esteu creant pantalles per a una aplicació mòbil o un petit fulletó. Podeu pensar en una taula de treball com un tipus especial de grup de capes creat mitjançant el tauler Capes. La seva […]
Moltes de les eines que trobeu al tauler Eines d'InDesign s'utilitzen per dibuixar línies i formes en una pàgina, de manera que teniu diverses maneres diferents de crear dibuixos interessants per a les vostres publicacions. Podeu crear qualsevol cosa, des de formes bàsiques fins a dibuixos complexos dins d'InDesign, en lloc d'haver d'utilitzar un programa de dibuix com […]
Embolicar text a Adobe Illustrator CC no és el mateix que embolicar un regal: és més fàcil! Un embolcall de text obliga el text a embolicar-se al voltant d'un gràfic, tal com es mostra en aquesta figura. Aquesta característica pot afegir una mica de creativitat a qualsevol peça. El gràfic obliga el text a envoltar-lo. Primer, crea […]
Quan dissenyeu a Adobe Illustrator CC, sovint necessiteu una forma per tenir una mida exacta (per exemple, 2 x 3 polzades). Després de crear una forma, la millor manera de canviar-la a les mesures exactes és utilitzar el tauler Transformació, que es mostra en aquesta figura. Seleccioneu l'objecte i, a continuació, trieu Finestra→Transforma a […]
Podeu utilitzar InDesign per crear i modificar gràfics de codi QR. Els codis QR són una forma de codi de barres que pot emmagatzemar informació com ara paraules, números, URL o altres formes de dades. L'usuari escaneja el codi QR amb la seva càmera i el programari en un dispositiu, com ara un telèfon intel·ligent, i el programari fa servir […]
Quan tingueu text al vostre projecte Adobe XD, podeu començar a canviar les propietats del text. Aquestes propietats inclouen Família de tipus de lletra, Mida del tipus de lletra, Pes del tipus de lletra, Alineació, Espaiat entre caràcters (interlineat i seguiment), Interlineat (interlineat), Farciment, Vora (traç), Ombra (ombra vertical) i Desenfocament de fons. Per tant, revisem com s'apliquen aquestes propietats. Sobre la llegibilitat i el tipus de lletra […]
Pot ser que hi hagi un moment en què necessitis una foto nova per semblar antiga. Photoshop CS6 t'ha cobert. La fotografia en blanc i negre és un fenomen més nou del que podríeu pensar. Els daguerrotips i altres fotografies primerenques sovint tenien un to marró o blavós. Podeu crear les vostres pròpies obres mestres en tons sèpia. Les imatges tonificades poden crear […]







