Corregir els ulls vermells a Photoshop CC

Aprèn com corregir els ulls vermells a Photoshop CC, una tècnica essencial per millorar les teves fotos i retrats.
Quan tingueu les exposicions a partir de les quals voleu crear la vostra obra mestra HDR, heu de reunir-les mitjançant la funció Combina a HDR Pro a Photoshop CC.
Podeu obrir Combinar a HDR Pro mitjançant el menú Fitxer → Automatitzar de Photoshop o podeu seleccionar les imatges que voleu utilitzar a Bridge i utilitzar l'ordre de menú de Bridge Eines → Photoshop → Combinar a HDR Pro.
Si obriu mitjançant Photoshop, primer haureu d'obrir les imatges a Photoshop o navegar i seleccionar les imatges que voleu utilitzar. Si navegueu, els fitxers han d'estar tots a la mateixa carpeta del vostre disc dur.
Tingueu paciència amb Merge to HDR Pro: té molta feina per fer abans de jugar amb les exposicions combinades. Quan s'hagin fet els càlculs, s'obre la finestra Combina a HDR Pro (tal com es mostra).
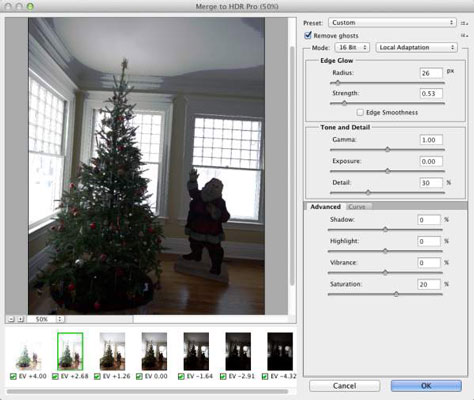
La combinació amb HDR s'obre després de processar les imatges.
Cadascuna de les imatges de la combinació es mostra com una miniatura a sota de la vista prèvia. Podeu deseleccionar cada imatge per veure quin impacte té en l'exposició combinada. (Després de fer clic a la marca de verificació verda, doneu a Merge to HDR Pro un parell de moments per tornar a dibuixar la vista prèvia.) Si esteu treballant amb set exposicions i una sembla degradar-se de l'aspecte general, deixeu la casella de la miniatura desmarcada.
De manera predeterminada, Merge to HDR Pro assumeix que voleu controlar la imatge immediatament i estableix el menú Mode en color de 16 bits i Adaptació local. A continuació, teniu algunes opcions més, inclòs el tauler Corba (com es mostra).
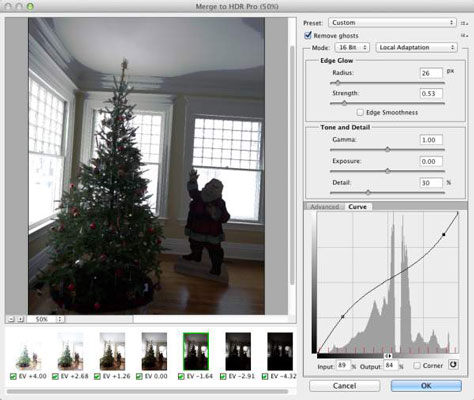
En mode de 16 bits amb adaptació local, tens bastant control.
Aleshores, quines són totes aquestes opcions que veus?
Preestablert: si teniu una sèrie d'imatges similars que requereixen els mateixos ajustos, podeu desar i carregar presets.
Elimina els fantasmes: quan captureu diverses exposicions, especialment a l'aire lliure, és possible que els objectes en moviment de la vostra imatge hagin deixat "fantasmes" enrere. Aquesta opció ajuda a minimitzar aquests objectes en moviment.
Edge Glow: utilitzeu els controls lliscants Radi i Strength en combinació per augmentar la nitidesa percebuda de la imatge.
To i detall: penseu en el control lliscant Gamma com el vostre control de contrast. Arrossegant cap a la dreta s'aplana el contrast entre les llums i les ombres; arrossegant cap a l'esquerra augmenta el contrast. El control lliscant d'exposició controla la claredat general (a la dreta) o la foscor (a l'esquerra) de la imatge, igual que el control lliscant d'exposició a Camera Raw. El control lliscant Detall aguditza els bits més petits de la imatge.
Avançat: la pestanya Avançat comparteix espai amb Curve in Local Adaptation. Els controls lliscants Ombra i Ressaltat aquí controlen les parts inferior i superior del rang tonal de la imatge.
Per als dos controls lliscants, arrossegar a l'esquerra s'enfosquirà i arrossegar a la dreta s'aclareix. El control lliscant Vibrance controla la saturació dels colors gairebé neutres i la saturació controla tots els colors de la imatge. (Aquests controls lliscants també són comparables als seus homòlegs a Camera Raw.)
Corba: Feu clic a la corba per afegir un punt d'ancoratge i arrossegueu cap amunt/avall o introduïu valors numèrics per ajustar la tonalitat de la imatge. L'opció Cantonada produeix un canvi brusc en l'angle de la corba, que generalment no és desitjable. El botó a la dreta de Cantonada restableix la corba.
Si canvieu el menú Mode a color de 32 bits, us restringeix a ajustar la vista prèvia; qualsevol altra cosa es farà a Photoshop després de fer clic al botó D'acord de Combina amb HDR Pro. (Tot el rang tonal ampliat encara es troba a la imatge de 32 bits, és només la vista prèvia que esteu ajustant.) L'ús d'opcions diferents de l'adaptació local en mode de 16 bits us ofereix menys (o cap) control sobre la conversió de 32 bits. -bit de color.
L'opció d'exposició i gamma del mode de 16 bits us ofereix un parell de controls lliscants per controlar el rang tonal general i el contrast entre les ombres i les llums, mentre que les opcions de compressió de ressaltat i d'equalització d'histograma no us ofereixen cap control sobre l'aparença de la imatge. En mode de 32 bits, teniu un control lliscant senzill per ajustar la vista prèvia.
Tingueu en compte que 16 bits i 8 bits ofereixen les mateixes opcions, però no es recomana convertir de 32 bits a 8 bits a Merge a HDR Pro. Si necessiteu una versió de 8 bits de la imatge, treballeu en 16 bits i, després de perfeccionar la imatge a Photoshop i desar-la com a 16 bits, utilitzeu l'ordre Imatge→Mode→8 bits/Canal per convertir i utilitzar Desa com a (o Desa per a web) per desar la còpia de 8 bits.
Recordeu que quan es finalitzin els canvis que feu a Combinar al mode de 16 bits d'HDR, les parts no utilitzades del rang tonal de 32 bits es descarten. Treballar en mode de 16 bits a Merge to HDR Pro pot ser convenient, però també podeu mantenir-vos en mode de 32 bits, obrir-vos a Photoshop amb el botó D'acord, desar la imatge de 32 bits i, a continuació, fer tots els ajustaments disponibles a Combinar a HDR Pro, i molt més, a Photoshop.
Voleu afinar o canviar la imatge en algun moment? Segur, per què no? Simplement torneu a obrir la imatge desada de 32 bits i torneu a ajustar, pintar, filtrar, el que sigui i, a continuació, tornar a desar. Necessites una còpia de 16 bits per compartir o imprimir? Deseu primer com a de 32 bits, ajusteu i després feu servir Desa com a per crear la còpia de 16 bits.
Aprèn com corregir els ulls vermells a Photoshop CC, una tècnica essencial per millorar les teves fotos i retrats.
Obteniu informació sobre com aplicar la transparència als gràfics SVG a Illustrator. Descobriu com publicar SVG amb fons transparents i aplicar efectes de transparència.
Després d'haver importat les vostres imatges a Adobe XD, no teniu gaire control d'edició, però podeu canviar la mida i girar les imatges com ho faríeu amb qualsevol altra forma. També podeu arrodonir fàcilment les cantonades d'una imatge importada mitjançant els ginys de cantonada. Enmascarar les vostres imatges Definint una forma tancada […]
Igual que a Adobe Illustrator, les taules de treball de Photoshop ofereixen la capacitat de crear pàgines o pantalles separades dins d'un sol document. Això pot ser especialment útil si esteu creant pantalles per a una aplicació mòbil o un petit fulletó. Podeu pensar en una taula de treball com un tipus especial de grup de capes creat mitjançant el tauler Capes. La seva […]
Moltes de les eines que trobeu al tauler Eines d'InDesign s'utilitzen per dibuixar línies i formes en una pàgina, de manera que teniu diverses maneres diferents de crear dibuixos interessants per a les vostres publicacions. Podeu crear qualsevol cosa, des de formes bàsiques fins a dibuixos complexos dins d'InDesign, en lloc d'haver d'utilitzar un programa de dibuix com […]
Embolicar text a Adobe Illustrator CC no és el mateix que embolicar un regal: és més fàcil! Un embolcall de text obliga el text a embolicar-se al voltant d'un gràfic, tal com es mostra en aquesta figura. Aquesta característica pot afegir una mica de creativitat a qualsevol peça. El gràfic obliga el text a envoltar-lo. Primer, crea […]
Quan dissenyeu a Adobe Illustrator CC, sovint necessiteu una forma per tenir una mida exacta (per exemple, 2 x 3 polzades). Després de crear una forma, la millor manera de canviar-la a les mesures exactes és utilitzar el tauler Transformació, que es mostra en aquesta figura. Seleccioneu l'objecte i, a continuació, trieu Finestra→Transforma a […]
Podeu utilitzar InDesign per crear i modificar gràfics de codi QR. Els codis QR són una forma de codi de barres que pot emmagatzemar informació com ara paraules, números, URL o altres formes de dades. L'usuari escaneja el codi QR amb la seva càmera i el programari en un dispositiu, com ara un telèfon intel·ligent, i el programari fa servir […]
Quan tingueu text al vostre projecte Adobe XD, podeu començar a canviar les propietats del text. Aquestes propietats inclouen Família de tipus de lletra, Mida del tipus de lletra, Pes del tipus de lletra, Alineació, Espaiat entre caràcters (interlineat i seguiment), Interlineat (interlineat), Farciment, Vora (traç), Ombra (ombra vertical) i Desenfocament de fons. Per tant, revisem com s'apliquen aquestes propietats. Sobre la llegibilitat i el tipus de lletra […]
Pot ser que hi hagi un moment en què necessitis una foto nova per semblar antiga. Photoshop CS6 t'ha cobert. La fotografia en blanc i negre és un fenomen més nou del que podríeu pensar. Els daguerrotips i altres fotografies primerenques sovint tenien un to marró o blavós. Podeu crear les vostres pròpies obres mestres en tons sèpia. Les imatges tonificades poden crear […]







