Corregir els ulls vermells a Photoshop CC

Aprèn com corregir els ulls vermells a Photoshop CC, una tècnica essencial per millorar les teves fotos i retrats.
Quan seleccioneu qualsevol dels tres filtres de desenfocament nous a Photoshop CS6, també accedireu a dos panells de control associats, Eines de desenfocament i Efectes de desenfocament, que contenen les vostres opcions. Els tres filtres us permeten crear efectes especials.
Desenfocament de camp: crea un desenfocament general a la teva imatge. Si afegiu punts de control addicionals, o agulles , podeu crear desenfocaments degradats de nítids a borrosos.
Desenfocament de l'iris: crea un focus de vinyeta on una part circular de la imatge es manté nítida mentre que la resta es torna borrosa.
Desenfocament d'inclinació i canvi: crea un desenfocament on la part central és nítida i la part superior i inferior (o esquerra i dreta) es desenfoca.
A continuació s'explica com aplicar els filtres de desenfocament:
Trieu Filtre → Desenfocament i seleccioneu Desenfocament de camp, Desenfocament de l'iris o Desenfocament d'inclinació i desplaçament al submenú.
Al tauler de control Eines de desenfocament, ajusteu la quantitat de Desenfocament que voleu.
Tingueu en compte que també podeu ajustar la quantitat de desenfocament arrossegant la part blanca de l'anell de desenfocament.
Si heu escollit el desenfocament Tilt-Shift, també podeu ajustar la quantitat de distorsió del desenfocament. El valor de distorsió només afecta la zona de borrosa inferior. Si seleccioneu l'opció Distorsió simètrica, podeu aplicar la distorsió a les dues direccions.
En un desenfocament Tilt-Shift, l'àrea entre la línia d'enfocament (sòlida) i la línia de plomes (de guionets) és la zona de transició, on el desenfocament es difumina entre no ser borrós i ser borrós amb el valor total que heu especificat a l'opció Desenfocament. .
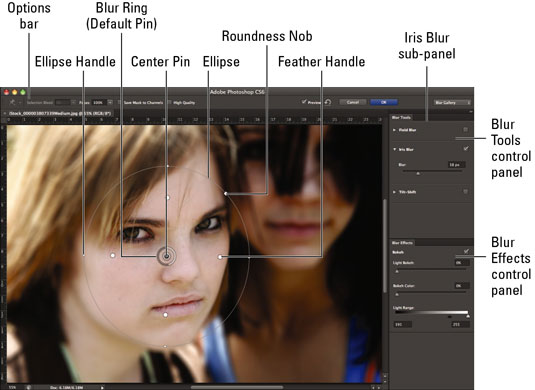
Crèdit: ©iStockphoto.com/Carasoyn Imatge #3807339
Podeu comprovar cada desenfocament al tauler de control Eines de desenfocament per activar-lo o desactivar-lo.
Ajusteu els vostres efectes al tauler de control Efectes de desenfocament.
Bokeh de llum : Bokeh és un nom fantàstic per al desenfocament, però s'ha associat més a la qualitat estètica dels punts de llum borrosos o dels reflexos de la imatge. En aquest cas, la configuració millora aquestes zones clares.
Color del bokeh: especifiqueu el color del vostre bokeh. El zero per cent és neutre, mentre que el 100% és el més colorit.
Interval de llum : defineix quins nivells de brillantor (de 0 a 255) es veuen afectats pel bokeh de llum. Un rang més petit sembla que funciona millor.
Ajusteu les agulles de control, les nanses, les línies i les el·lipses de la imatge. Això és el que fa manipular-los:
Arrossegueu el marcador central per reubicar el punt central del vostre desenfocament.
Afegiu pins fent clic al cursor quan aparegui com a icona d'agulla.
Una agulla en un desenfocament de camp difumina tota la imatge. Podeu afegir un segon, un tercer o més agulles per crear un desenfocament més gradual. Seleccioneu cada pin i assigneu una quantitat de desenfocament ascendent.
Suprimeix un pin seleccionant-lo i prement la tecla Retrocés (tecla suprimir al Mac).
Ajusteu la mida i la rotació del focus arrossegant les nanses de l'el·lipse en un desenfocament de l'iris.
A l'el·lipse d'un desenfocament d'iris, mou la vora emplomada arrossegant la nansa de ploma. Premeu la tecla Alt (Opció al Mac) per moure aquestes nanses de manera independent.
En un desenfocament de l'iris, feu que l'el·lipse sigui més quadrada arrossegant el botó de rodonesa.
En un desenfocament d'inclinació i canvi, arrossegueu la línia de focus per ampliar o reduir l'àrea d'enfocament.
En un desenfocament d'inclinació i canvi, arrossegueu al centre de la línia de focus per girar l'àrea d'enfocament.
En un desenfocament d'inclinació i desplaçament, arrossegueu al llarg de la línia de ploma en qualsevol punt per ampliar o reduir l'àrea de transició entre el focus i el borrós.

Crèdit: ©iStockphoto.com/Brankoksteski Imatge #1866978
Especifiqueu les vostres altres opcions a la barra d'opcions:
Sagnat de selecció: si heu creat una selecció abans de seleccionar un desenfocament, podeu indicar quant es barrejarà i sagnarà l'àrea seleccionada amb les vostres àrees no seleccionades.
Focus: aquesta opció conserva l'àrea no borrosa d'un agulla específica quan tens diversos agulles. Aquesta és una configuració per pin.
Desa les màscares als canals: seleccioneu aquesta opció per crear una màscara de canal/canal alfa que contingui la vostra màscara de desenfocament.
Alta qualitat: marqueu aquesta opció per tenir reflexos bokeh més precisos
Vista prèvia: feu clic a Vista prèvia per canviar la vista entre la imatge original i la imatge borrosa.
Elimina totes les agulles (icona de fletxa corba): feu clic a aquesta opció per suprimir totes les agulles. Per eliminar un sol pin, seleccioneu-lo i premeu la tecla Suprimeix.
Cancel·la/D'acord: feu clic per cancel·lar o acceptar el desenfocament. Tingueu en compte que Photoshop pot trigar un parell de segons a processar el desenfocament, especialment en una imatge gran.
Si us agrada com es veuen les coses, feu clic a D'acord a la barra d'Opcions. Si no, premeu Cancel·la a la barra d'opcions o premeu Esc per rescatar-lo.
Aprèn com corregir els ulls vermells a Photoshop CC, una tècnica essencial per millorar les teves fotos i retrats.
Obteniu informació sobre com aplicar la transparència als gràfics SVG a Illustrator. Descobriu com publicar SVG amb fons transparents i aplicar efectes de transparència.
Després d'haver importat les vostres imatges a Adobe XD, no teniu gaire control d'edició, però podeu canviar la mida i girar les imatges com ho faríeu amb qualsevol altra forma. També podeu arrodonir fàcilment les cantonades d'una imatge importada mitjançant els ginys de cantonada. Enmascarar les vostres imatges Definint una forma tancada […]
Igual que a Adobe Illustrator, les taules de treball de Photoshop ofereixen la capacitat de crear pàgines o pantalles separades dins d'un sol document. Això pot ser especialment útil si esteu creant pantalles per a una aplicació mòbil o un petit fulletó. Podeu pensar en una taula de treball com un tipus especial de grup de capes creat mitjançant el tauler Capes. La seva […]
Moltes de les eines que trobeu al tauler Eines d'InDesign s'utilitzen per dibuixar línies i formes en una pàgina, de manera que teniu diverses maneres diferents de crear dibuixos interessants per a les vostres publicacions. Podeu crear qualsevol cosa, des de formes bàsiques fins a dibuixos complexos dins d'InDesign, en lloc d'haver d'utilitzar un programa de dibuix com […]
Embolicar text a Adobe Illustrator CC no és el mateix que embolicar un regal: és més fàcil! Un embolcall de text obliga el text a embolicar-se al voltant d'un gràfic, tal com es mostra en aquesta figura. Aquesta característica pot afegir una mica de creativitat a qualsevol peça. El gràfic obliga el text a envoltar-lo. Primer, crea […]
Quan dissenyeu a Adobe Illustrator CC, sovint necessiteu una forma per tenir una mida exacta (per exemple, 2 x 3 polzades). Després de crear una forma, la millor manera de canviar-la a les mesures exactes és utilitzar el tauler Transformació, que es mostra en aquesta figura. Seleccioneu l'objecte i, a continuació, trieu Finestra→Transforma a […]
Podeu utilitzar InDesign per crear i modificar gràfics de codi QR. Els codis QR són una forma de codi de barres que pot emmagatzemar informació com ara paraules, números, URL o altres formes de dades. L'usuari escaneja el codi QR amb la seva càmera i el programari en un dispositiu, com ara un telèfon intel·ligent, i el programari fa servir […]
Quan tingueu text al vostre projecte Adobe XD, podeu començar a canviar les propietats del text. Aquestes propietats inclouen Família de tipus de lletra, Mida del tipus de lletra, Pes del tipus de lletra, Alineació, Espaiat entre caràcters (interlineat i seguiment), Interlineat (interlineat), Farciment, Vora (traç), Ombra (ombra vertical) i Desenfocament de fons. Per tant, revisem com s'apliquen aquestes propietats. Sobre la llegibilitat i el tipus de lletra […]
Pot ser que hi hagi un moment en què necessitis una foto nova per semblar antiga. Photoshop CS6 t'ha cobert. La fotografia en blanc i negre és un fenomen més nou del que podríeu pensar. Els daguerrotips i altres fotografies primerenques sovint tenien un to marró o blavós. Podeu crear les vostres pròpies obres mestres en tons sèpia. Les imatges tonificades poden crear […]







