Corregir els ulls vermells a Photoshop CC

Aprèn com corregir els ulls vermells a Photoshop CC, una tècnica essencial per millorar les teves fotos i retrats.
Adobe Bridge, el programa de gestió d'actius per a Photoshop i altres programes d'Adobe, és un programa independent al Creative Cloud Manager. Podeu obrir Bridge de manera independent, o podeu triar Fitxer → Navega a Bridge des del menú principal de Photoshop per llançar Bridge, que es veu llançat aquí. Si trieu Preferències de Bridge→ Ordre avançada, podeu optar perquè Bridge s'iniciï automàticament sempre que inicieu sessió a l'ordinador.
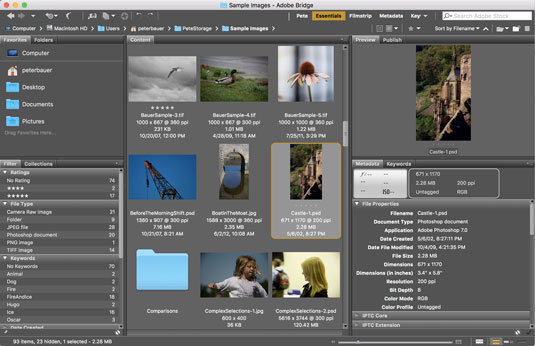
L'esquema de colors de Bridge coincideix automàticament amb el que trieu a les Preferències de Photoshop, però podeu canviar-ho a Preferències → Interfície de Bridge.
A la figura, observeu la pestanya Publica a la part superior dreta, imbricada amb la pestanya Vista prèvia. Això us dóna accés directe a Adobe Stock, la qual cosa us permet enviar les vostres imatges a la venda com a fotos d'estoc directament des de Bridge.
Aquests són alguns consells per treballar amb Adobe Bridge:
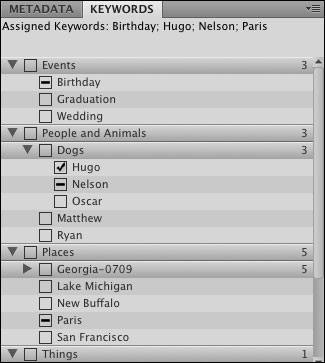
Assigna paraules clau i categories per ajudar a organitzar (i localitzar) les imatges.
Seleccioneu diverses imatges a Bridge. Podeu tenir diverses imatges actives fent clic i Maj+clic (o Comando+clic/Ctrl+clic) a les miniatures de la imatge. És possible que vulgueu seleccionar diverses imatges i després assignar les mateixes paraules clau a totes les imatges seleccionades alhora.
Si us agrada la fotografia macro, fent fotografies a prop de petites coses, podeu disparar una sèrie d'imatges amb diferents punts focals (utilitzant un trípode, per descomptat) i després utilitzar l'ordre Carrega fitxers de Bridge a Photoshop Layers. Després de carregar els fitxers, trieu Selecciona → Totes les capes a la barra de menú de Photoshop (sabies sobre aquesta ordre, molt pràctic, eh?), tria Edita → Alinea automàticament les capes (encara que hagis fet servir un trípode) i, després, selecciona Edita → Combina automàticament les capes amb l'opció Apilar imatges. Cadascuna de les àrees enfocades es combina amb una única imatge tot enfocada mitjançant màscares de capa.
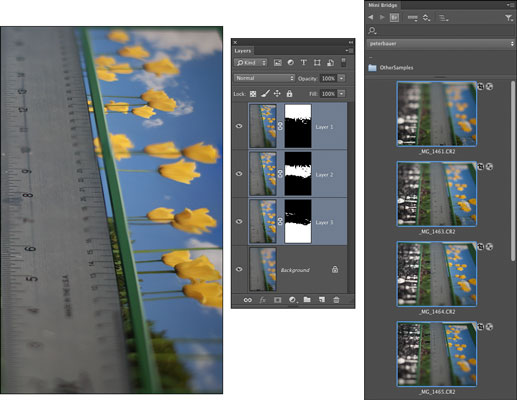
Capes d'alineació automàtica i de barreja automàtica.
Aprèn com corregir els ulls vermells a Photoshop CC, una tècnica essencial per millorar les teves fotos i retrats.
Obteniu informació sobre com aplicar la transparència als gràfics SVG a Illustrator. Descobriu com publicar SVG amb fons transparents i aplicar efectes de transparència.
Després d'haver importat les vostres imatges a Adobe XD, no teniu gaire control d'edició, però podeu canviar la mida i girar les imatges com ho faríeu amb qualsevol altra forma. També podeu arrodonir fàcilment les cantonades d'una imatge importada mitjançant els ginys de cantonada. Enmascarar les vostres imatges Definint una forma tancada […]
Igual que a Adobe Illustrator, les taules de treball de Photoshop ofereixen la capacitat de crear pàgines o pantalles separades dins d'un sol document. Això pot ser especialment útil si esteu creant pantalles per a una aplicació mòbil o un petit fulletó. Podeu pensar en una taula de treball com un tipus especial de grup de capes creat mitjançant el tauler Capes. La seva […]
Moltes de les eines que trobeu al tauler Eines d'InDesign s'utilitzen per dibuixar línies i formes en una pàgina, de manera que teniu diverses maneres diferents de crear dibuixos interessants per a les vostres publicacions. Podeu crear qualsevol cosa, des de formes bàsiques fins a dibuixos complexos dins d'InDesign, en lloc d'haver d'utilitzar un programa de dibuix com […]
Embolicar text a Adobe Illustrator CC no és el mateix que embolicar un regal: és més fàcil! Un embolcall de text obliga el text a embolicar-se al voltant d'un gràfic, tal com es mostra en aquesta figura. Aquesta característica pot afegir una mica de creativitat a qualsevol peça. El gràfic obliga el text a envoltar-lo. Primer, crea […]
Quan dissenyeu a Adobe Illustrator CC, sovint necessiteu una forma per tenir una mida exacta (per exemple, 2 x 3 polzades). Després de crear una forma, la millor manera de canviar-la a les mesures exactes és utilitzar el tauler Transformació, que es mostra en aquesta figura. Seleccioneu l'objecte i, a continuació, trieu Finestra→Transforma a […]
Podeu utilitzar InDesign per crear i modificar gràfics de codi QR. Els codis QR són una forma de codi de barres que pot emmagatzemar informació com ara paraules, números, URL o altres formes de dades. L'usuari escaneja el codi QR amb la seva càmera i el programari en un dispositiu, com ara un telèfon intel·ligent, i el programari fa servir […]
Quan tingueu text al vostre projecte Adobe XD, podeu començar a canviar les propietats del text. Aquestes propietats inclouen Família de tipus de lletra, Mida del tipus de lletra, Pes del tipus de lletra, Alineació, Espaiat entre caràcters (interlineat i seguiment), Interlineat (interlineat), Farciment, Vora (traç), Ombra (ombra vertical) i Desenfocament de fons. Per tant, revisem com s'apliquen aquestes propietats. Sobre la llegibilitat i el tipus de lletra […]
Pot ser que hi hagi un moment en què necessitis una foto nova per semblar antiga. Photoshop CS6 t'ha cobert. La fotografia en blanc i negre és un fenomen més nou del que podríeu pensar. Els daguerrotips i altres fotografies primerenques sovint tenien un to marró o blavós. Podeu crear les vostres pròpies obres mestres en tons sèpia. Les imatges tonificades poden crear […]







