Corregir els ulls vermells a Photoshop CC

Aprèn com corregir els ulls vermells a Photoshop CC, una tècnica essencial per millorar les teves fotos i retrats.
Probablement tingueu algunes fotos al vostre disc dur que voleu importar a Adobe Lightroom Classic i tindreu fotos noves per importar de la vostra targeta de memòria. El flux de treball és el mateix en ambdós casos, però les opcions que trobeu tenen algunes diferències subtils.
Coses que voleu tenir en compte abans d'iniciar el procés d'importació:
Quan comenceu el procés d'importació amb tots els vostres ànecs seguits, estalvieu molt de temps en el camí. Recordeu que el procés d'importació ofereix l'oportunitat de fer més que començar a mirar les vostres fotos a Lightroom Classic . Fes un cop d'ull a un flux de treball d'importació que aprofita tot el potencial del procés d'importació:
Inicieu la importació.
Podeu iniciar una importació de diverses maneres, però no passa res sense fer el primer pas.
Seleccioneu les fotos que voleu importar.
Independentment d'on provinguin les teves fotos, has de triar quines vols importar.
Configureu la configuració per satisfer les vostres necessitats d'entrada.
Tenir respostes a les preguntes al començament d'aquesta secció us permet configurar ràpidament el diàleg Importar i fer clic al botó Importa.
Amb la imatge gran fora del camí, és hora de suar alguns dels detalls més petits. Les següents seccions us ajuden a navegar pel procés d'importació.
S'està iniciant la importació de fotos a Lightroom
El diàleg d'importació és la porta d'entrada per on han de passar totes les fotos. Podeu obrir la porta de diverses maneres:
Seleccioneu les fotos que voleu importar a Lightroom Classic
Tot i que en la majoria dels casos pot ser cert que voldreu importar totes les fotos de la targeta de memòria, val la pena escanejar les imatges per verificar que realment les voleu importar totes. L'opció No importar duplicats sospitosos del tauler Gestió de fitxers està marcada de manera predeterminada per assegurar-vos que no importeu les mateixes fotos dues vegades, però quan escanegeu les previsualitzacions, és possible que trobeu que no necessiteu perdre temps important-ne algunes. de les (dolentes) fotos. Desmarqueu la casella de selecció de les fotos que no vulgueu importar en aquell moment.
En alguns casos, és possible que us resulti més fàcil fer clic al botó Desmarca-ho tot a la part inferior del quadre de diàleg i després només cal que marqueu les caselles de les fotos que voleu importar. Podeu utilitzar mètodes més ràpids per classificar el blat de la palla al mòdul Biblioteca, però no cal importar fotos de l'interior de la tapa de la lent.
Configuració de la configuració per satisfer les vostres necessitats d'entrada
Quan sàpigues quines fotos vols importar, és hora de prendre decisions sobre com s'importen i si faràs una mica multitasca i les processaràs en el camí cap a la porta.
El diàleg Importa us ofereix quatre opcions a la part superior central. La font des de la qual esteu important determina en gran mesura quines opcions estan disponibles al diàleg Importa.
Si esteu important des d'una targeta de memòria, Copia com a DNG i Copia són les úniques opcions disponibles. Si esteu important des d'una unitat totes les opcions, Copia com a DNG, Copia, Mou i Afegeix estan disponibles.
Heus aquí per què. Si esteu important des d'un dispositiu (per exemple, una targeta de memòria), no voleu l'opció Afegeix perquè les targetes de memòria només són dispositius d'emmagatzematge temporal. Lightroom Classic ho sap i desactiva l'opció. Moure tampoc és una opció, basat en les millors pràctiques per tractar amb targetes de memòria.
En primer lloc, no voleu eliminar fitxers de la targeta de memòria fins que no pugueu comprovar visualment que els fitxers s'han copiat de manera segura en almenys un altre disc (dos si voleu estar segur). La idea aquí és que no voleu arriscar-vos que alguna cosa vagi malament en el procés de mudança perquè encara no heu creat una còpia de seguretat.
En segon lloc, és millor utilitzar la càmera per reformatejar la targeta quan estigueu preparat per esborrar el contingut que deixar que l'ordinador faci aquesta tasca. Quan reformateu la targeta a la càmera, el procés es fa de la millor manera per a la càmera, la qual cosa significa que teniu menys possibilitats de que les dades es danyin quan la càmera està escrivint fitxers a la targeta en funcionament normal.
Les opcions de gestió de fitxers Copia i Mou inclouen paràmetres addicionals que no es troben quan s'utilitza l'opció Afegeix. La raó d'això és que quan només afegeixes, no canvies res de les fotos. Simplement esteu dient a Lightroom Classic on es troben els fitxers i continueu amb el negoci d'importar les seves dades. Serà que si opteu per copiar o moure les fotos i després importar-les, haureu de dir a Lightroom Classic on voleu que vagin i si voleu canviar-ne el nom durant el procés.
Amb aquesta finalitat, quan trieu una de les opcions de gestió de fitxers Copia o Mou, veureu que apareixen les opcions següents al diàleg Importa:
La funció de renom de fitxers de Lightroom Classic és força potent i versàtil. És una gran opció per tenir durant la importació, però tingueu en compte que podeu canviar el nom dels fitxers més endavant al mòdul Biblioteca. Per tant, no sentiu pressió per fer-ho a la importació.
Lightroom Classic s'instal·la amb una sèrie de plantilles de nom de fitxer preconstruïdes perquè les utilitzeu, però el seu veritable poder s'allibera quan feu servir l'Editor de plantilles de nom de fitxer, com es mostra, per crear les vostres plantilles personalitzades. Accedeix a l'editor fent clic al menú desplegable Plantilla i escollint Edita.

L'editor de plantilles de nom de fitxer.
L'editor funciona utilitzant el que anomena fitxes per representar diverses cadenes de text que podeu muntar en diverses configuracions. Hi ha fitxes per a dades de nom d'imatge, opcions de numeració d'imatges, formats de data, metadades i fins i tot text personalitzat. Les fitxes reunides es poden desar com a plantilles reutilitzables en qualsevol moment que vulgueu canviar el nom dels fitxers. (Utilitzareu el mateix editor i fitxes si també canvieu el nom després de la importació.)
Feu clic a les diferents seccions per tenir una idea de quines dades es poden incloure als vostres noms de fitxer. Dediqueu la vostra atenció a dues fitxes en particular:
Pot ser difícil establir la connexió entre el que representen i el diàleg de configuració del catàleg.
Seguiu aquest exemple en què creeu una plantilla personalitzada que combina informació de data i part del nom de fitxer original generat per la càmera (consulteu la figura anterior per veure com acaba la plantilla):
Feu clic al menú desplegable Plantilla i trieu Edita.
En fer-ho, s'obre l'editor de plantilles de nom de fitxer. Quan s'obre l'editor, observeu que la plantilla activa es mostra al camp Preestablert a la part superior de l'editor i que les fitxes que componen aquesta plantilla apareixen al camp Edició. Preneu-vos un moment per fer clic a les altres plantilles i veure com es construeixen les fitxes.
Suprimeix qualsevol testimoni que aparegui al camp d'edició.
Comenceu amb una pissarra neta. Només cal que feu clic al camp darrere dels fitxes i premeu Suprimeix (retrocés per a Windows). Observeu que l'exemple de dalt del camp canvia a mesura que afegiu o elimineu fitxes per previsualitzar com apareixerà el nom del fitxer.
Feu clic al menú desplegable de la secció Addicionals de l'editor i trieu el testimoni Data (AAAAMMDD).
Només seleccionar al menú s'afegeix el testimoni al camp d'edició.
Feu clic al camp d'edició darrere del testimoni de data i escriviu un guió baix.
No us limiteu a utilitzar només les fitxes per crear els vostres noms de fitxer. Podeu escriure directament al camp d'edició. Només recordeu que amb els noms de fitxer, no voleu fer-los més llargs del necessari, i voleu evitar tots els caràcters no alfanumèrics, excepte els guions i els guions baixos per evitar possibles problemes en el futur.
A la secció Nom de la imatge de l'editor, escolliu el testimoni del sufix de nombre de fitxer al menú desplegable.
Aquest és el número de fitxer generat per la càmera.
Feu clic al menú desplegable Preestablert a la part superior de l'editor i trieu Desa la configuració actual com a preajust nou.
En fer-ho, s'obre el diàleg Nou preajust. En cas que no us n'heu adonat, la gent d'Adobe utilitzen les paraules plantilla i preestablerts de manera intercanviable. No deixis que això et confongui.
Doneu un nom descriptiu al valor predefinit (plantilla) i feu clic a Crea.
Després de fer clic a Crea, veureu que aquest nom apareix al menú Predefinit.
Feu clic a Fet.
Se us portarà al diàleg d'importació amb la vostra nova plantilla seleccionada.
Independentment del mètode de gestió de fitxers que utilitzeu, sempre teniu l'opció d'aplicar tres tipus d'informació a tots els fitxers importats mitjançant el tauler Aplicar durant la importació:
El procés per crear un valor predefinit de metadades val la pena mirar-ho més de prop. Podeu crear un nombre il·limitat de valors predefinits de metadades, que es poden aplicar durant la importació o més tard al mòdul Biblioteca. Creo un valor predefinit (és a dir, la informació que vull a totes les fotos independentment del tema, feina o ubicació) que conté tota la meva informació rellevant (dret d'autor, nom, informació de contacte, etc.).
Per crear un valor predefinit bàsic de metadades, feu el següent:
Al tauler Aplicar durant la importació del diàleg Importació, feu clic al menú desplegable Metadades i trieu Nou.
En fer-ho, s'obre el diàleg Preestablert de metadades noves (vegeu la figura següent).
Introduïu un nom per al vostre nou valor predefinit al camp Nom predefinit.
Ompliu tots els camps dels camps IPTC Copyright i IPTC Creator.
Aquesta és la informació bàsica sobre qui té els drets d'autor d'aquesta foto i com contactar-hi. Afegir-lo aquí vol dir que està escrit a les metadades dels fitxers exportats i que es pot escriure a les metadades XMP dels fitxers font.
A continuació s'explica com crear el símbol (c) perquè es pugui incloure al camp Copyright. Si esteu treballant a Windows i teniu un teclat numèric independent, manteniu premuda la tecla Alt i premeu 0169 al teclat i, a continuació, deixeu anar la tecla Alt. Si esteu en un ordinador portàtil amb un teclat superposat al vostre teclat normal, manteniu premuda la tecla de funció (Fn) i la tecla Alt, i després premeu 0169. Si esteu treballant en un Mac, manteniu premuda la tecla Opció i premeu G.
Feu clic al botó Crear.
Això desa el valor predefinit amb el nom que heu introduït al pas 1 i es tanca el diàleg Predefinit de metadades. Veuràs el nou valor predefinit al camp Metadades del diàleg Importa.
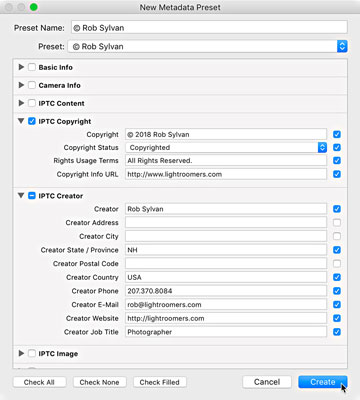
El diàleg Preestablert de metadades noves.
L'últim paràmetre que s'ha de configurar abans de fer clic al botó Importa és Vista prèvia de la creació al tauler Gestió de fitxers. Lightroom Classic comença a renderitzar les previsualitzacions un cop finalitzat el procés d'importació. Aquesta configuració determina la mida de les visualitzacions prèvies que comença a crear després de la importació. Aquí teniu les vostres opcions:
Independentment de la configuració que utilitzeu, Lightroom Classic encara fa les visualitzacions prèvies que requereix quan calgui. L'objectiu principal de la configuració és donar-vos una mica de control sobre aquest procés en segon pla que es produeix un cop finalitzada la importació. Normalment trio l'opció Embedded & Sidecar.
Els dos tipus d'importació més habituals que realitzeu són les variants Afegeix (especialment per als usuaris nous de Lightroom Classic) i Copia.
Importació des d'una unitat (Afegeix)
Per a les fotos del vostre disc dur que voleu gestionar amb Lightroom Classic, però que les mantingueu allà on es troben al vostre disc dur, feu servir el mètode Afegeix. Aquests són els passos per afegir fotos existents al catàleg:
Feu clic al botó Importa al mòdul Biblioteca per obrir el diàleg Importa.
Nota: per accedir al mòdul de biblioteca, premeu G (per a la quadrícula) des de qualsevol lloc de Lightroom Classic.
Al tauler Font, navegueu fins a la carpeta de nivell superior que conté les vostres fotos i seleccioneu-la, assegurant-vos que Inclou subcarpetes estigui marcada.
Feu clic al botó Afegeix.
Deixa totes les fotos marcades per importar-les.
Podeu utilitzar les eines de Lightroom Classic més tard per ordenar i eliminar les fotos que no siguin perfectes.
Al tauler Gestió de fitxers, configureu les visualitzacions prèvies de compilació com vulgueu.
Al tauler Aplica durant la importació, configureu el menú desplegable Configuració de desenvolupament a Cap i trieu el vostre valor predefinit de metadades al menú Metadades.
Apliqueu qualsevol paraula clau aplicable a nivell mundial (dubtós que qualsevol s'apliqui a totes les fotos la primera vegada que importeu).
Feu clic al botó Importa.
Després d'aquest clic final, el diàleg d'importació es tanca i veureu que el mesurador de progrés avança a la cantonada superior esquerra de la interfície a mesura que comencen a aparèixer les miniatures al vostre catàleg. De la mateixa manera, el panell Carpetes mostra les carpetes importades.
Importació des d'una targeta de memòria (còpia)
Utilitzeu un lector de targetes en lloc de connectar directament la càmera. Un lector de targetes és barat i portàtil, no esgota les bateries de la càmera i allibera la càmera per fer més fotos si teniu diverses targetes de memòria. Els lectors de targetes solen oferir una velocitat de transferència de dades més ràpida que la de la majoria de càmeres. Els lectors de targetes són tan habituals en aquests dies que molts ordinadors portàtils i monitors els tenen integrats!
És hora de seguir els passos per importar des d'una targeta de memòria, independentment de com connecteu la targeta a l'ordinador. Aquests passos són per al mètode manual i només funcionen si desactiveu la preferència Mostra el diàleg d'importació quan es detecti una targeta de memòria:
Connecteu la targeta de memòria a l'ordinador i feu clic al botó Importa a la Biblioteca.
Comproveu que la vostra targeta de memòria estigui seleccionada a la secció Dispositius del tauler Font.
Confirmeu Expulsar després de marcar la importació al tauler Font.
Escaneja les previsualitzacions i desmarca les fotos que no vulguis importar.
Trieu l'opció Copia a la part superior del diàleg Importa.
Aneu directament al tauler Destinació i trieu on voleu que es desin les còpies noves.
Feu clic al menú desplegable Organitza al tauler Destinació i trieu com voleu organitzar les fotos.
Confirmeu que l'opció No importar duplicats sospitosos a la gestió de fitxers està marcada.
(Opcional) Marqueu la casella Fes una segona còpia a al tauler Gestió de fitxers i configureu una ubicació de còpia de seguretat.
Establiu les visualitzacions prèvies de compilació com vulgueu.
Al tauler Canvi de nom de fitxers, trieu una plantilla de nom de fitxer al menú desplegable Plantilla.
Al tauler Aplica durant la importació, feu clic al menú desplegable Configuració de desenvolupament i trieu Cap.
Mentre sou allà, feu clic al menú desplegable Metadades i seleccioneu un valor predefinit existent o creeu-ne un de nou.
Apliqueu qualsevol paraula clau aplicable globalment.
Comproveu la configuració al tauler Destinació.
Feu clic al botó Importa.
El procés d'importació està en marxa. Un cop completat el mesurador de progrés, podeu treure la targeta de memòria amb seguretat. Comproveu sempre visualment que totes les fotos estiguin on se suposa que haurien d'estar abans de formatar la targeta de memòria!
Aprèn com corregir els ulls vermells a Photoshop CC, una tècnica essencial per millorar les teves fotos i retrats.
Obteniu informació sobre com aplicar la transparència als gràfics SVG a Illustrator. Descobriu com publicar SVG amb fons transparents i aplicar efectes de transparència.
Després d'haver importat les vostres imatges a Adobe XD, no teniu gaire control d'edició, però podeu canviar la mida i girar les imatges com ho faríeu amb qualsevol altra forma. També podeu arrodonir fàcilment les cantonades d'una imatge importada mitjançant els ginys de cantonada. Enmascarar les vostres imatges Definint una forma tancada […]
Igual que a Adobe Illustrator, les taules de treball de Photoshop ofereixen la capacitat de crear pàgines o pantalles separades dins d'un sol document. Això pot ser especialment útil si esteu creant pantalles per a una aplicació mòbil o un petit fulletó. Podeu pensar en una taula de treball com un tipus especial de grup de capes creat mitjançant el tauler Capes. La seva […]
Moltes de les eines que trobeu al tauler Eines d'InDesign s'utilitzen per dibuixar línies i formes en una pàgina, de manera que teniu diverses maneres diferents de crear dibuixos interessants per a les vostres publicacions. Podeu crear qualsevol cosa, des de formes bàsiques fins a dibuixos complexos dins d'InDesign, en lloc d'haver d'utilitzar un programa de dibuix com […]
Embolicar text a Adobe Illustrator CC no és el mateix que embolicar un regal: és més fàcil! Un embolcall de text obliga el text a embolicar-se al voltant d'un gràfic, tal com es mostra en aquesta figura. Aquesta característica pot afegir una mica de creativitat a qualsevol peça. El gràfic obliga el text a envoltar-lo. Primer, crea […]
Quan dissenyeu a Adobe Illustrator CC, sovint necessiteu una forma per tenir una mida exacta (per exemple, 2 x 3 polzades). Després de crear una forma, la millor manera de canviar-la a les mesures exactes és utilitzar el tauler Transformació, que es mostra en aquesta figura. Seleccioneu l'objecte i, a continuació, trieu Finestra→Transforma a […]
Podeu utilitzar InDesign per crear i modificar gràfics de codi QR. Els codis QR són una forma de codi de barres que pot emmagatzemar informació com ara paraules, números, URL o altres formes de dades. L'usuari escaneja el codi QR amb la seva càmera i el programari en un dispositiu, com ara un telèfon intel·ligent, i el programari fa servir […]
Quan tingueu text al vostre projecte Adobe XD, podeu començar a canviar les propietats del text. Aquestes propietats inclouen Família de tipus de lletra, Mida del tipus de lletra, Pes del tipus de lletra, Alineació, Espaiat entre caràcters (interlineat i seguiment), Interlineat (interlineat), Farciment, Vora (traç), Ombra (ombra vertical) i Desenfocament de fons. Per tant, revisem com s'apliquen aquestes propietats. Sobre la llegibilitat i el tipus de lletra […]
Pot ser que hi hagi un moment en què necessitis una foto nova per semblar antiga. Photoshop CS6 t'ha cobert. La fotografia en blanc i negre és un fenomen més nou del que podríeu pensar. Els daguerrotips i altres fotografies primerenques sovint tenien un to marró o blavós. Podeu crear les vostres pròpies obres mestres en tons sèpia. Les imatges tonificades poden crear […]







