Corregir els ulls vermells a Photoshop CC

Aprèn com corregir els ulls vermells a Photoshop CC, una tècnica essencial per millorar les teves fotos i retrats.
Hi ha diverses maneres d'utilitzar i crear capes a Adobe Photoshop Creative Suite 6. Aquestes diferents tècniques us permeten adaptar el procés a les vostres necessitats.
Per crear una nova capa en blanc en una imatge oberta: Feu clic a la icona Crea una nova capa a la part inferior del panell Capes. També podeu crear una nova capa seleccionant Capa nova al menú del panell o escollint Capa → Nou → Capa.
Ambdós mètodes obren un quadre de diàleg en el qual anomeneu la vostra capa i especifiqueu altres opcions per aplicar màscares de retall, codificació de colors, combinació i opacitat. Proporcioneu un nom per a la vostra capa i feu clic a D'acord. Si trieu el primer mètode, apareixerà una capa amb el nom predeterminat de Capa 1 al panell Capes.
Quan feu clic a la icona Crea una nova capa, la capa s'afegeix a sobre de la capa activa. Si manteniu premuda la tecla Ctrl (Ordre al Mac) quan feu clic, Photoshop afegeix la nova capa a sota de la capa activa.
Per crear un document completament nou amb una capa: Trieu Fitxer→Nou. Al quadre de diàleg Nou que apareix, seleccioneu l'opció Transparent per al contingut de fons. Aleshores, el vostre fitxer nou apareix amb la capa 1, en lloc d'un fons.
Quan la vostra nova capa transparent estigui preparada i esperant, podeu posar contingut a la nova capa de diverses maneres:
Utilitzeu una de les eines de pintura i pinteu directament sobre la capa.
Feu una selecció en una altra capa o en el fons dins del mateix document o des d'una altra imatge completament. A continuació, trieu Edita → Copia. Seleccioneu la vostra nova capa en blanc al panell Capes i trieu Edita → Enganxa.
Feu una selecció en una altra capa (o el fons) dins del mateix document o des d'una altra imatge i, a continuació, trieu Edita→ Retalla. Seleccioneu la vostra nova capa en blanc i trieu Edita → Enganxa. Recordeu que Photoshop elimina la selecció de la font i l'afegeix a la vostra nova capa.
Transferiu una imatge sencera a la vostra nova capa escollint Selecciona → Tot i després Edita → Copia o Edita → Retalla. Seleccioneu la vostra nova capa en blanc i trieu Edita → Enganxa.
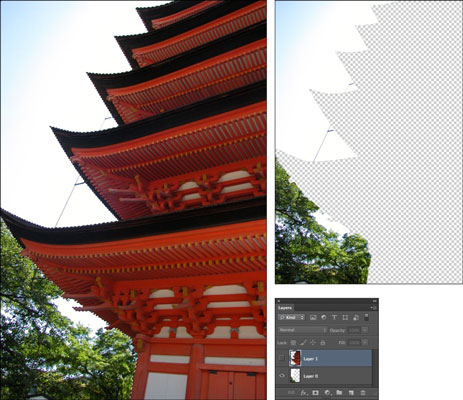
Una altra manera de crear una capa és utilitzar l'ordre Capa mitjançant Copia al menú Capa. Feu una selecció en una capa o fons i trieu Capa → Nou → Capa mitjançant còpia. La selecció copiada es col·loca en una nova capa amb el nom predeterminat de Capa 1.
Podeu duplicar-ho amb l'ordre Capa mitjançant Retalla, però ara Photoshop elimina l'àrea seleccionada de la capa d'origen o del fons i la col·loca a la nova capa. La capa font queda amb un forat obert. Si heu utilitzat el fons per a la font, el vostre color de fons omple l'espai. Recordeu que podeu utilitzar aquestes dues ordres només dins de la mateixa imatge, no entre diverses imatges.
Tingueu en compte que ara podeu seleccionar diverses capes i executar la capa mitjançant les ordres Copia i Retalla.
Si voleu duplicar una capa existent, seleccioneu-la al panell Capes. A continuació, arrossegueu la capa a la icona Crea una nova capa a la part inferior del tauler. També podeu duplicar una capa seleccionant Duplicar capa al menú del panell o triant Capa → Duplicar capa.
Igual que amb la creació d'una capa nova, ambdós mètodes us demanen un quadre de diàleg per anomenar la vostra capa i incloure altres opcions. Proporcioneu un nom per a la vostra capa i feu clic a D'acord. Si trieu el primer mètode, Photoshop proporciona el nom predeterminat de la capa original amb la paraula Còpia adjunta al nom.
Duplicar capes pot ser especialment útil quan voleu experimentar amb un efecte especial però no voleu danyar la vostra imatge original.
Aprèn com corregir els ulls vermells a Photoshop CC, una tècnica essencial per millorar les teves fotos i retrats.
Obteniu informació sobre com aplicar la transparència als gràfics SVG a Illustrator. Descobriu com publicar SVG amb fons transparents i aplicar efectes de transparència.
Després d'haver importat les vostres imatges a Adobe XD, no teniu gaire control d'edició, però podeu canviar la mida i girar les imatges com ho faríeu amb qualsevol altra forma. També podeu arrodonir fàcilment les cantonades d'una imatge importada mitjançant els ginys de cantonada. Enmascarar les vostres imatges Definint una forma tancada […]
Igual que a Adobe Illustrator, les taules de treball de Photoshop ofereixen la capacitat de crear pàgines o pantalles separades dins d'un sol document. Això pot ser especialment útil si esteu creant pantalles per a una aplicació mòbil o un petit fulletó. Podeu pensar en una taula de treball com un tipus especial de grup de capes creat mitjançant el tauler Capes. La seva […]
Moltes de les eines que trobeu al tauler Eines d'InDesign s'utilitzen per dibuixar línies i formes en una pàgina, de manera que teniu diverses maneres diferents de crear dibuixos interessants per a les vostres publicacions. Podeu crear qualsevol cosa, des de formes bàsiques fins a dibuixos complexos dins d'InDesign, en lloc d'haver d'utilitzar un programa de dibuix com […]
Embolicar text a Adobe Illustrator CC no és el mateix que embolicar un regal: és més fàcil! Un embolcall de text obliga el text a embolicar-se al voltant d'un gràfic, tal com es mostra en aquesta figura. Aquesta característica pot afegir una mica de creativitat a qualsevol peça. El gràfic obliga el text a envoltar-lo. Primer, crea […]
Quan dissenyeu a Adobe Illustrator CC, sovint necessiteu una forma per tenir una mida exacta (per exemple, 2 x 3 polzades). Després de crear una forma, la millor manera de canviar-la a les mesures exactes és utilitzar el tauler Transformació, que es mostra en aquesta figura. Seleccioneu l'objecte i, a continuació, trieu Finestra→Transforma a […]
Podeu utilitzar InDesign per crear i modificar gràfics de codi QR. Els codis QR són una forma de codi de barres que pot emmagatzemar informació com ara paraules, números, URL o altres formes de dades. L'usuari escaneja el codi QR amb la seva càmera i el programari en un dispositiu, com ara un telèfon intel·ligent, i el programari fa servir […]
Quan tingueu text al vostre projecte Adobe XD, podeu començar a canviar les propietats del text. Aquestes propietats inclouen Família de tipus de lletra, Mida del tipus de lletra, Pes del tipus de lletra, Alineació, Espaiat entre caràcters (interlineat i seguiment), Interlineat (interlineat), Farciment, Vora (traç), Ombra (ombra vertical) i Desenfocament de fons. Per tant, revisem com s'apliquen aquestes propietats. Sobre la llegibilitat i el tipus de lletra […]
Pot ser que hi hagi un moment en què necessitis una foto nova per semblar antiga. Photoshop CS6 t'ha cobert. La fotografia en blanc i negre és un fenomen més nou del que podríeu pensar. Els daguerrotips i altres fotografies primerenques sovint tenien un to marró o blavós. Podeu crear les vostres pròpies obres mestres en tons sèpia. Les imatges tonificades poden crear […]







