Corregir els ulls vermells a Photoshop CC

Aprèn com corregir els ulls vermells a Photoshop CC, una tècnica essencial per millorar les teves fotos i retrats.
El que fa que els dissenys de quadrícula fluida siguin tan potents és que podeu canviar la posició i la mida dels elements a Dreamweaver perquè s'organitzin de manera diferent per a cadascun dels tres dissenys, creant dissenys optimitzats per a pantalles de mòbil, tauleta i escriptori. Per canviar l'amplada o la posició d'un element, feu servir les eines visuals de Dreamweaver.
Dreamweaver configura els estils de manera que s'escriuen en cascada a través de cadascun dels tres dissenys. Això vol dir que primer hauríeu d'aconseguir el disseny mòbil de la manera que vulgueu. A continuació, aneu a la disposició de la tauleta i canvieu només els elements que voleu que apareguin de manera diferent a la tauleta. Finalment, visualitzeu la disposició de l'escriptori. De nou, canvieu només els elements que voleu que es mostrin de manera diferent.
Per editar el disseny del mòbil, seguiu aquestes instruccions.
Seleccioneu l'opció Mida mòbil a la part inferior de l'espai de treball.
L'àrea de treball canvia per mostrar la pàgina a la vista prèvia del mòbil, amb el format amb el conjunt d'estils corresponent.
Nota: les tres icones petites a la part inferior dreta de l'espai de treball proporcionen accés a les previsualitzacions del mòbil, la tauleta i l'escriptori. Quan canvieu d'un a un altre, no només canvieu la mida de l'àrea de visualització, sinó també el conjunt d'estils corresponent aplicat a la vostra pàgina.
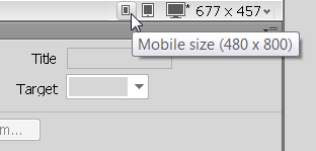
Afegiu text i imatges als elements del vostre disseny de quadrícula fluida de la mateixa manera que afegiríeu contingut a qualsevol altra pàgina de Dreamweaver.
Podeu copiar i enganxar text, així com aplicar etiquetes HTML i format CSS.
Seleccioneu un element a l'àrea de disseny.
L'estil CSS corresponent es mostra al panell Selectors, on podeu editar-lo.
Creeu, editeu i apliqueu estils a text i imatges com ho faríeu en qualsevol altre disseny de pàgina a Dreamweaver.
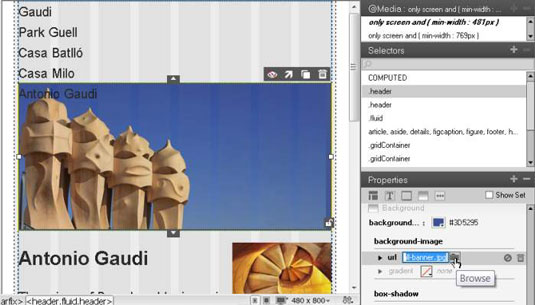
Els estils que vulgueu aplicar als tres dissenys s'han de crear quan se seleccioneu el disseny mòbil perquè aquests estils s'aplicaran als tres dissenys tret que se substitueixin per un altre estil creat als dissenys de tauleta o d'escriptori.
Després d'aconseguir el disseny mòbil de la manera que vulgueu, aneu al disseny de la mida de la tauleta i editeu els estils que s'apliquen a aquest disseny.
Per editar el disseny de la tauleta, seguiu aquestes instruccions.
Seleccioneu l'opció Mida de la tauleta, a la part inferior dreta de l'espai de treball.
L'àrea de treball canvia per mostrar la pàgina a la vista prèvia de la tauleta, formatada amb el conjunt d'estils corresponent.
Seleccioneu un element que voleu canviar en una columna i utilitzeu les nanses del costat dret per arrossegar la columna a l'amplada desitjada.
Dreamweaver ofereix una col·lecció d'eines d'edició visual que faciliten l'ajust de la mida i el posicionament dels elements de la quadrícula fluida.
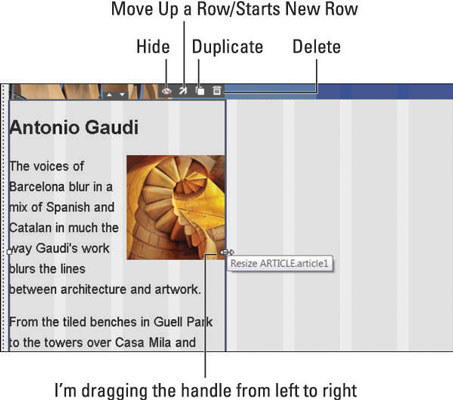
Si arrossegueu el mànec de qualsevol element de quadrícula fluida d'esquerra a dreta, afegiu un espai de marge que obliga l'element a quedar-se a la dreta del disseny. Si arrossegueu una nansa de dreta a esquerra, canvieu la mida de l'element.
Seleccioneu un element redimensionat que vulgueu reposicionar i, a continuació, feu clic a la fletxa Mou una fila cap amunt.
L'element es mou cap amunt i s'alinea al costat de l'element que hi ha a sobre.
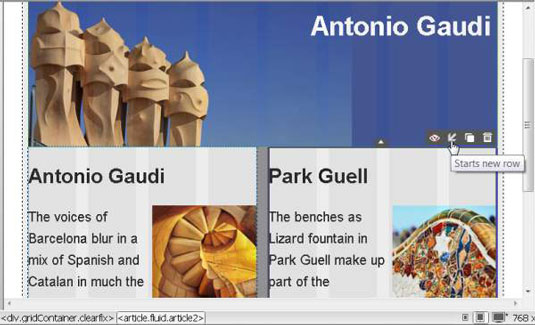
Per moure un element cap avall, feu clic a la fletxa Inicia una fila nova.
Nota: Feu clic a cadascuna de les quatre icones per amagar un element, moure'l cap amunt o cap avall, duplicar-lo o suprimir-lo.
Després d'obtenir els dissenys per a mòbils i tauletes de la manera que vulgueu, aneu al disseny de mida de l'escriptori i editeu els estils que s'apliquen al més gran dels tres dissenys.
Per editar el disseny de l'escriptori, seguiu aquestes instruccions.
Seleccioneu l'opció Mida de l'escriptori a la part inferior dreta de l'espai de treball.
L'àrea de treball canvia per mostrar la pàgina a la vista prèvia de l'escriptori, formatada amb el conjunt d'estils corresponent.
Seleccioneu una fletxa d'intercanvi al mig de dos elements qualsevol per canviar les posicions dels dos elements.
Els elements Article1 i Article2 es poden intercanviar simplement fent clic a la fletxa d'intercanvi entre ells.
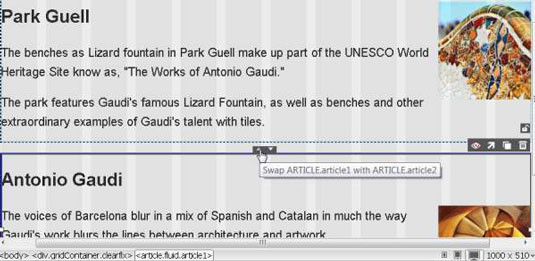
Formateu el text, les imatges i altres elements com vulgueu per al disseny de l'escriptori.
Totes les altres opcions de format visual cobertes en el disseny de la tauleta estan disponibles.
Trieu Fitxer → Desa-ho tot per desar tots els fitxers a la disposició de la quadrícula fluida.
Quan editeu un disseny de quadrícula fluida, feu canvis al fitxer HTML així com a un full d'estil extern. L'ús de l'opció Desa-ho garanteix que heu desat tots els fitxers necessaris abans de previsualitzar-los o publicar el vostre lloc en un servidor web.
És una bona pràctica dissenyar dissenys de quadrícula fluids en aquest ordre: primer la versió mòbil, després la versió per a tauletes i finalment la versió d'escriptori. Tanmateix, podeu canviar entre aquests tres dissenys mentre perfeccioneu els vostres dissenys.
Tingueu en compte les següents regles generals i pràctiques recomanades:
Els dissenys de quadrícula fluida es creen mitjançant consultes multimèdia que actuen com a divisors entre cadascun dels conjunts d'estils que formen els dissenys de mòbil, tauleta i escriptori.
Quan editeu estils, heu de tenir cura d'editar els estils que corresponen a la disposició en què voleu treballar.
Si visualitzeu els estils corresponents que es creen automàticament a la vista de codi, veureu que les amplades i altres mides s'especifiquen al quart punt decimal, per exemple, amplada: 48,2758%. Si canvieu aquests números a la vista de codi, Dreamweaver ja no els ajustarà automàticament.
Quan creeu estils que voleu aplicar als tres dissenys, primer seleccioneu Qualsevol mitjà al tauler @Media al tauler CSS Designer,
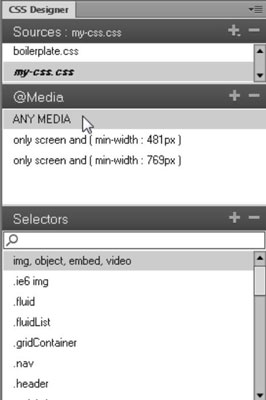
Aprèn com corregir els ulls vermells a Photoshop CC, una tècnica essencial per millorar les teves fotos i retrats.
Obteniu informació sobre com aplicar la transparència als gràfics SVG a Illustrator. Descobriu com publicar SVG amb fons transparents i aplicar efectes de transparència.
Després d'haver importat les vostres imatges a Adobe XD, no teniu gaire control d'edició, però podeu canviar la mida i girar les imatges com ho faríeu amb qualsevol altra forma. També podeu arrodonir fàcilment les cantonades d'una imatge importada mitjançant els ginys de cantonada. Enmascarar les vostres imatges Definint una forma tancada […]
Igual que a Adobe Illustrator, les taules de treball de Photoshop ofereixen la capacitat de crear pàgines o pantalles separades dins d'un sol document. Això pot ser especialment útil si esteu creant pantalles per a una aplicació mòbil o un petit fulletó. Podeu pensar en una taula de treball com un tipus especial de grup de capes creat mitjançant el tauler Capes. La seva […]
Moltes de les eines que trobeu al tauler Eines d'InDesign s'utilitzen per dibuixar línies i formes en una pàgina, de manera que teniu diverses maneres diferents de crear dibuixos interessants per a les vostres publicacions. Podeu crear qualsevol cosa, des de formes bàsiques fins a dibuixos complexos dins d'InDesign, en lloc d'haver d'utilitzar un programa de dibuix com […]
Embolicar text a Adobe Illustrator CC no és el mateix que embolicar un regal: és més fàcil! Un embolcall de text obliga el text a embolicar-se al voltant d'un gràfic, tal com es mostra en aquesta figura. Aquesta característica pot afegir una mica de creativitat a qualsevol peça. El gràfic obliga el text a envoltar-lo. Primer, crea […]
Quan dissenyeu a Adobe Illustrator CC, sovint necessiteu una forma per tenir una mida exacta (per exemple, 2 x 3 polzades). Després de crear una forma, la millor manera de canviar-la a les mesures exactes és utilitzar el tauler Transformació, que es mostra en aquesta figura. Seleccioneu l'objecte i, a continuació, trieu Finestra→Transforma a […]
Podeu utilitzar InDesign per crear i modificar gràfics de codi QR. Els codis QR són una forma de codi de barres que pot emmagatzemar informació com ara paraules, números, URL o altres formes de dades. L'usuari escaneja el codi QR amb la seva càmera i el programari en un dispositiu, com ara un telèfon intel·ligent, i el programari fa servir […]
Quan tingueu text al vostre projecte Adobe XD, podeu començar a canviar les propietats del text. Aquestes propietats inclouen Família de tipus de lletra, Mida del tipus de lletra, Pes del tipus de lletra, Alineació, Espaiat entre caràcters (interlineat i seguiment), Interlineat (interlineat), Farciment, Vora (traç), Ombra (ombra vertical) i Desenfocament de fons. Per tant, revisem com s'apliquen aquestes propietats. Sobre la llegibilitat i el tipus de lletra […]
Pot ser que hi hagi un moment en què necessitis una foto nova per semblar antiga. Photoshop CS6 t'ha cobert. La fotografia en blanc i negre és un fenomen més nou del que podríeu pensar. Els daguerrotips i altres fotografies primerenques sovint tenien un to marró o blavós. Podeu crear les vostres pròpies obres mestres en tons sèpia. Les imatges tonificades poden crear […]







