Corregir els ulls vermells a Photoshop CC

Aprèn com corregir els ulls vermells a Photoshop CC, una tècnica essencial per millorar les teves fotos i retrats.
L'ajust d'ombres/resaltats és una característica fantàstica d'Adobe Photoshop CS6 que ofereix un mètode ràpid i senzill per corregir la il·luminació. Aquesta ordre funciona bé en un subjecte fotografiat amb la font de llum que ve de darrere, donant-li un primer pla fosc. L'ajust també pot destacar el detall a les zones d'ombra dura.
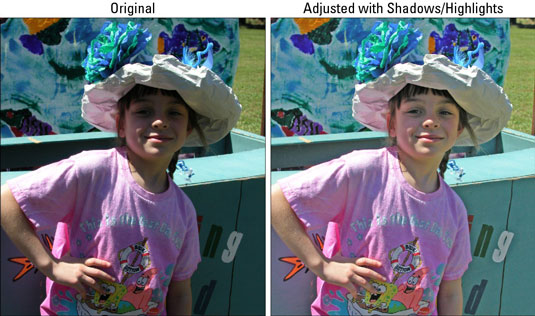
Per familiaritzar-se amb aquesta eina, seguiu aquests passos:
Obriu una imatge que necessita una reparació extrema i trieu Imatge → Ajustos → Ombres/Resaltats.
Quan apareix el quadre de diàleg, la correcció s'aplica automàticament a la previsualització. Si no veieu cap canvi, assegureu-vos d'haver seleccionat la casella de selecció Vista prèvia. La configuració predeterminada del quadre de diàleg està pensada per corregir les imatges il·luminades, de manera que poden o no fer el treball de correcció adequat per a vostè amb la configuració predeterminada.
Moveu el control lliscant Quantitat per ajustar la quantitat de correcció de les vostres ombres i/o dels vostres reflexos.
Com més alt sigui el percentatge, més clares són les ombres i més fosques són les llums. També podeu introduir un valor al quadre de text de percentatge.
Si esteu satisfet amb els resultats, podeu fer clic a D'acord i acabar amb l'ajust. Tanmateix, si voleu més control, feu clic a la casella de selecció Mostra més opcions a la part inferior del quadre de diàleg.

Arrossegueu el control lliscant Amplada tonal per augmentar o disminuir la gamma de tons ajustats a les ombres o les llums.
Com més baix sigui el percentatge, més estret serà el rang de tons afectats. Si s'utilitza un percentatge molt baix, només es corregeixen les parts més fosques de l'ombra o les parts més clares del clar. Un percentatge més alt inclou una àmplia gamma de tons, incloses les zones de tons mitjans. Comenceu amb la configuració predeterminada del 50% i treballeu en petits increments a partir d'aquí.
Si, en il·luminar les zones d'ombra, els tons mitjans i els reflexos es tornen massa clars, reduïu el percentatge d'amplada tonal de les ombres. Si comenceu a veure artefactes, heu establert el percentatge massa alt.
Arrossegueu el control lliscant Radi per augmentar o reduir el nombre de píxels utilitzats al barri local.
Per arreglar la il·luminació, aquesta ordre il·lumina o enfosquit els píxels segons la luminància dels píxels circumdants, anomenat barri local. La millor mida depèn de la imatge, així que juga amb aquest control lliscant. Si el radi és massa petit, és possible que el vostre tema principal no tingui contrast. Si és massa gran, el fons pot ser massa brillant o fosc. Adobe recomana establir el radi a aproximadament la meitat de la mida del subjecte.
Feu canvis addicionals a l'àrea d'ajustaments, segons sigui necessari:
Correcció de color: disponible només per a imatges en color, aquest control us permet corregir els colors només en les parts ajustades de la vostra imatge. Sovint, quan augmenteu o reduïu la quantitat d'ombres o reflexos, treu els colors "ocults". En general, els valors de correcció de color més alts fan que els colors siguin més saturats.
Brillantor: disponible només per a imatges en escala de grisos. Mou el control lliscant cap a l'esquerra per enfosquir i cap a la dreta per aclarir.
Contrast de tons mitjans: mou el control lliscant cap a l'esquerra per reduir el contrast i a la dreta per augmentar el contrast. Tingueu en compte que quan augmenteu el contrast de tons mitjans, també podeu enfosquir les zones d'ombra i il·luminar les zones de llum.
Clip negre/clip blanc: establir valors de retall entre 0,5% i 1% elimina els píxels massa foscos i massa clars.
Feu clic al botó Desa com a valors predeterminats per desar i fer que la vostra configuració sigui la predeterminada.
Si voleu restablir la configuració als valors predeterminats originals, manteniu premuda la tecla Maj i feu clic al botó Desa com a valors predeterminats. Podeu desar tantes configuracions com vulgueu. Feu clic al botó Carrega per tornar a carregar una configuració concreta. Per desar la configuració com a configuració nova, però no com a predeterminada, feu clic al botó Desa.
Feu clic a D'acord per aplicar l'ajust i sortir del quadre de diàleg.
Aprèn com corregir els ulls vermells a Photoshop CC, una tècnica essencial per millorar les teves fotos i retrats.
Obteniu informació sobre com aplicar la transparència als gràfics SVG a Illustrator. Descobriu com publicar SVG amb fons transparents i aplicar efectes de transparència.
Després d'haver importat les vostres imatges a Adobe XD, no teniu gaire control d'edició, però podeu canviar la mida i girar les imatges com ho faríeu amb qualsevol altra forma. També podeu arrodonir fàcilment les cantonades d'una imatge importada mitjançant els ginys de cantonada. Enmascarar les vostres imatges Definint una forma tancada […]
Igual que a Adobe Illustrator, les taules de treball de Photoshop ofereixen la capacitat de crear pàgines o pantalles separades dins d'un sol document. Això pot ser especialment útil si esteu creant pantalles per a una aplicació mòbil o un petit fulletó. Podeu pensar en una taula de treball com un tipus especial de grup de capes creat mitjançant el tauler Capes. La seva […]
Moltes de les eines que trobeu al tauler Eines d'InDesign s'utilitzen per dibuixar línies i formes en una pàgina, de manera que teniu diverses maneres diferents de crear dibuixos interessants per a les vostres publicacions. Podeu crear qualsevol cosa, des de formes bàsiques fins a dibuixos complexos dins d'InDesign, en lloc d'haver d'utilitzar un programa de dibuix com […]
Embolicar text a Adobe Illustrator CC no és el mateix que embolicar un regal: és més fàcil! Un embolcall de text obliga el text a embolicar-se al voltant d'un gràfic, tal com es mostra en aquesta figura. Aquesta característica pot afegir una mica de creativitat a qualsevol peça. El gràfic obliga el text a envoltar-lo. Primer, crea […]
Quan dissenyeu a Adobe Illustrator CC, sovint necessiteu una forma per tenir una mida exacta (per exemple, 2 x 3 polzades). Després de crear una forma, la millor manera de canviar-la a les mesures exactes és utilitzar el tauler Transformació, que es mostra en aquesta figura. Seleccioneu l'objecte i, a continuació, trieu Finestra→Transforma a […]
Podeu utilitzar InDesign per crear i modificar gràfics de codi QR. Els codis QR són una forma de codi de barres que pot emmagatzemar informació com ara paraules, números, URL o altres formes de dades. L'usuari escaneja el codi QR amb la seva càmera i el programari en un dispositiu, com ara un telèfon intel·ligent, i el programari fa servir […]
Quan tingueu text al vostre projecte Adobe XD, podeu començar a canviar les propietats del text. Aquestes propietats inclouen Família de tipus de lletra, Mida del tipus de lletra, Pes del tipus de lletra, Alineació, Espaiat entre caràcters (interlineat i seguiment), Interlineat (interlineat), Farciment, Vora (traç), Ombra (ombra vertical) i Desenfocament de fons. Per tant, revisem com s'apliquen aquestes propietats. Sobre la llegibilitat i el tipus de lletra […]
Pot ser que hi hagi un moment en què necessitis una foto nova per semblar antiga. Photoshop CS6 t'ha cobert. La fotografia en blanc i negre és un fenomen més nou del que podríeu pensar. Els daguerrotips i altres fotografies primerenques sovint tenien un to marró o blavós. Podeu crear les vostres pròpies obres mestres en tons sèpia. Les imatges tonificades poden crear […]







