Corregir els ulls vermells a Photoshop CC

Aprèn com corregir els ulls vermells a Photoshop CC, una tècnica essencial per millorar les teves fotos i retrats.
Photoshop CS6 us ofereix moltes opcions per aclarir i enfosquir. Esquivar i cremar es va originar a la cambra fosca, on els fotògrafs recuperen negatius que contenen zones massa fosques o massa clares afegint o restant una mica d'exposició quan una ampliadora fa impressions.
Amb les eines Photoshop Dodge i Burn, podeu definir la mida de l'eina i la seva suavitat de manera independent seleccionant un pinzell de la mida i la duresa o suavitat que necessiteu.
També podeu configurar les eines de Photoshop perquè funcionin principalment amb les ombres, els tons mitjans i els reflexos. També podeu ajustar el grau d'il·luminació i enfosquiment aplicat especificant una exposició.
Les eines Dodge (utilitzat per alleugerir) i Burn (utilitzat per enfosquir) poden ser molt efectives, però no podeu afegir detalls que no hi són. Tingueu en compte el següent:
Quan aclareixes ombres molt fosques que contenen pocs detalls, acabes amb ombres grisenques.
Tampoc es veu molt bé enfosquir zones molt clares que estan completament rentades.
En qualsevol cas, voleu utilitzar les eines Dodge i Burn amb moderació i treballar només amb àrees petites. Per esquivar o gravar una part d'una imatge, només cal que seguiu aquests passos:
Obriu una imatge amb zones subexposades o sobreexposades i seleccioneu l'eina Esquivar o Cremar al tauler Eines.
Premeu la tecla O per triar l'eina de tonificació activa o premeu Maj+O per passar per les eines de tonificació disponibles fins que la que vulgueu estigui activa.
A la barra d'Opcions, feu aquests ajustos:
* Seleccioneu un pinzell del selector predefinit de pinzell o obre el tauler de pinzell més gran.
Els raspalls més grans i suaus reparteixen l'efecte esquivant i cremant sobre una àrea més gran, facilitant la barreja amb la zona circumdant.
Podeu triar els mateixos pinzells disponibles amb qualsevol de les eines de pintura, inclosos els pinzells predefinits de la vostra biblioteca.
* A les opcions Interval, seleccioneu Ombres, Tints mitjans o Destacats.
Utilitzeu Ombres per aclarir o enfosquir els detalls a les zones més fosques de la imatge, Tons mitjans per ajustar els tons de la foscor mitjana i Llums per fer que les zones més brillants siguin encara més clares o (més freqüentment) fosques.
Tingueu en compte l'augment del detall dels ulls, les dents i el cabell. S'han afegit un parell de lliscaments a les àrees destacades amb l'eina Gravar.
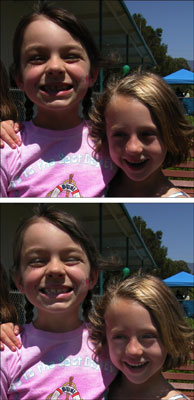
Seleccioneu la quantitat de l'efecte que voleu aplicar amb cada traç mitjançant el control lliscant d'exposició o el quadre de text.
Activeu l'opció Aerògraf per obtenir un efecte més suau i gradual.
* Marqueu l'opció Protegir els tons.
Aquesta configuració proporciona resultats d'esquivar i de cremar més naturals i subtils conservant els matisos i els tons dels píxels de la imatge.
* Si utilitzeu una tauleta sensible a la pressió, feu clic a l'última icona. En fer-ho, anul·larà qualsevol configuració que hàgiu fet al selector Predefinit de pinzell o al tauler Pinzell.
Pinteu sobre les zones que voleu aclarir o enfosquir amb el pinzell tonificant, augmentant gradualment l'efecte desitjat.
Sovint és millor utilitzar un raspall de vora suau quan s'esquiva i es crema. Voleu crear una aparença realista, no retocada.
El control d'exposició és similar al control d'opacitat que ofereixen altres eines de pintura, però és especialment important amb esquivar i cremar.
Utilitzar un valor baix és millor perquè pugueu pintar amb cura amb la il·luminació o enfosquiment que vulgueu.
Els valors d'exposició elevats funcionen massa ràpidament i produeixen zones d'aspecte poc natural, evidentment esquivades o cremades a les vostres imatges.
Si aneu massa lluny, premeu Ctrl+Z (Command+Z al Mac) per invertir el vostre traç més recent.
Quan acabeu, seleccioneu Fitxer → Desa per emmagatzemar la imatge.
Aprèn com corregir els ulls vermells a Photoshop CC, una tècnica essencial per millorar les teves fotos i retrats.
Obteniu informació sobre com aplicar la transparència als gràfics SVG a Illustrator. Descobriu com publicar SVG amb fons transparents i aplicar efectes de transparència.
Després d'haver importat les vostres imatges a Adobe XD, no teniu gaire control d'edició, però podeu canviar la mida i girar les imatges com ho faríeu amb qualsevol altra forma. També podeu arrodonir fàcilment les cantonades d'una imatge importada mitjançant els ginys de cantonada. Enmascarar les vostres imatges Definint una forma tancada […]
Igual que a Adobe Illustrator, les taules de treball de Photoshop ofereixen la capacitat de crear pàgines o pantalles separades dins d'un sol document. Això pot ser especialment útil si esteu creant pantalles per a una aplicació mòbil o un petit fulletó. Podeu pensar en una taula de treball com un tipus especial de grup de capes creat mitjançant el tauler Capes. La seva […]
Moltes de les eines que trobeu al tauler Eines d'InDesign s'utilitzen per dibuixar línies i formes en una pàgina, de manera que teniu diverses maneres diferents de crear dibuixos interessants per a les vostres publicacions. Podeu crear qualsevol cosa, des de formes bàsiques fins a dibuixos complexos dins d'InDesign, en lloc d'haver d'utilitzar un programa de dibuix com […]
Embolicar text a Adobe Illustrator CC no és el mateix que embolicar un regal: és més fàcil! Un embolcall de text obliga el text a embolicar-se al voltant d'un gràfic, tal com es mostra en aquesta figura. Aquesta característica pot afegir una mica de creativitat a qualsevol peça. El gràfic obliga el text a envoltar-lo. Primer, crea […]
Quan dissenyeu a Adobe Illustrator CC, sovint necessiteu una forma per tenir una mida exacta (per exemple, 2 x 3 polzades). Després de crear una forma, la millor manera de canviar-la a les mesures exactes és utilitzar el tauler Transformació, que es mostra en aquesta figura. Seleccioneu l'objecte i, a continuació, trieu Finestra→Transforma a […]
Podeu utilitzar InDesign per crear i modificar gràfics de codi QR. Els codis QR són una forma de codi de barres que pot emmagatzemar informació com ara paraules, números, URL o altres formes de dades. L'usuari escaneja el codi QR amb la seva càmera i el programari en un dispositiu, com ara un telèfon intel·ligent, i el programari fa servir […]
Quan tingueu text al vostre projecte Adobe XD, podeu començar a canviar les propietats del text. Aquestes propietats inclouen Família de tipus de lletra, Mida del tipus de lletra, Pes del tipus de lletra, Alineació, Espaiat entre caràcters (interlineat i seguiment), Interlineat (interlineat), Farciment, Vora (traç), Ombra (ombra vertical) i Desenfocament de fons. Per tant, revisem com s'apliquen aquestes propietats. Sobre la llegibilitat i el tipus de lletra […]
Pot ser que hi hagi un moment en què necessitis una foto nova per semblar antiga. Photoshop CS6 t'ha cobert. La fotografia en blanc i negre és un fenomen més nou del que podríeu pensar. Els daguerrotips i altres fotografies primerenques sovint tenien un to marró o blavós. Podeu crear les vostres pròpies obres mestres en tons sèpia. Les imatges tonificades poden crear […]







