Ръководство за начинаещи за използване на Blender

Инструкции за използване на Blender за начинаещи, лесни стъпки за работа с 3D софтуер, който предлага мощни инструменти за графичен дизайн.
Webex Meetings на известната софтуерна компания Cisco е много мощно и професионално приложение за използване в онлайн срещи . Напоследък, със значителното увеличение на онлайн обучението и работата, причинени от епидемията, Webex се ползва с доверие и се използва от много хора. Нека научим как да се регистрирате, инсталирате и използвате Webex в следващата статия.

Инструкции за регистрация и инсталиране на Webex Meeting за онлайн обучение и срещи
Забележка: Това е ръководство за инсталиране и използване на софтуера Webex за компютър.
Първо трябва да изтеглите версията на софтуера Cisco Webex Meetings за компютър.
След като изтеглите, стартирайте изтегления файл, за да отворите прозореца за инсталиране. Щракнете върху бутона Напред .
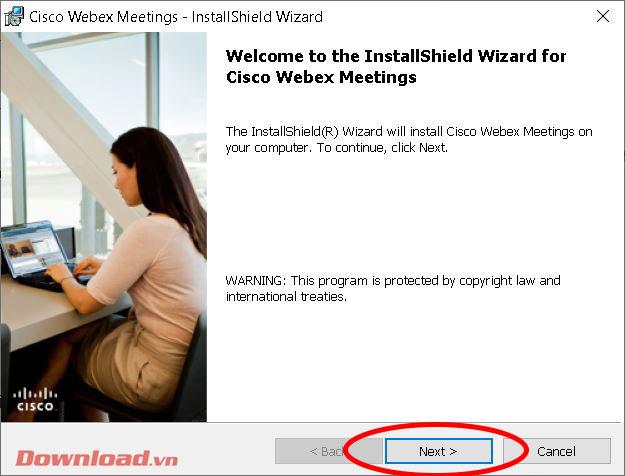
Поставете отметка в реда Приемам условията в лицензионното споразумение, след което щракнете върху Напред .
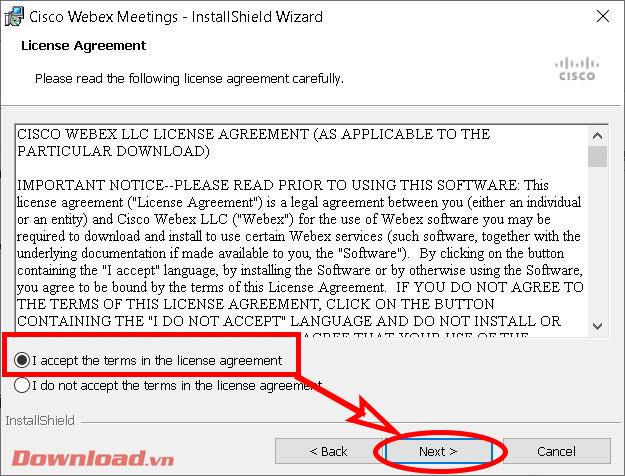
В следващия прозорец щракнете върху Инсталиране , за да продължите с инсталацията.
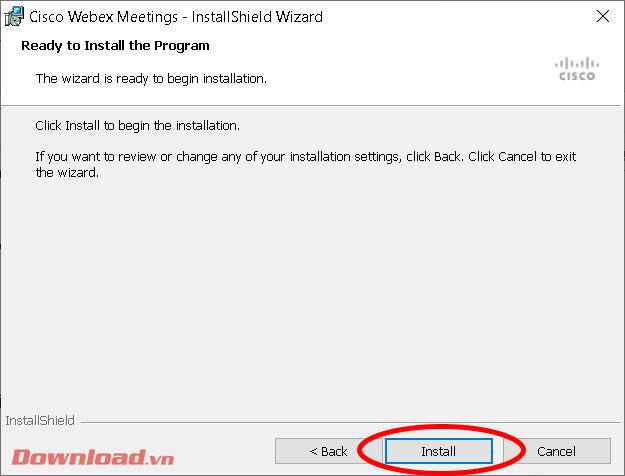
Изчакайте малко, за да завърши инсталационният процес. Ако Windows покаже диалогов прозорец с въпрос дали искате да инсталирате софтуера, щракнете върху Да .
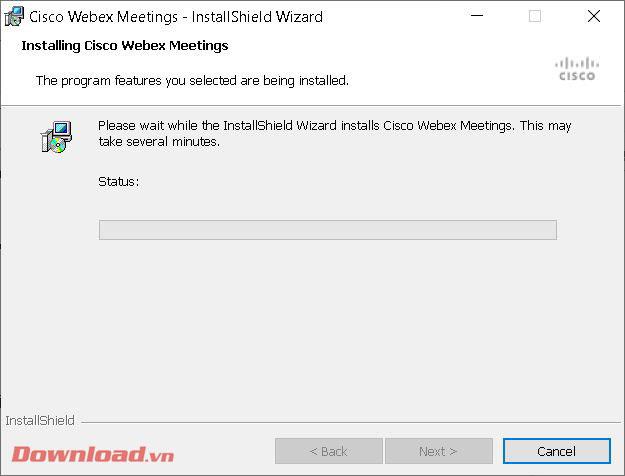
След успешна инсталация щракнете върху бутона Край , за да затворите прозореца и да стартирате софтуера Webex веднага след това.
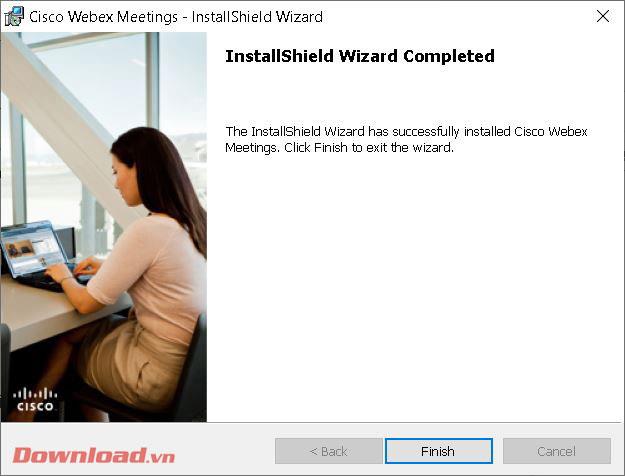
За да можете да използвате Webex, трябва да се регистрирате за акаунт. Посетете началната страница на приложението на: https://www.webex.com/, след което натиснете бутона Регистрирайте се сега, безплатно е .
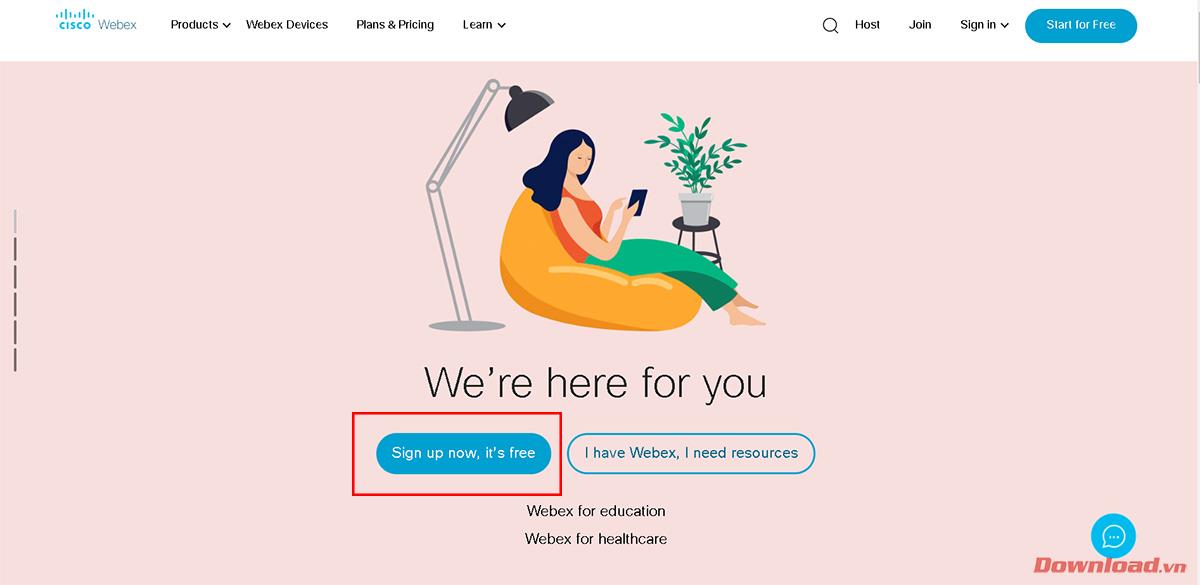
Въведете вашия имейл адрес в празното поле, след което натиснете бутона за регистрация до него.
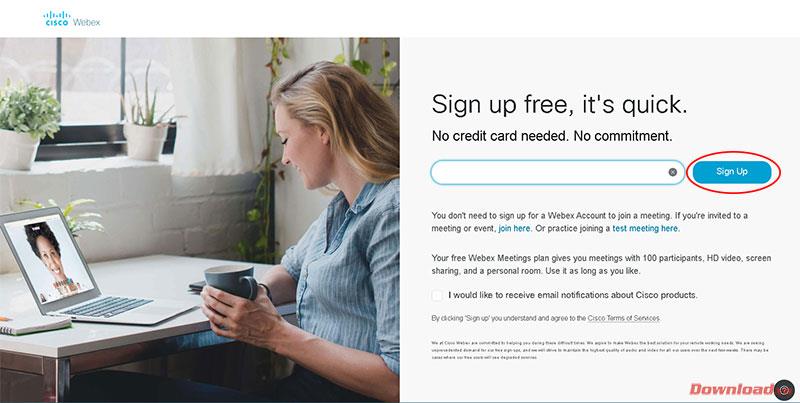
Изберете държава, език и попълнете пълното име в празните полета, след което щракнете върху Продължи .
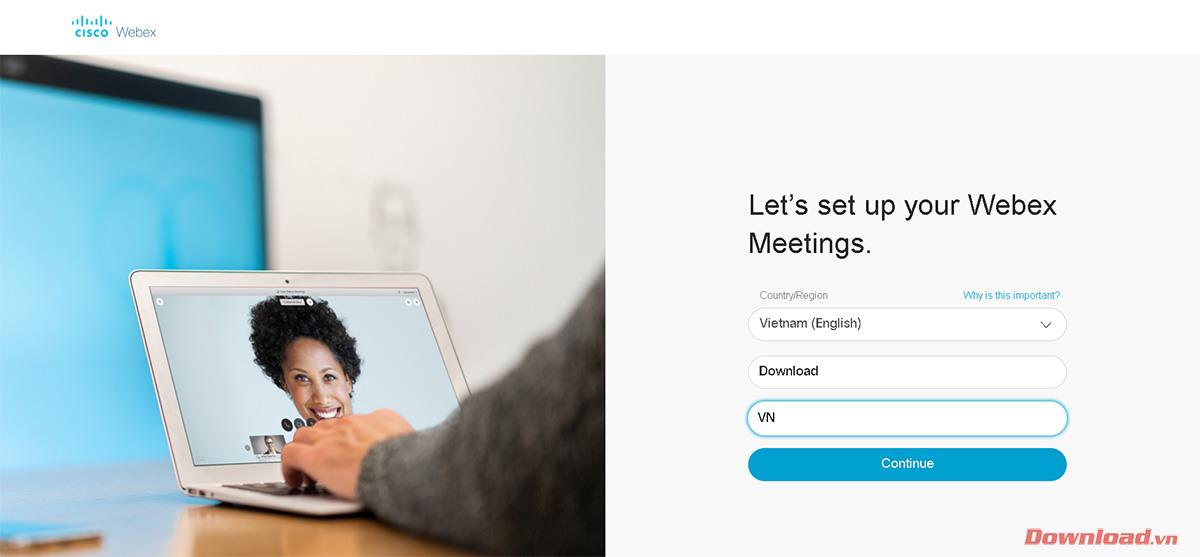
Системата ще изпрати имейл до вашата пощенска кутия, за да потвърди създаването на акаунт.
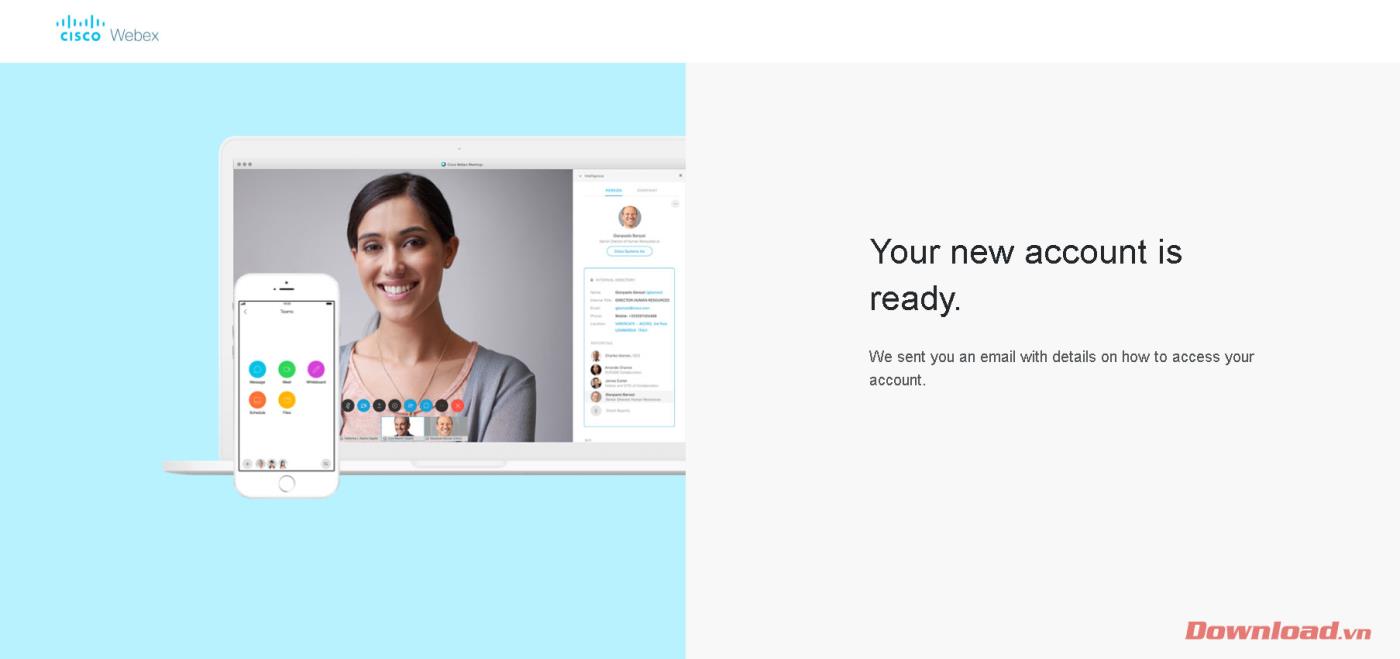
Проверете имейла си, изпратен от Webex, щракнете върху бутона Създаване на парола в края на съобщението.
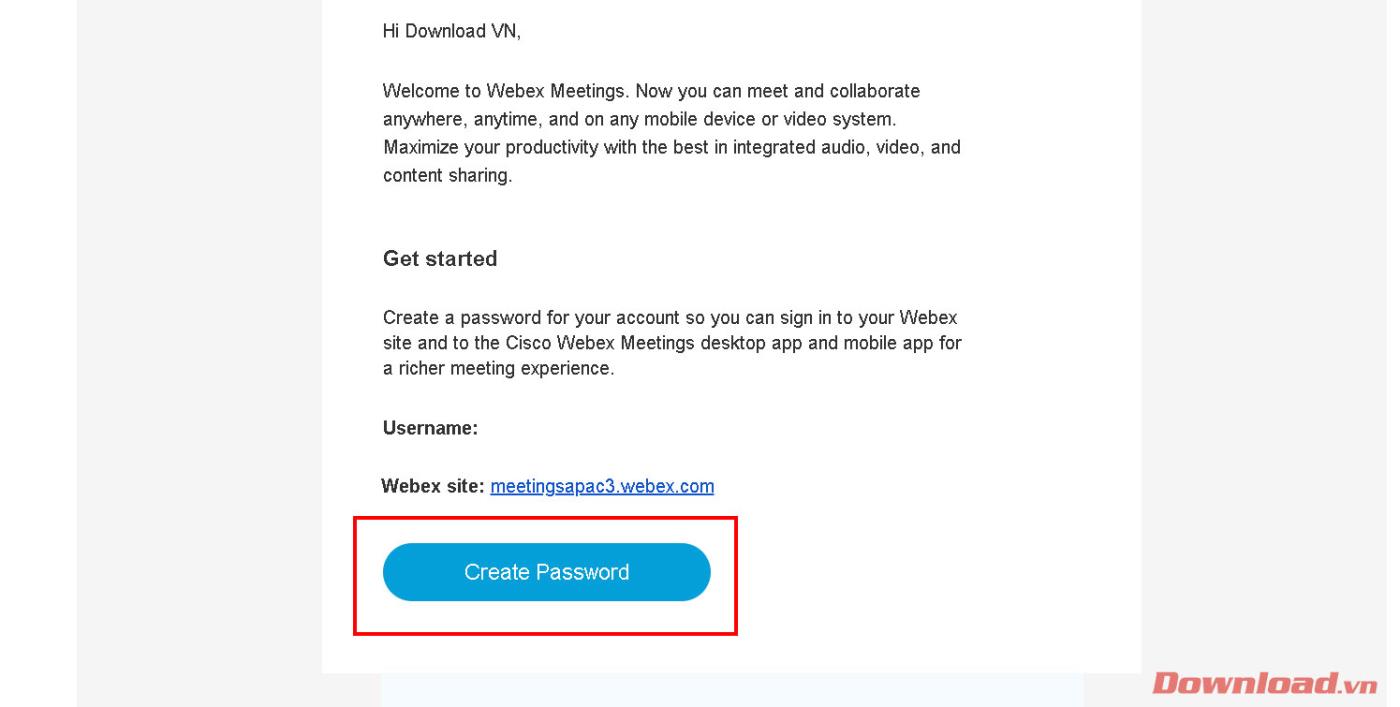
След това ще бъдете пренасочени към страницата за управление на акаунта на Webex, за да създадете парола за вход. Въведете паролата си и потвърдете паролата си в 2-те празни полета под Потребителско име и щракнете върху Продължи , за да завършите процеса на регистрация на акаунта.
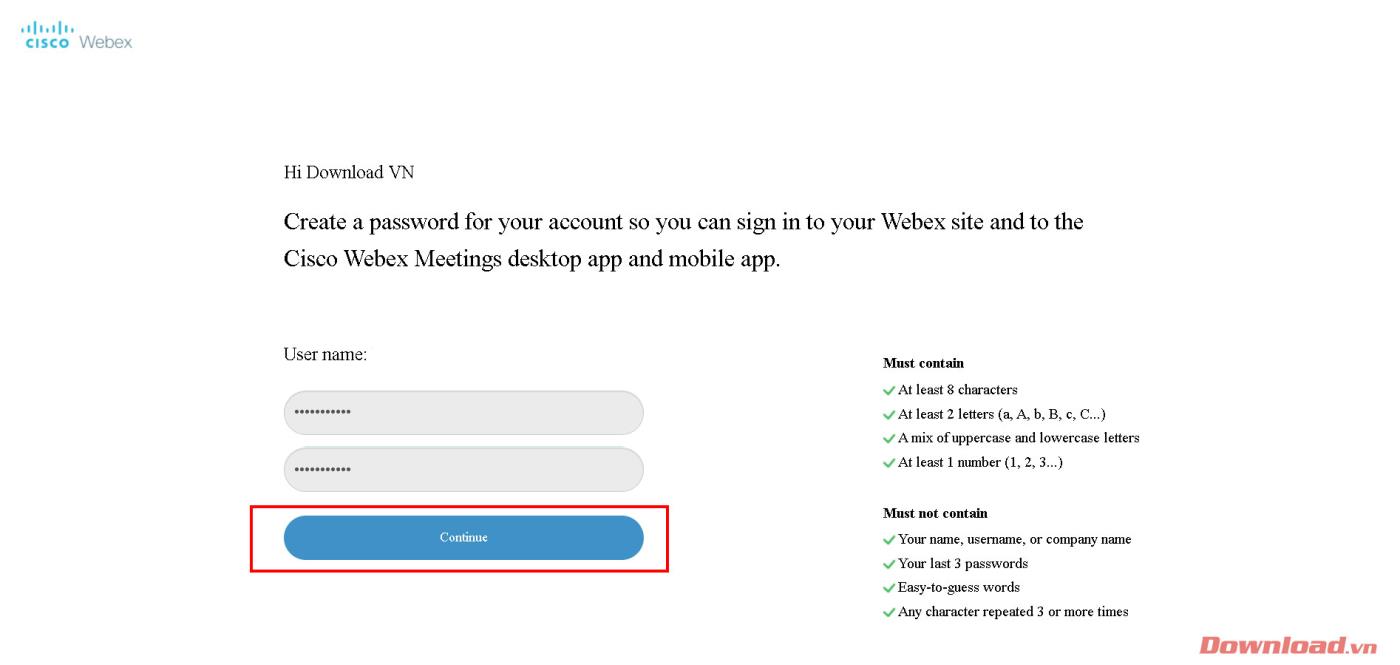
За да създадете класна стая или зала за срещи, след като отворите софтуера Webex, въведете регистрирания имейл в полето Имейл адрес , след което щракнете върху Напред .
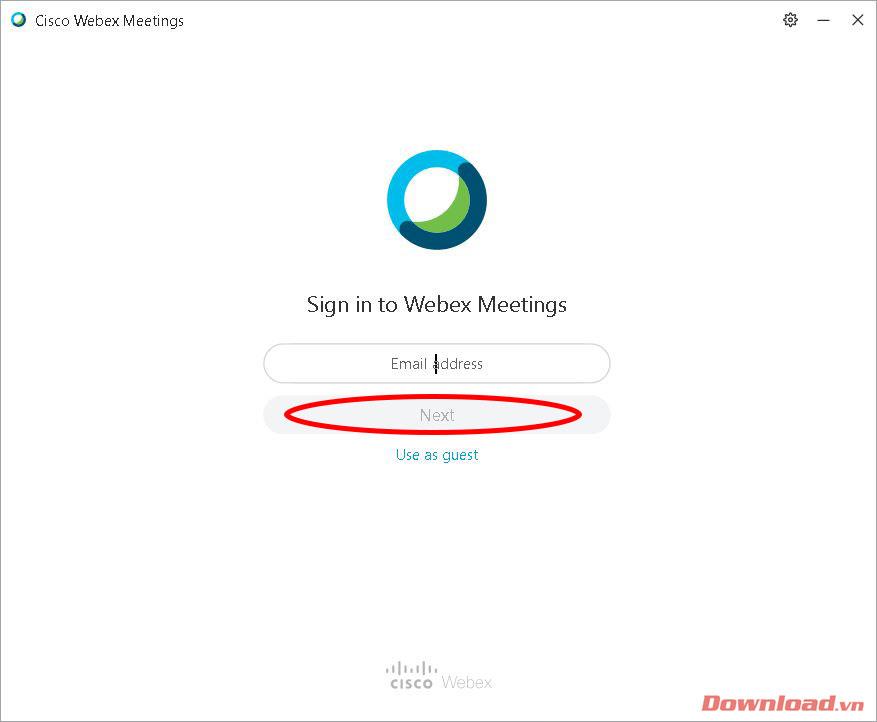
След това въведете паролата си в полето Парола , след което натиснете бутона Вход .
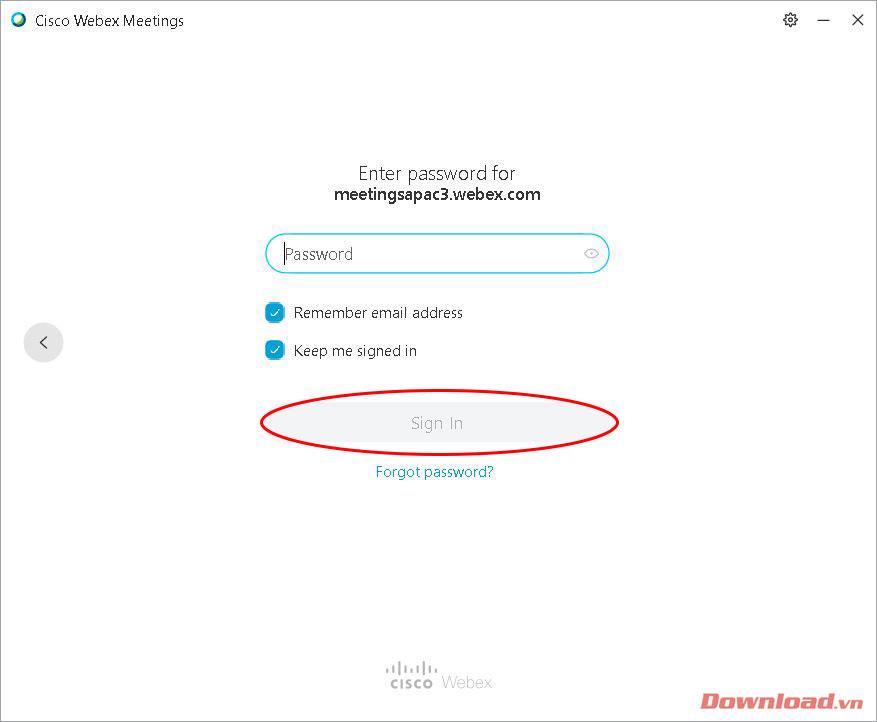
След успешно влизане ще се появи главният прозорец на софтуера. Кликнете върху иконата за копиране до връзката към стаята, както е показано по-долу, за да копирате връзката и да я изпратите на участниците. След това натиснете бутона Стартиране на среща , за да започнете клас/среща.
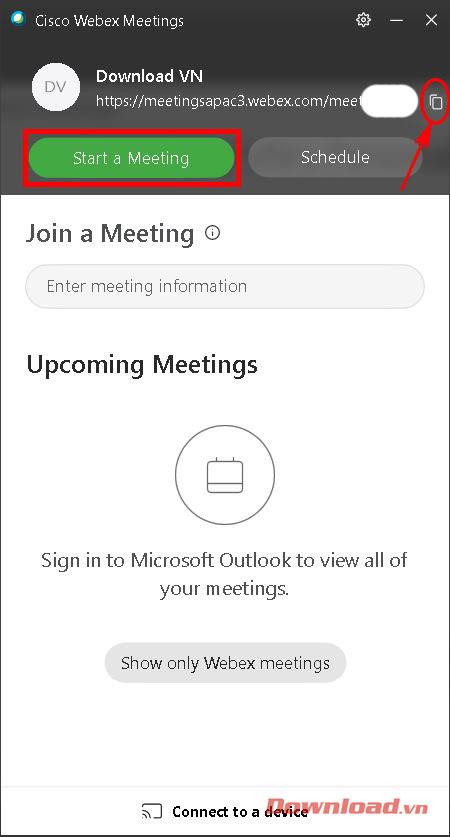
По това време потребителят ще бъде прехвърлен в личната стая за срещи, за да се подготви за срещата или учебната сесия. След изключване или включване на звука и изображението със съответния бутон на екрана; Щракнете върху Започнете среща .
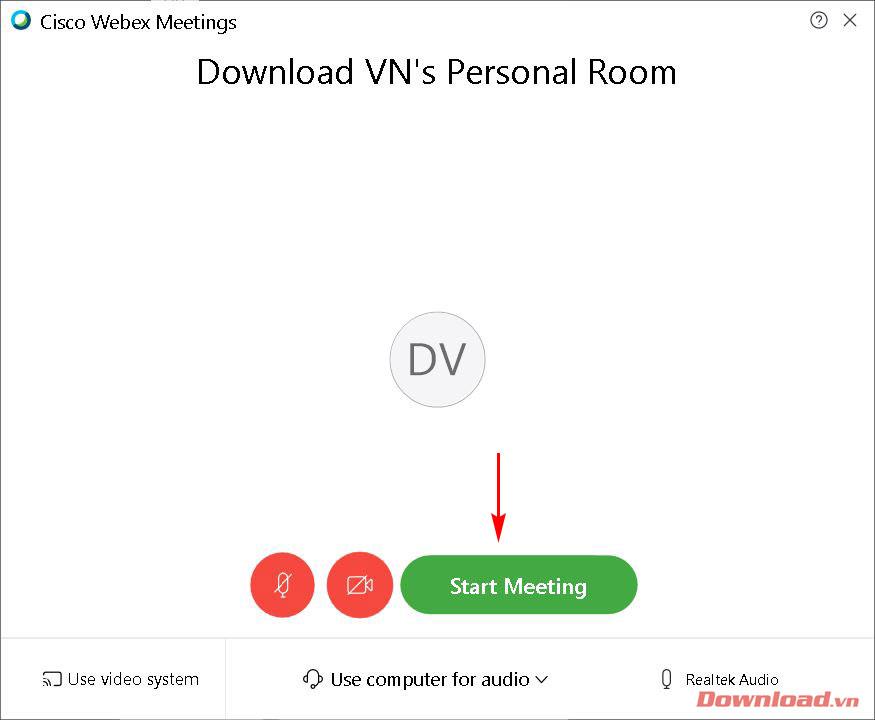
Прозорецът на класната стая/залата за срещи ще се появи, както е показано по-долу. Можем да управляваме членовете, участващи в стаята, в менюто от дясната страна. Интерфейсът на класната стая е много удобен и лесен за използване с доста пълни основни функции като заглушаване, изключване на видео, запис, качване на файлове с данни...
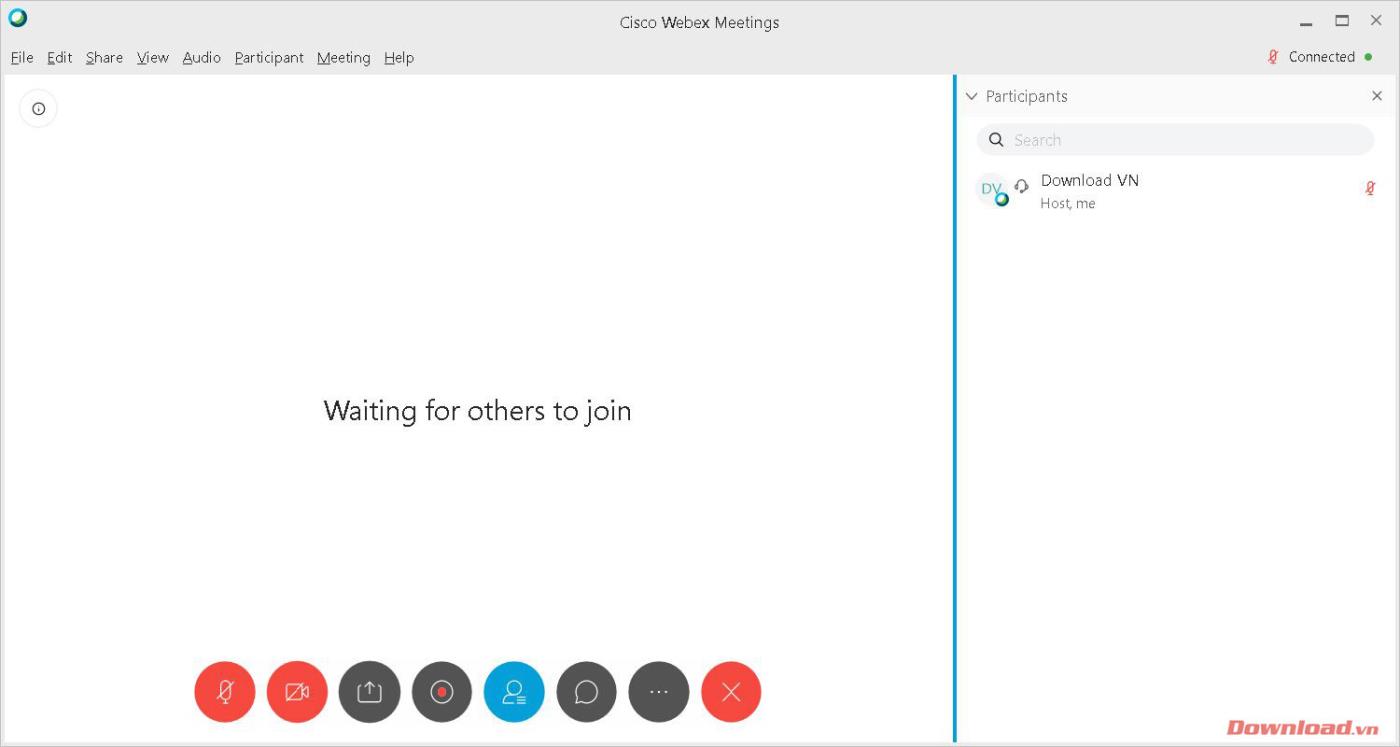
Присъединяване към стая След като получите връзката към класната стая , щракнете върху нея. В този момент ще бъдете пренасочени към редактиране на прозореца на браузъра. Щракнете върху Open Cisco Webex Meeting в диалоговия прозорец, който се появява, за да отворите софтуера Webex и да влезете в стаята.
Забележка: Трябва да инсталирате софтуера Webex, за да можете да се присъедините към стаята. Ако не сте го инсталирали, уебсайтът също ще ви помоли да изтеглите файла и да го инсталирате. Вижте инструкциите за инсталиране в началото на статията.
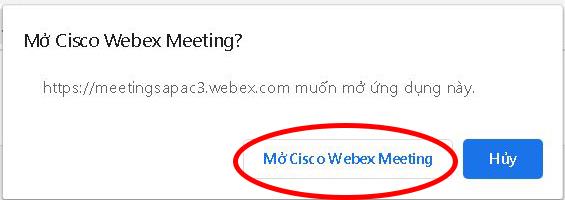
Така че само с няколко прости стъпки можете да създадете и да се присъедините към класна стая или заседателна зала, за да обслужвате вашите нужди за онлайн обмен.
С пожелание за успех!
Инструкции за използване на Blender за начинаещи, лесни стъпки за работа с 3D софтуер, който предлага мощни инструменти за графичен дизайн.
Научете как да напишете прост VBA макрос за вмъкване на слайдове и създаване на нова презентация
Инструкции за включване и изключване на балончетата за чат във Facebook Messenger на Android. Балончетата за чат са полезна функция за лесна комуникация.
Инструкции за слушане на музика в Google Maps В момента потребителите могат да пътуват и да слушат музика с помощта на приложението Google Map на iPhone. Днес WebTech360 ви кани
Инструкции за използване на LifeBOX - онлайн услугата за съхранение на Viettel, LifeBOX е наскоро пусната онлайн услуга за съхранение на Viettel с много превъзходни функции
Как да актуализирате статуса във Facebook Messenger, Facebook Messenger в най-новата версия предостави на потребителите изключително полезна функция: промяна
Инструкции за играта на карти Werewolf Online на компютъра, Инструкции за изтегляне, инсталиране и игра на Werewolf Online на компютъра чрез изключително простия емулатор LDPlayer.
Инструкции за изтриване на истории, публикувани в Instagram Ако искате да изтриете история в Instagram, но не знаете как? Днес WebTech360
Инструкции за добавяне на представени изображения във Facebook В момента Facebook ни позволява да задаваме представени изображения на нашите лични страници. Тук ви каним
Как да коригирате грешката Windows Quick Assist не работи, Windows Quick Assist ви помага лесно да се свържете с отдалечен компютър. Понякога обаче генерира и грешки. Но,







