Ръководство за начинаещи за използване на Blender

Инструкции за използване на Blender за начинаещи, лесни стъпки за работа с 3D софтуер, който предлага мощни инструменти за графичен дизайн.
Windows Quick Assist ви помага лесно да се свържете с отдалечен компютър. Благодарение на него не е необходимо да инсталирате инструмент за споделяне на екрана на трета страна. Понякога обаче генерира и грешки. Можете обаче лесно да коригирате грешките на Windows Quick Assist по следните начини.

Какво е Windows Quick Assist и как работи
Quick Assist е инструмент на Windows, който позволява на вас и другите да споделяте устройства чрез отдалечена връзка. Когато имате достъп до компютъра на някой друг, можете да отстранявате и диагностицирате технически проблеми, сякаш използвате неговото устройство.
И двете страни трябва да влязат в Quick Assist, за да започнат да го използват. След това им изпращате код, който ви позволява да получите достъп до тяхното устройство и обратно. Ако обаче Quick Assist не работи, трябва да намерите решение за отстраняване на проблема.
Характеристики и изисквания за използване на Quick Assist
Когато знаете как работи Quick Assist, ще знаете кои части от него се нуждаят от ремонт.
Ако изпълнявате задача, която Quick Assist поддържа, но все още получавате грешка, ето как да отстраните проблема.
Как да коригирате грешки в Windows Quick Assist
Създайте акаунт в Microsoft, ако нямате такъв
Ако използвате Quick Assistant като помощник, имате нужда от акаунт в Microsoft. Хората, които се нуждаят от помощ, просто трябва да имат устройство с Windows.
Как да създадете акаунт в Windows:
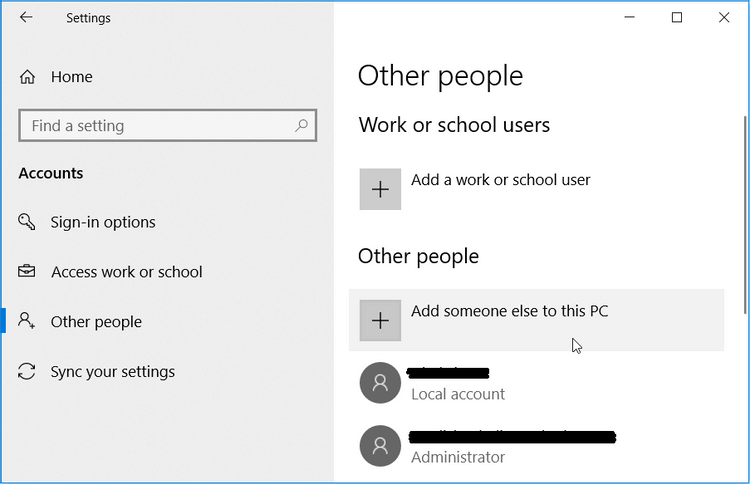
В следващия прозорец щракнете върху Нямам информация за влизане на този човек . Тук можете да създадете акаунт, както следва:
Деинсталирайте и инсталирайте отново Quick Assist
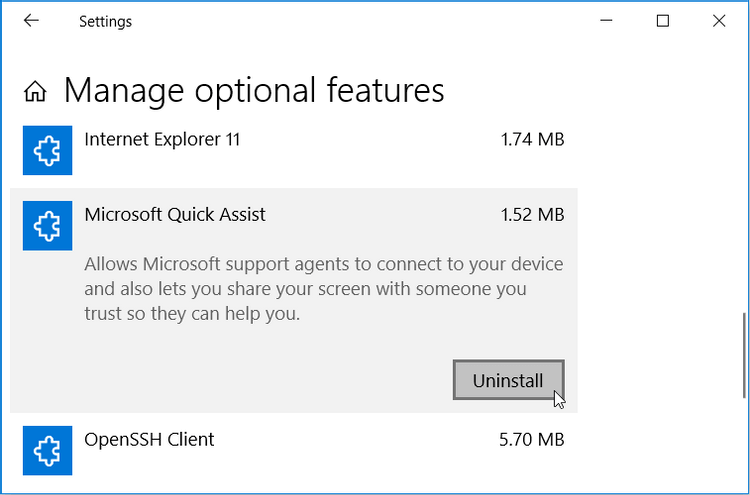
Когато приключите, щракнете върху бутона Инсталиране , който се появява във функцията за бърза помощ. Ако този инструмент не се показва в Допълнителни функции , трябва да го добавите, както следва:
Когато приключите, затворете прозореца с настройки и рестартирайте компютъра си, за да запазите тези промени.
Стартирайте възстановяване на системата
Quick Assist внезапно показва странно съобщение за грешка, което никога преди не сте виждали? Ако е така, възможно е повреден системен файл да е попречил на функционалността му. В този случай може да ви помогне точка за възстановяване на системата.
Ако сте създали тази точка преди, можете да я използвате, за да възстановите Quick Assist до нормалното й състояние:
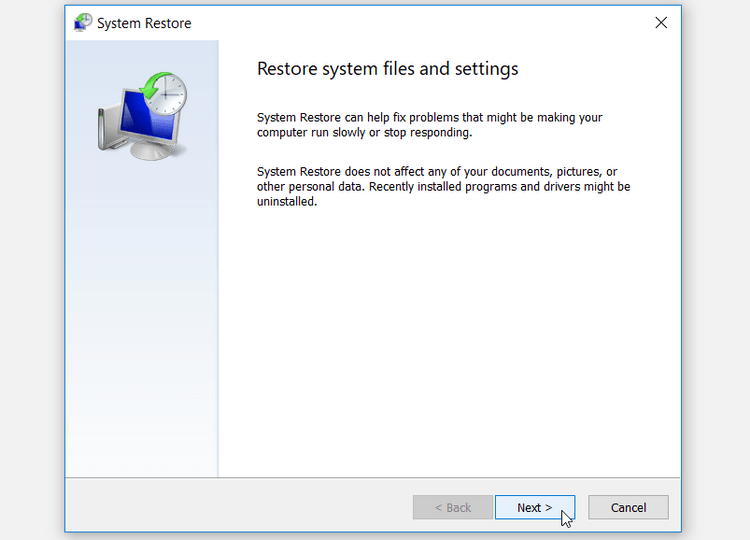
Компютърът може да се рестартира няколко пъти, за да завърши процеса на възстановяване. Изчакайте процесът да завърши, след което опитайте отново Quick Assist.
Ако всичко по-горе не работи, крайното решение е да възстановите фабричните настройки на вашия компютър.
По-горе са начини за коригиране на грешки в Windows Quick Assist . Надяваме се, че статията е полезна за вас.
Инструкции за използване на Blender за начинаещи, лесни стъпки за работа с 3D софтуер, който предлага мощни инструменти за графичен дизайн.
Научете как да напишете прост VBA макрос за вмъкване на слайдове и създаване на нова презентация
Инструкции за включване и изключване на балончетата за чат във Facebook Messenger на Android. Балончетата за чат са полезна функция за лесна комуникация.
Инструкции за слушане на музика в Google Maps В момента потребителите могат да пътуват и да слушат музика с помощта на приложението Google Map на iPhone. Днес WebTech360 ви кани
Инструкции за използване на LifeBOX - онлайн услугата за съхранение на Viettel, LifeBOX е наскоро пусната онлайн услуга за съхранение на Viettel с много превъзходни функции
Как да актуализирате статуса във Facebook Messenger, Facebook Messenger в най-новата версия предостави на потребителите изключително полезна функция: промяна
Инструкции за играта на карти Werewolf Online на компютъра, Инструкции за изтегляне, инсталиране и игра на Werewolf Online на компютъра чрез изключително простия емулатор LDPlayer.
Инструкции за изтриване на истории, публикувани в Instagram Ако искате да изтриете история в Instagram, но не знаете как? Днес WebTech360
Инструкции за добавяне на представени изображения във Facebook В момента Facebook ни позволява да задаваме представени изображения на нашите лични страници. Тук ви каним
Как да коригирате грешката Windows Quick Assist не работи, Windows Quick Assist ви помага лесно да се свържете с отдалечен компютър. Понякога обаче генерира и грешки. Но,







