Ръководство за начинаещи за използване на Blender

Инструкции за използване на Blender за начинаещи, лесни стъпки за работа с 3D софтуер, който предлага мощни инструменти за графичен дизайн.
Искате ли да редактирате своя портрет в ретро стил? Така че, моля, вижте как да направите ретро портретни снимки във Photoshop по-долу.

приготви се
Имате нужда от два основни елемента:
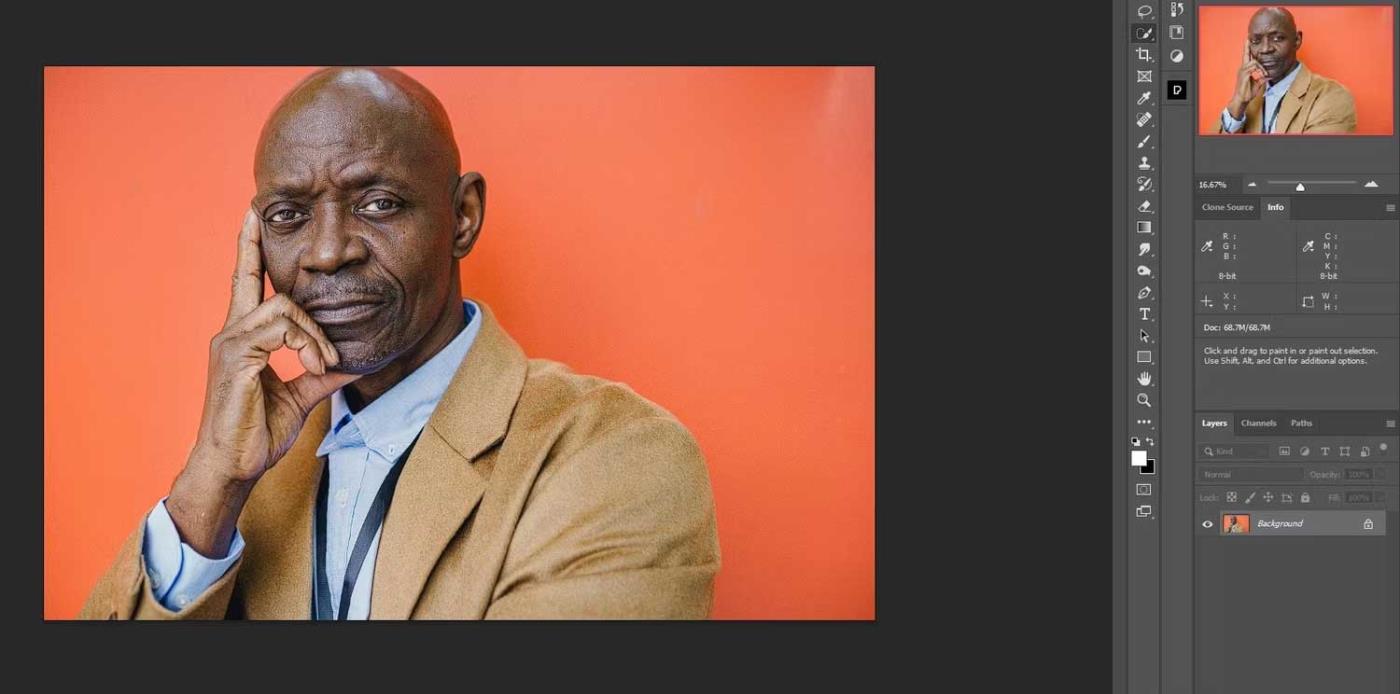
Инструкции за създаване на ретро портретни снимки във Photoshop
Стъпка 1: Създайте Photoshop документ
Първата стъпка е да създадете фона на снимката. Започнете, като създадете плътен цвят за фона и вмъкнете основния портрет. След като изпълните всички стъпки, можете да се върнете и да вмъкнете всякакви портретни снимки.
1. Отидете на File > New или натиснете Ctrl + N.
2. В примера в статията въведете стойностите: Width 4000 , Height 2000 и Resolution 300 , останалите оставете като настройки по подразбиране. След това натиснете Създаване .
3. Създайте коригиращ слой Solid Color , като щракнете върху иконата му в долния десен ъгъл на Photoshop.
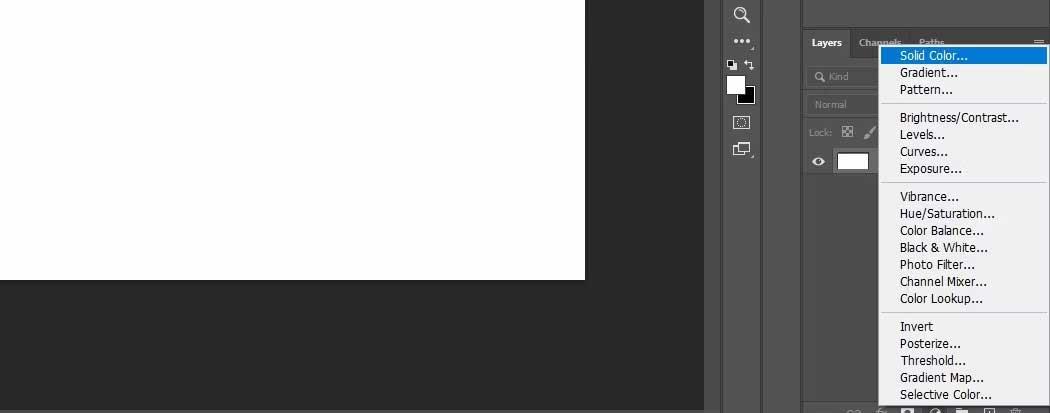
4. В полето за избор на цвят изберете цвят, подобен на вече избрания. Не е необходимо двете да са идентични. Можете да промените цвета по-късно. Щракнете OK .
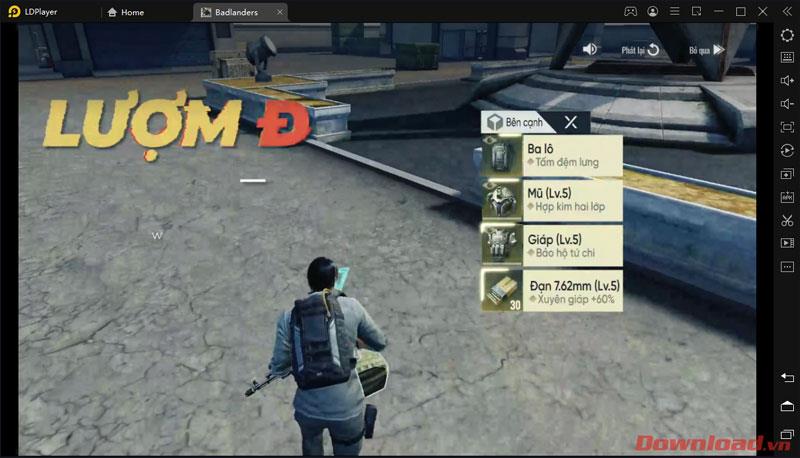
5. Плъзнете и пуснете фоновия слой в кошчето.
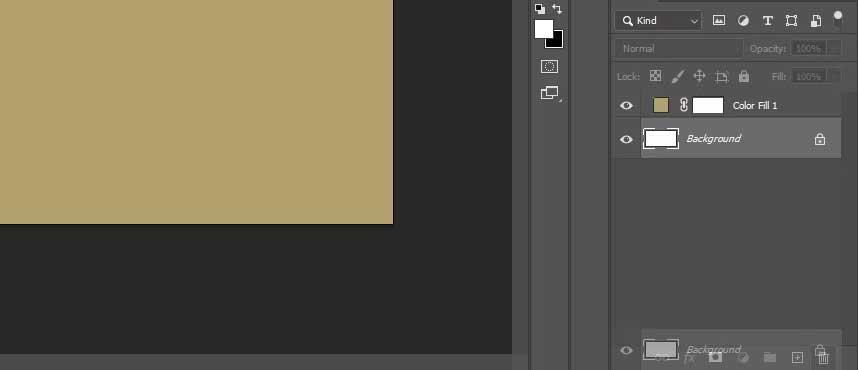
6. Кликнете два пъти върху слоя Color Fill и го преименувайте на BG .
7. Създайте нов празен слой, като щракнете върху иконата в долния десен ъгъл.
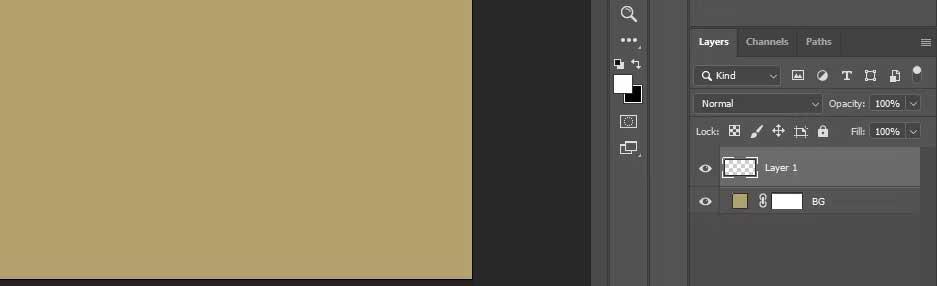
8. Щракнете два пъти върху този слой и го наречете Portrait .
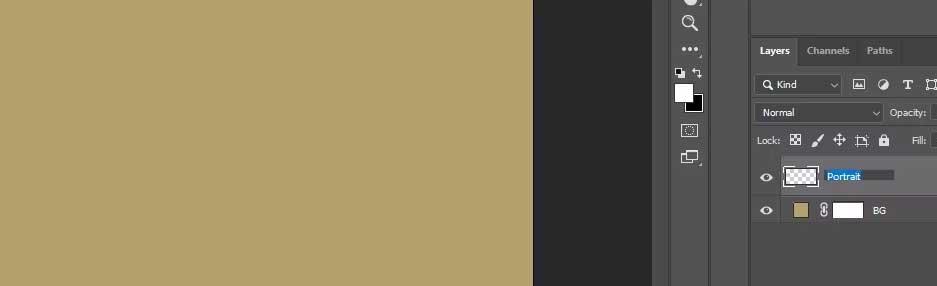
9. Щракнете с десния бутон върху слоя Portrait и изберете Convert to Smart Object .
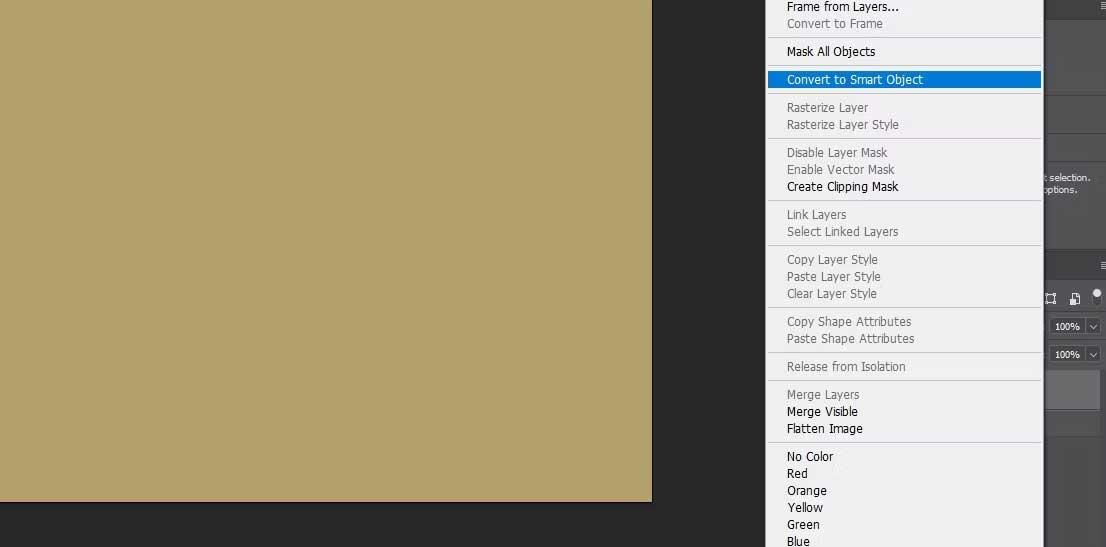
10. Щракнете отново с десния бутон върху слоя Portrait и изберете Edit Contents .
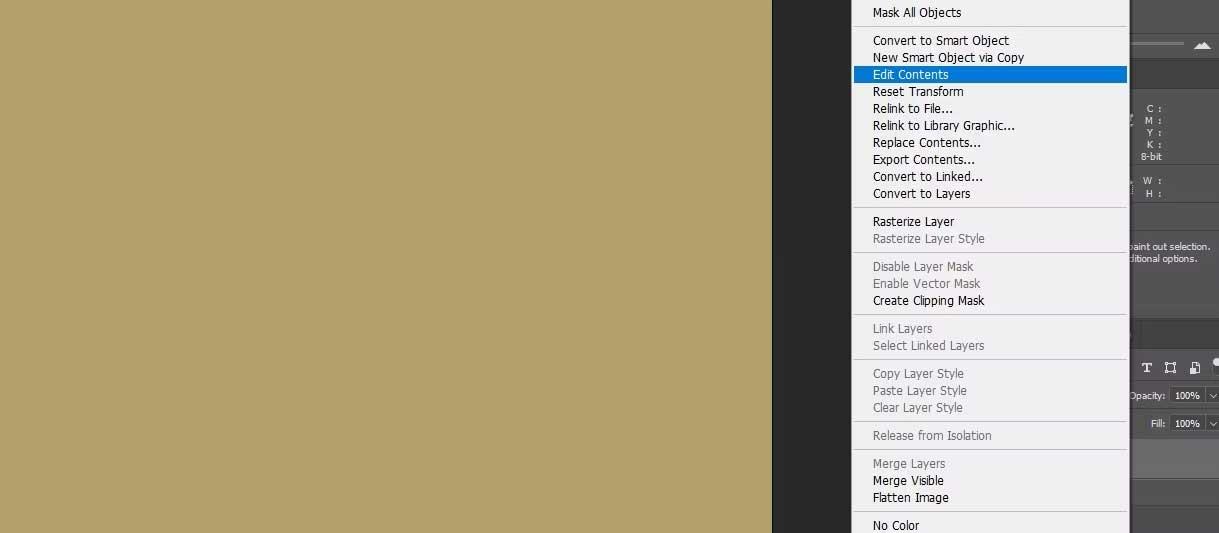
11. Плъзнете и пуснете файла с портретно изображение в портретния документ.
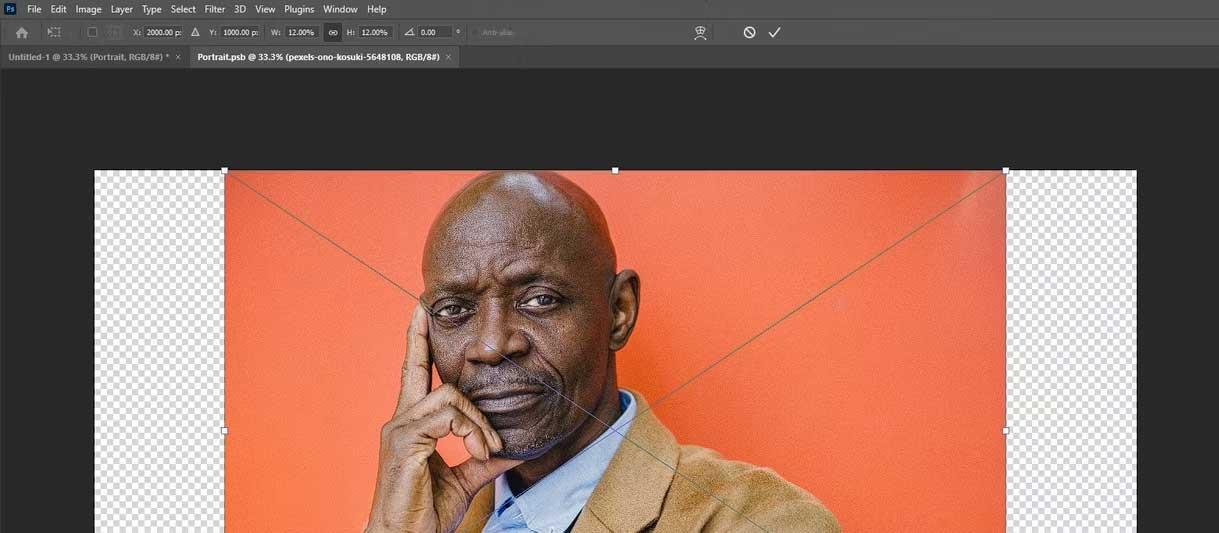
12. Shift + Щракнете и плъзнете 4-те джойстика, докато портретът се постави добре, както е показано. След това натиснете Enter или отметка .
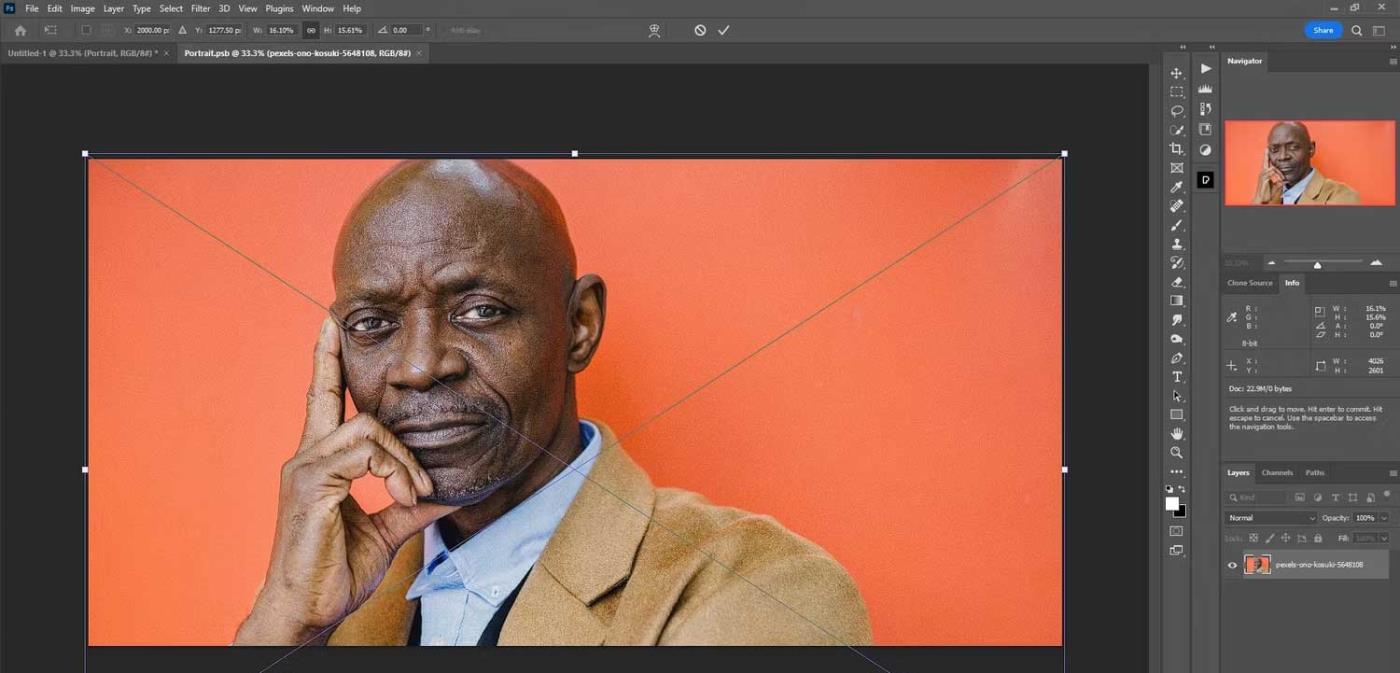
13. Затворете файла Portrait , като щракнете върху X . След това изберете Да, за да запазите файла. Документът ще се затвори и ще бъдете върнати към оригиналния файл, като портретът вече е интелигентен обект .
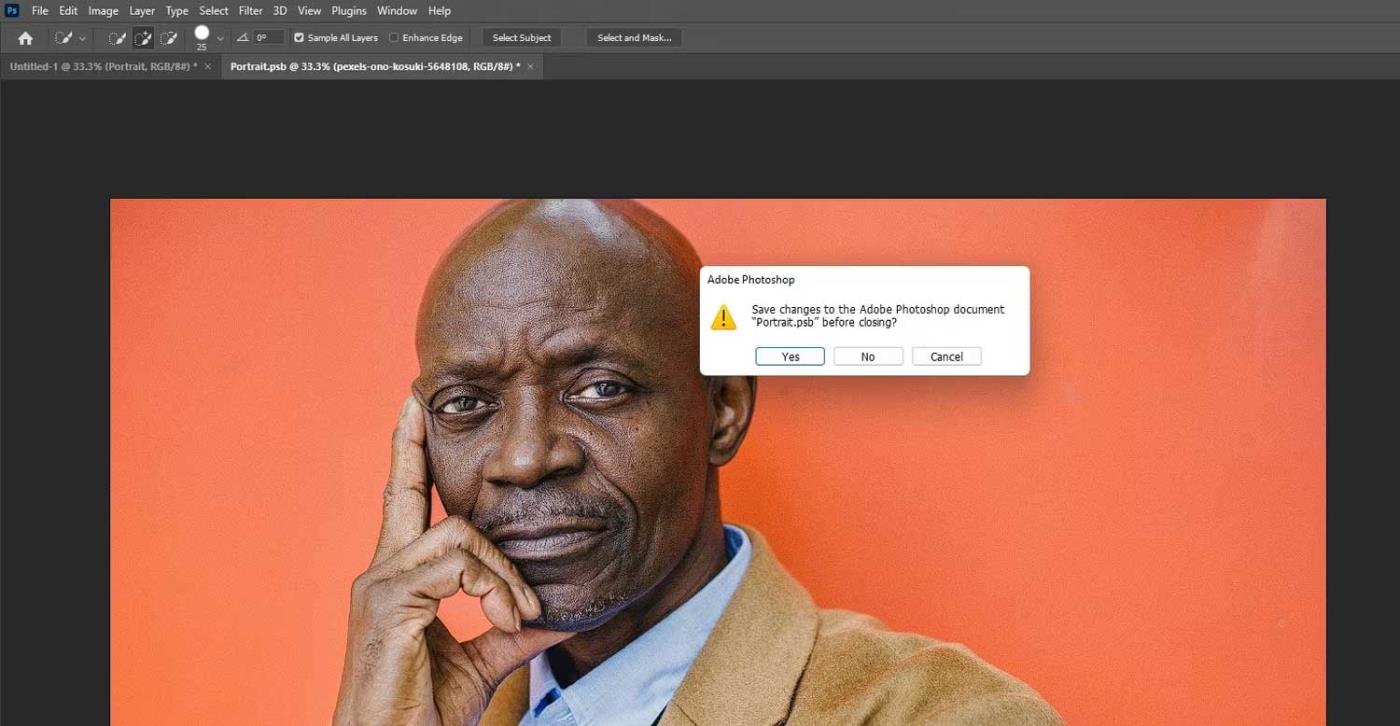
Стъпка 2: Коригирайте портретни снимки
Първо, трябва да премахнете всички цветове от портретната снимка. След това добавете шум чрез инструмента Smart Sharpen, придавайки на снимката ретро вид. След това добавете наслагване към слоя Portrait, за да се подготвите за текстуриране на изображението.
1. С избрания слой Portrait отидете на Image > Adjustments > Hue/Saturation .
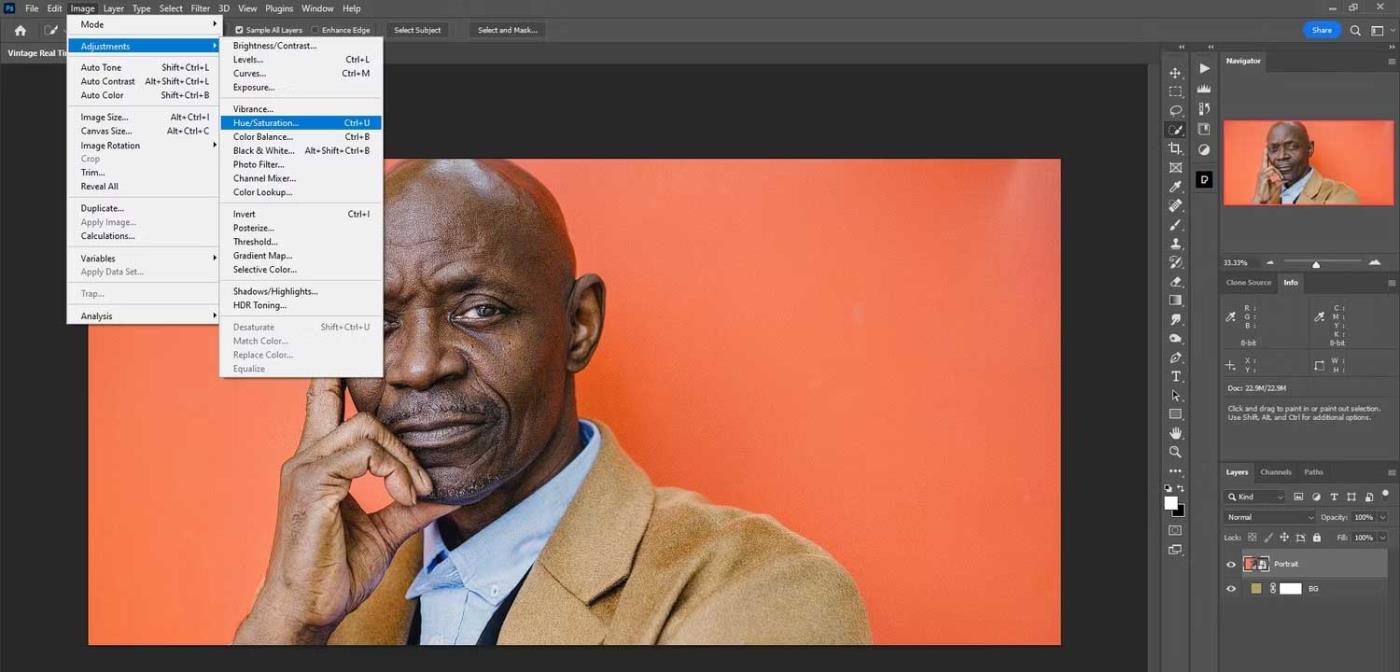
2. Променете стойността на насищане на -100 . Щракнете OK .
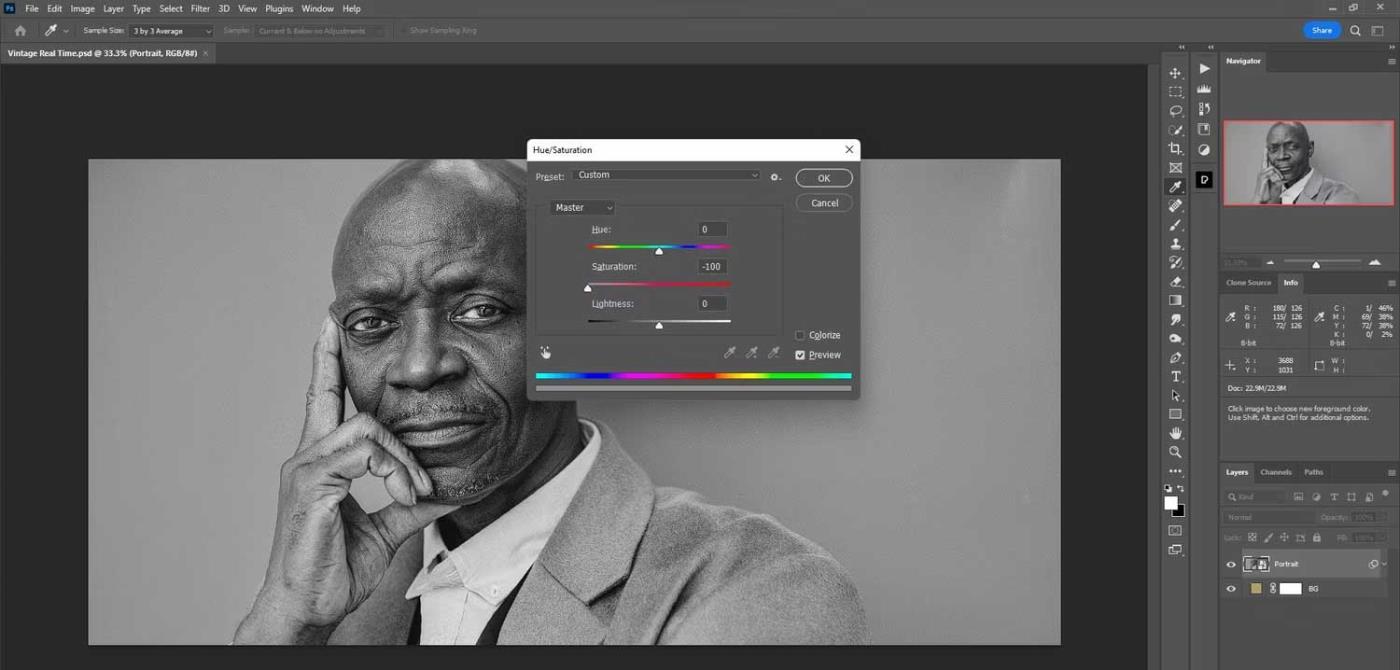
3. Отидете на Filter > Sharpen > Smart Sharpen .
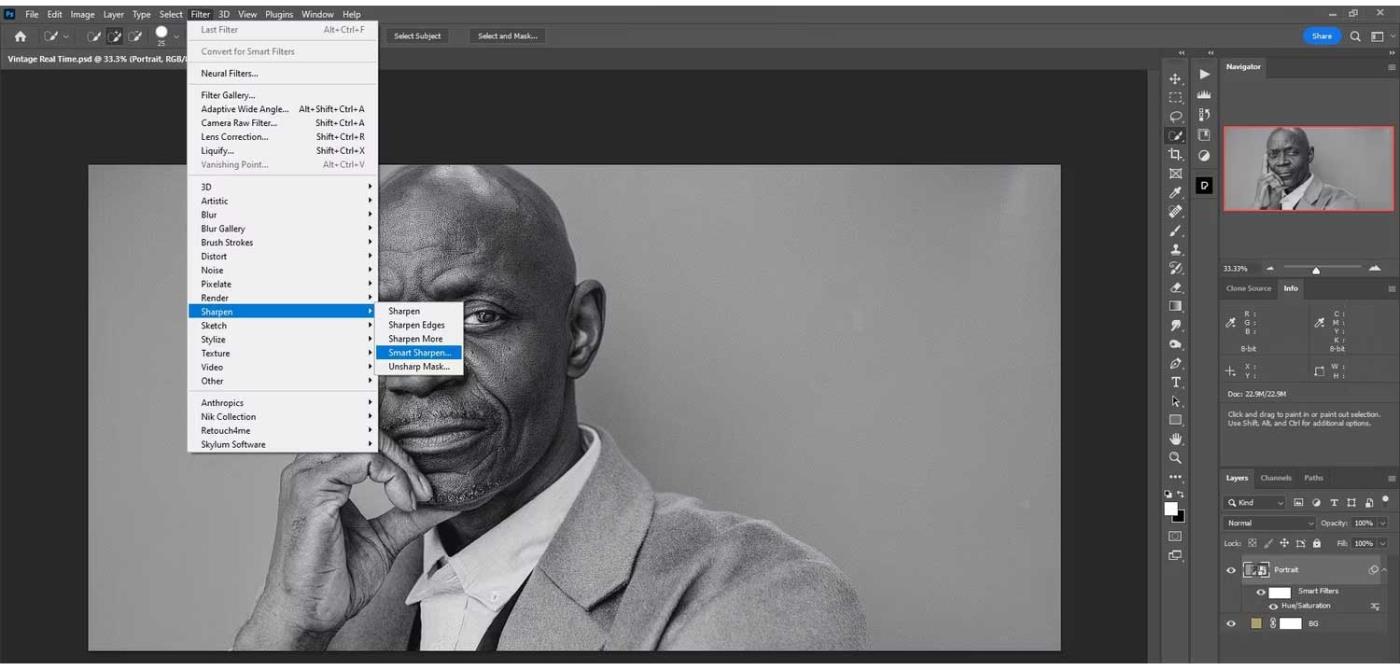
4. Променете стойността в панела Smart Sharpen както следва: Amount 100% ; Радиус 5 ; Намаляване на шума 0% . Щракнете OK .
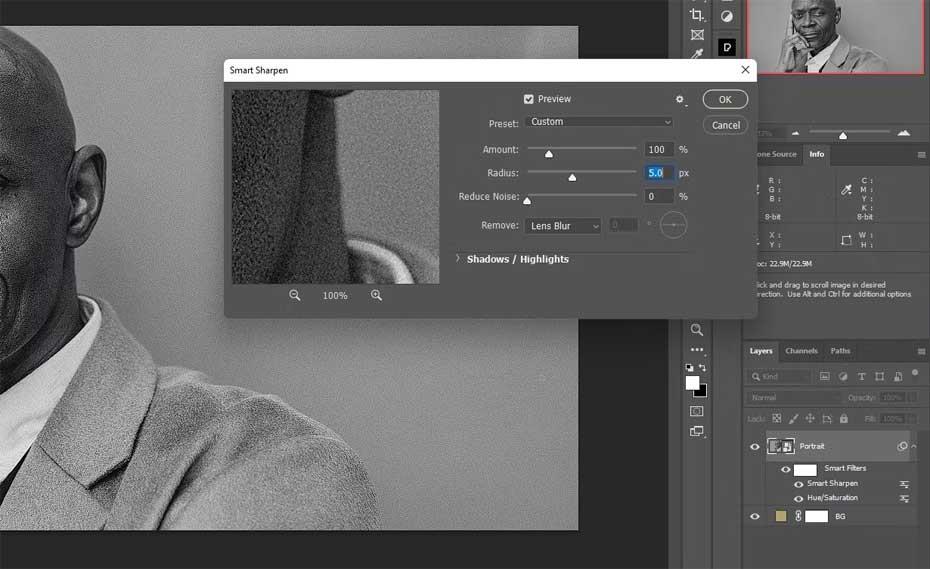
5. С избрания слой Portrait щракнете върху иконата Mask в долния ъгъл на Photoshop, за да създадете маска върху слоя Portrait .
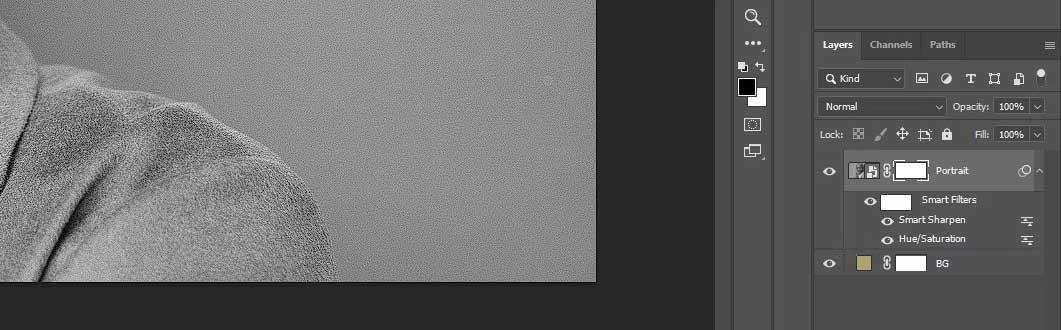
Стъпка 3: Добавете текстура
В този пример имената на файловете са променени според реда на използване. Просто трябва да щракнете два пъти върху всяка текстура и да ги преименувате. Обърнете внимание, че статията използва една и съща текстура два пъти (Текстурата като слой е подобна на текстура 1).
1. Отворете сивия слой по-долу. Името на файла е Texture as Layer .
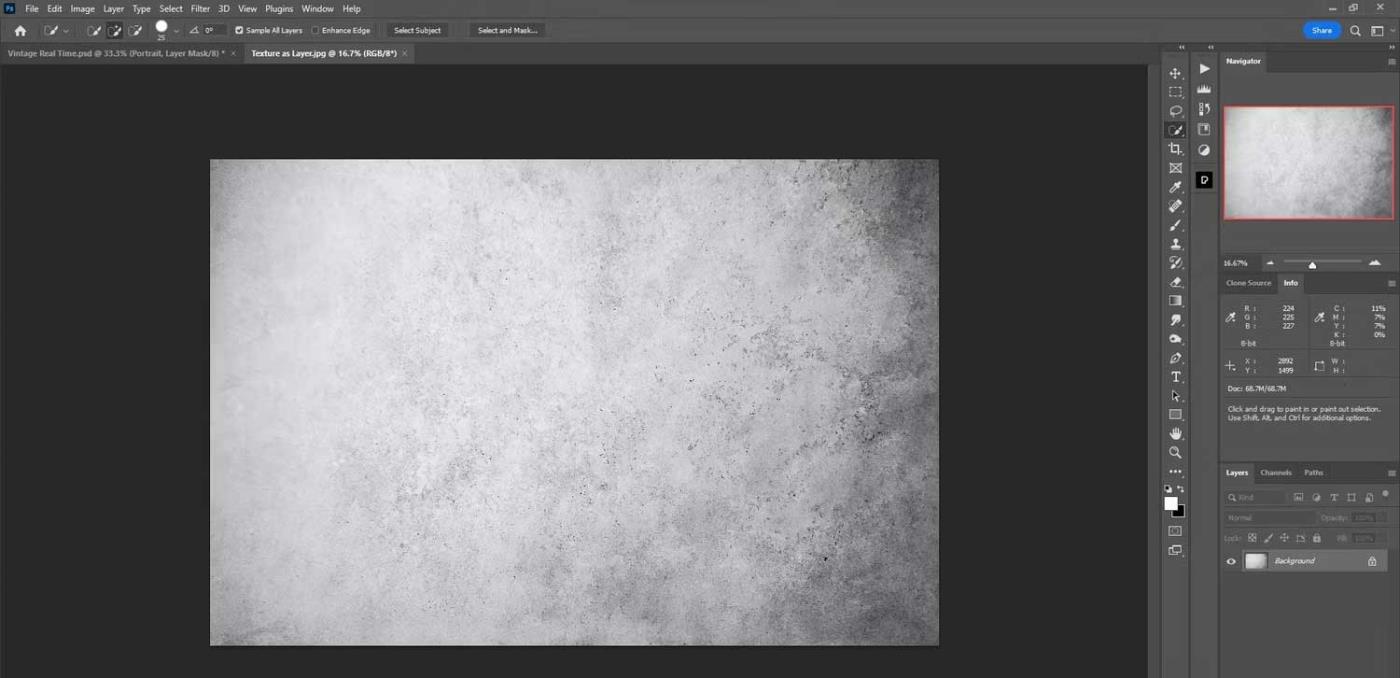
2. Натиснете Ctrl + A , за да изберете снимката и Ctrl + C, за да я копирате в клипборда.
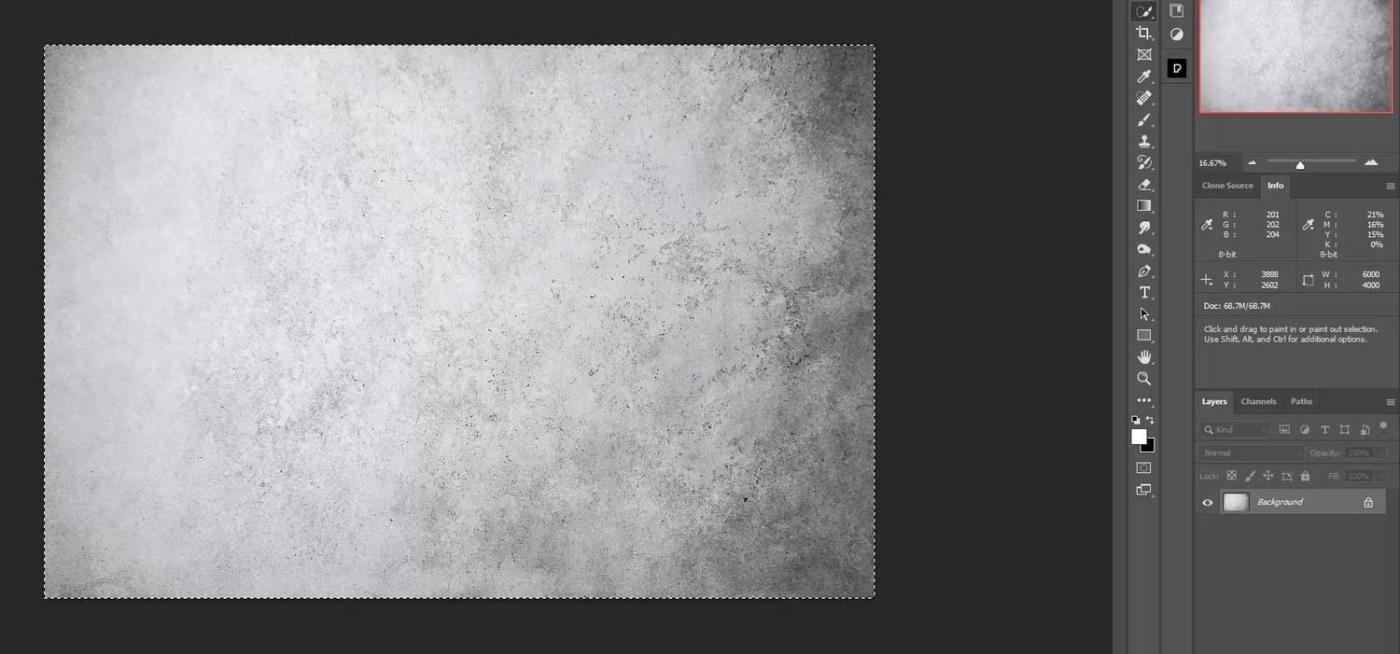
3. Върнете се към оригиналния файл. Натиснете Alt + щракнете с левия бутон върху маската на слоя Портрет.
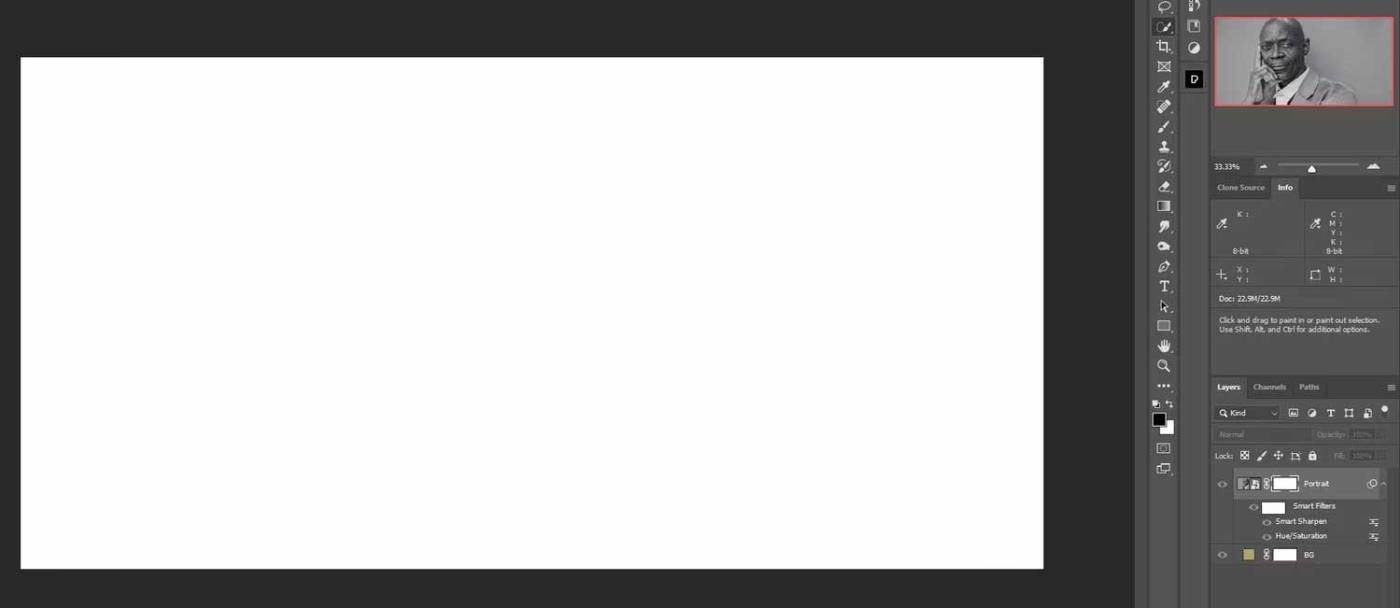
4. Натиснете Ctrl + V, за да поставите текстурата в маската.
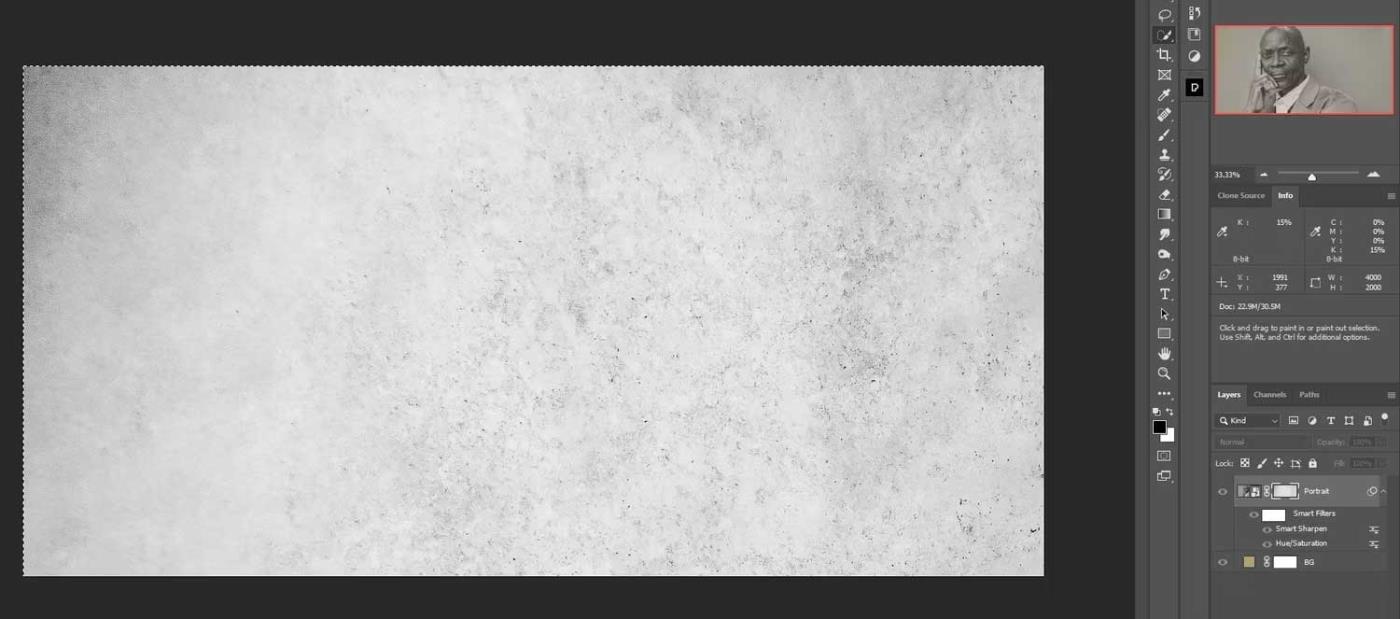
5. Натиснете Ctrl + D , за да премахнете отметката от наслагването.
6. Щракнете върху слоя Портрет (не върху маската), за да видите изображението както обикновено.
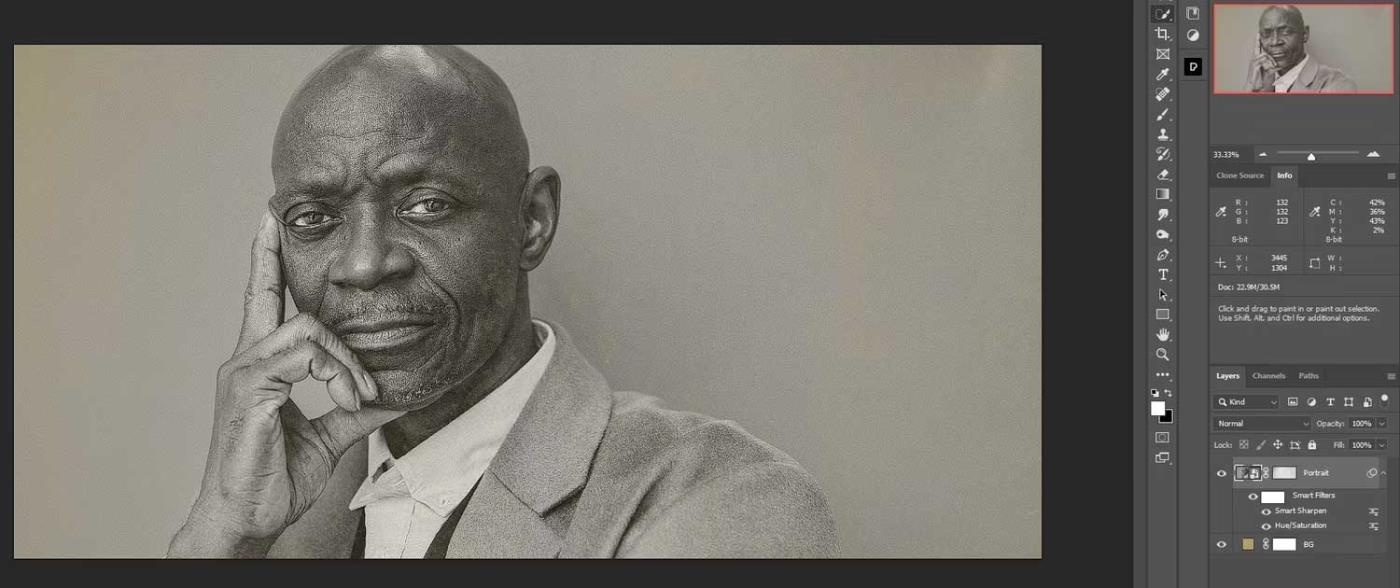
7. Импортирайте Texture 1 във Photoshop като слой. Следвайте стъпките за копиране на файлове, както е указано по-горе.
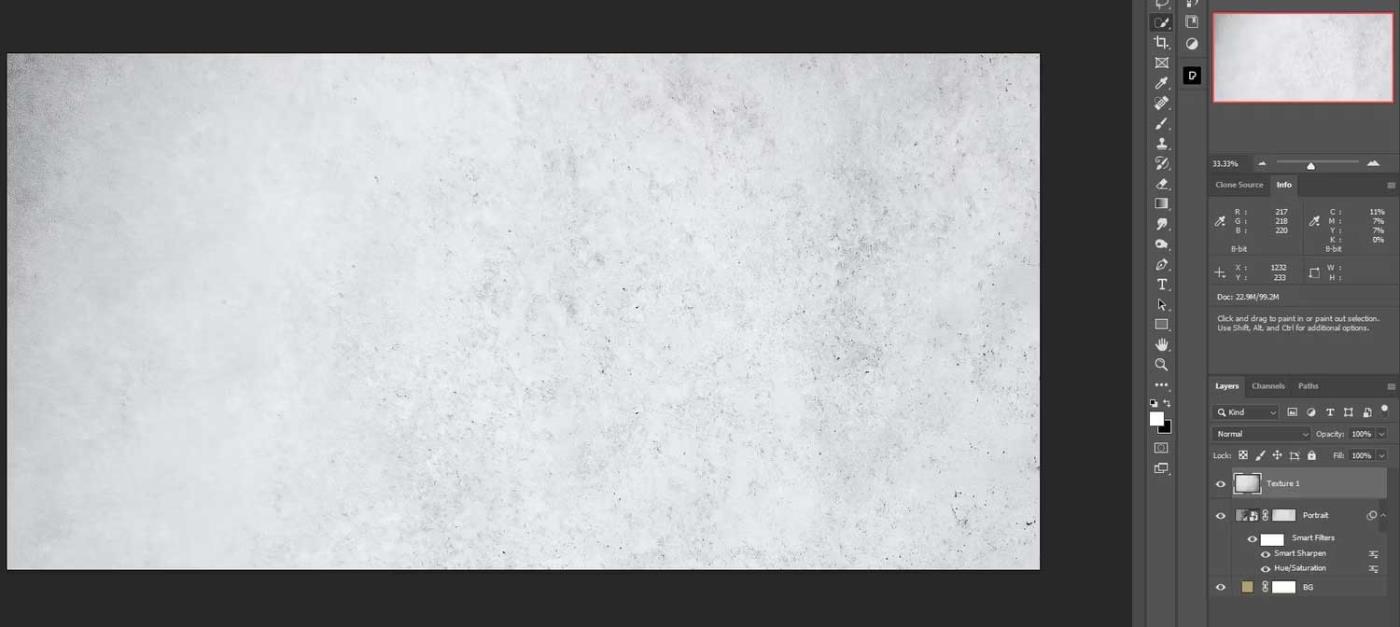
8. Променете режима на смесване на Overlay.
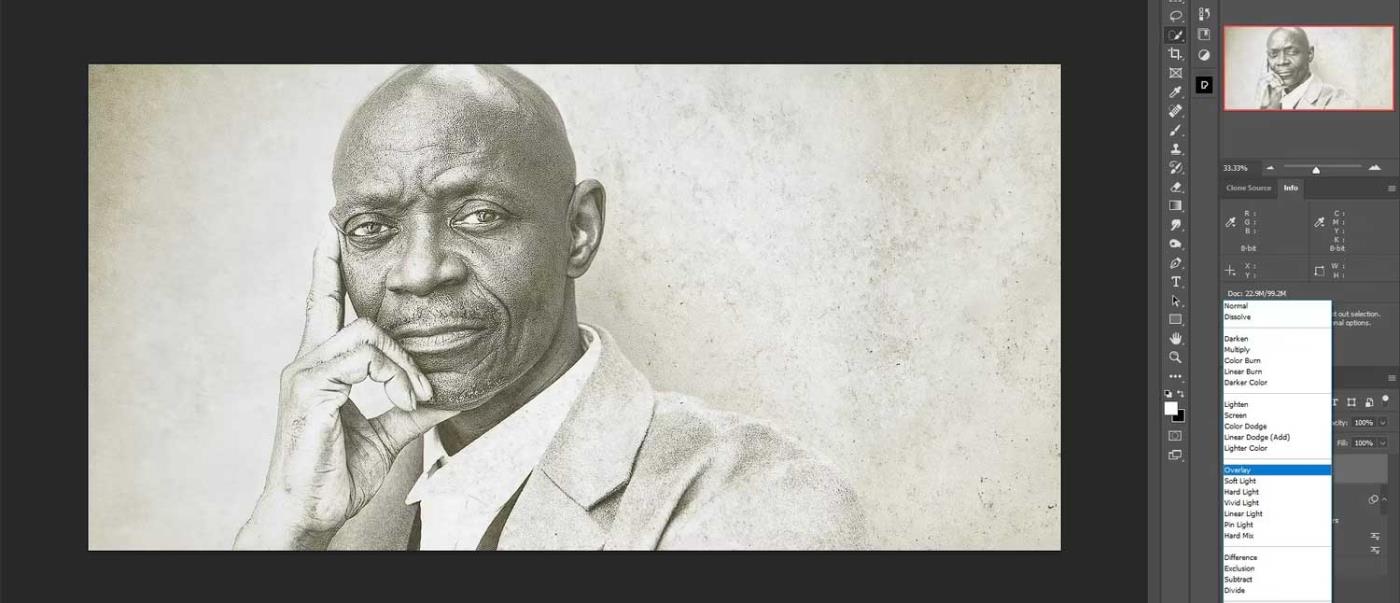
9. Намалете непрозрачността на слоя Texture 1: Opacity до 85%.
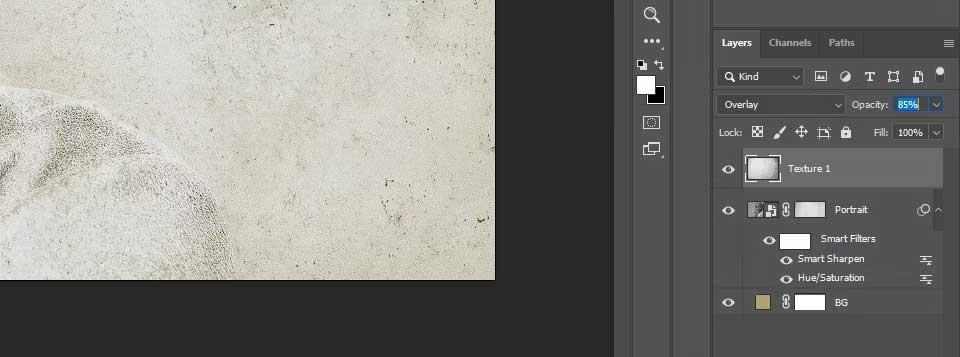
10. Добавете текстура 2 (сива текстура) в стека на слоевете.
11. Променете режима на смесване на Overlay.
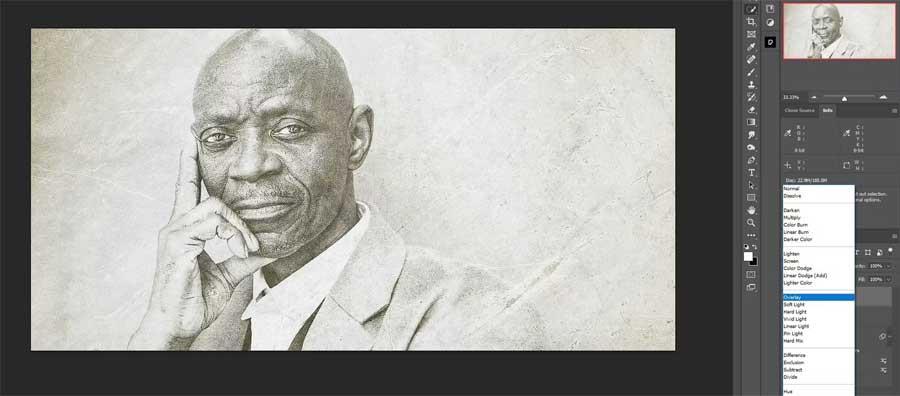
12. Намалете непрозрачността на текстура 2 : до 60% .
13. Въведете Texture 3 в стека със слоеве.
14. Задайте режима на смесване на Lighten .
15. Намалете Opacity на слоя Texture 3 до 50% .
16. По това време лицето на мъжа може да бъде изкривено. Натиснете Ctrl + T за инструмента Transform и преместете слоя, както е показано по-долу.
17. Въведете Texture 4 в стека със слоеве.
18. Променете режима на смесване на Екран .
19. Изберете слой Texturer 4 и щракнете с левия бутон върху Texture 1 , за да изберете всички текстурни слоеве.
20. Натиснете Ctrl + G , за да групирате слоевете в папка с име Textures .
Стъпка 4: Цветове на слоя
В последната стъпка ще създадем слой Curves и ще подредим слоя Hue/Saturation заедно с двата панела Color Lookup. Резултатът ще бъде напълно винтидж ефект за снимката.
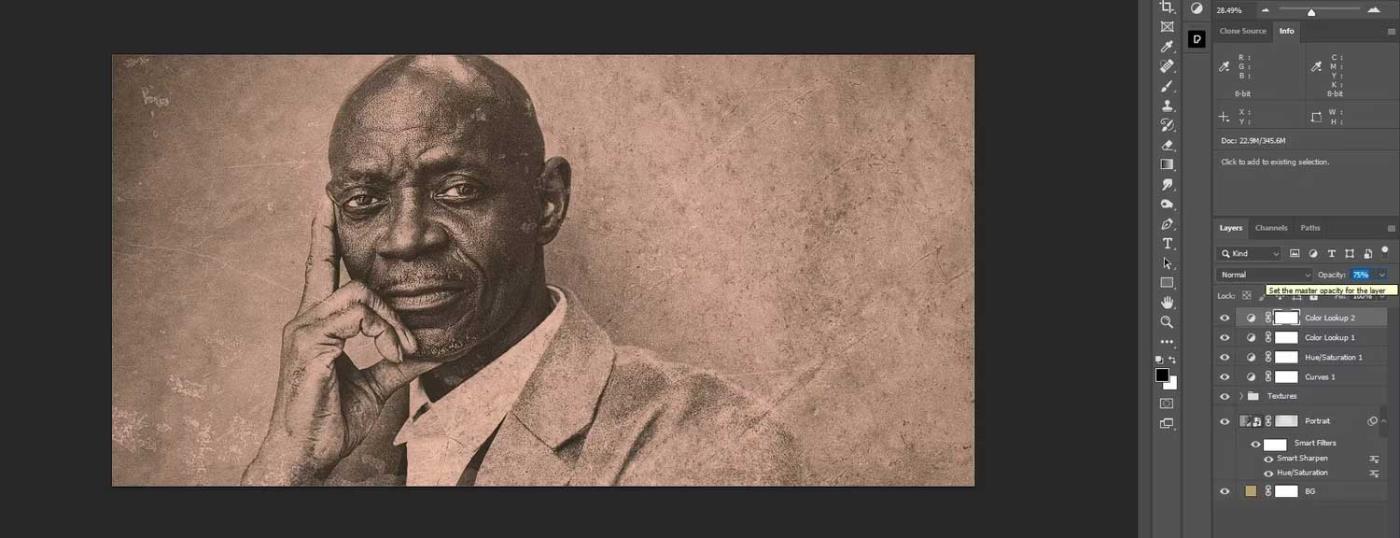
Не забравяйте да запазите и наименувате файла си, за да можете да използвате повторно всички настройки, които сте направили.
Следвайки горния метод, можете да вмъкнете всяко изображение в стека със слоеве и той автоматично преобразува изображението във винтидж стил. Всичко, което трябва да направите, е да отидете на слоя Portrait и да кликнете два пъти върху него. След като отворите, просто поставете друго изображение в него, изтрийте старото изображение, след това затворете файла и го запазете.
Ето още една снимка, добавена към слоя Портрет:
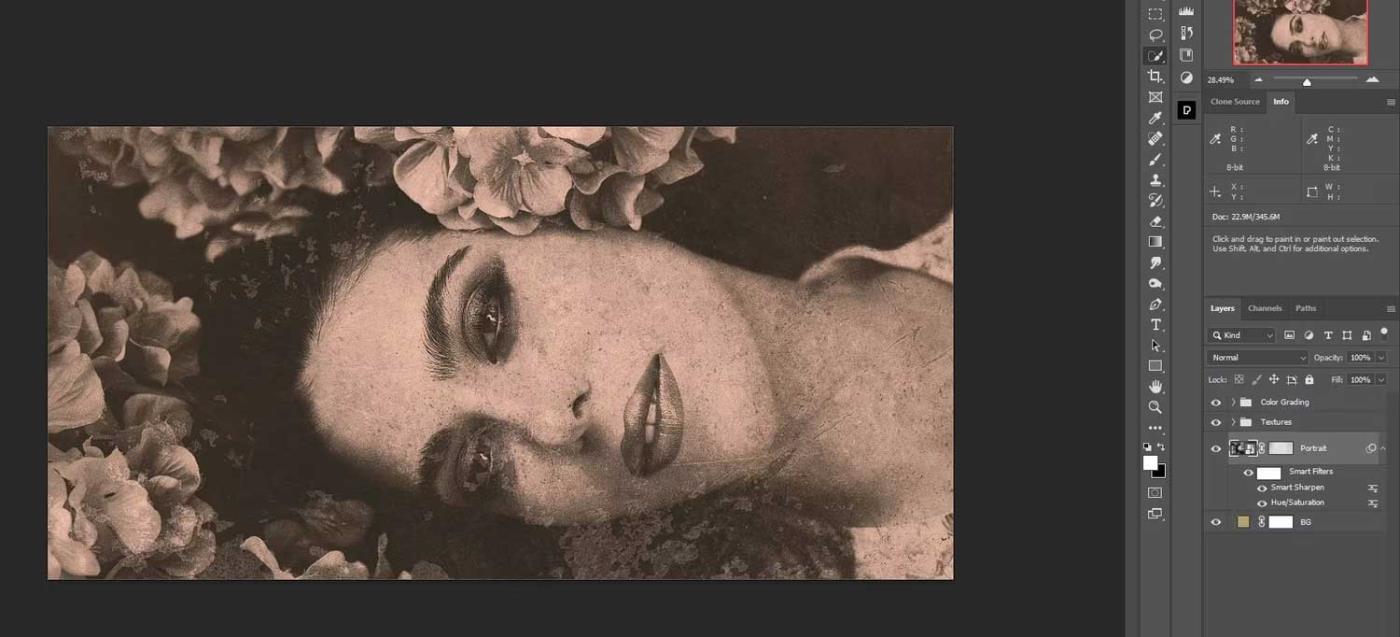
По-горе е как да създадете ретро ефекти за портретни снимки във Photoshop . Надяваме се, че статията е полезна за вас.
Инструкции за използване на Blender за начинаещи, лесни стъпки за работа с 3D софтуер, който предлага мощни инструменти за графичен дизайн.
Научете как да напишете прост VBA макрос за вмъкване на слайдове и създаване на нова презентация
Инструкции за включване и изключване на балончетата за чат във Facebook Messenger на Android. Балончетата за чат са полезна функция за лесна комуникация.
Инструкции за слушане на музика в Google Maps В момента потребителите могат да пътуват и да слушат музика с помощта на приложението Google Map на iPhone. Днес WebTech360 ви кани
Инструкции за използване на LifeBOX - онлайн услугата за съхранение на Viettel, LifeBOX е наскоро пусната онлайн услуга за съхранение на Viettel с много превъзходни функции
Как да актуализирате статуса във Facebook Messenger, Facebook Messenger в най-новата версия предостави на потребителите изключително полезна функция: промяна
Инструкции за играта на карти Werewolf Online на компютъра, Инструкции за изтегляне, инсталиране и игра на Werewolf Online на компютъра чрез изключително простия емулатор LDPlayer.
Инструкции за изтриване на истории, публикувани в Instagram Ако искате да изтриете история в Instagram, но не знаете как? Днес WebTech360
Инструкции за добавяне на представени изображения във Facebook В момента Facebook ни позволява да задаваме представени изображения на нашите лични страници. Тук ви каним
Как да коригирате грешката Windows Quick Assist не работи, Windows Quick Assist ви помага лесно да се свържете с отдалечен компютър. Понякога обаче генерира и грешки. Но,







