Ръководство за начинаещи за използване на Blender

Инструкции за използване на Blender за начинаещи, лесни стъпки за работа с 3D софтуер, който предлага мощни инструменти за графичен дизайн.
Залезът винаги е сцена, която всеки фотограф иска да улови. Правенето на снимки на залез обаче не е лесно. Въпреки това все още имате някои начини да направите залезите по-красиви във Photoshop .
Сцените на залеза винаги носят на хората неописуеми емоции. Много фотографи винаги искат да уловят най-красивия момент на залеза. Това обаче не е лесно дори за професионални фотографи. Това е всичко, защото нивата на светлина привечер са трудни за камерата.
Всъщност, дори ако коригирате светлите точки по подходящ начин, когато настъпи залез, някои части от изображението може да останат тъмни. Освен това слънцето на снимката може да е замъглено и да се слее със заобикалящата среда по време на снимане.
В тази статия нека научим с EU.LuckyTemplates как да редактираме снимки на залез във Photoshop според 3-те най-често срещани случая!
Как да редактирате преекспонирани снимки на залез с Camera Raw
Този пример се възползва от радиалния филтър, наличен в Adobe Camera Raw, за да потъмни избраната област на изображението. Това ще направи вашите снимки на залеза по-интересни и няма да изглеждат твърде плоски. Можете да изтеглите примерни снимки тук: https://www.pexels.com/photo/woman-in-a-red-dress-looking-at-the-sunset-4210065/ и следвайте инструкциите.
1. Натиснете Ctrl + J , за да създадете слой за копиране на изображението.
2. Щракнете с десния бутон върху копирания слой и изберете Convert to Smart Object .
3. Отидете на Filter > Camera Raw Filter .
4. Изберете Радиален филтър най-вдясно на вертикалното меню. Кликнете с левия бутон върху центъра на слънцето.
5. Използвайки 4 дръжки на кутията , разгънете радиалния филтър, докато кръгът запълни екрана и горната и долната част изчезнат извън рамката.
6. Въведете следните стойности за всеки плъзгач в следния филтър: Температура +59; Експозиция -.45; Контраст +69; Акценти -60; Сенки -20; Бели +18; Черни -46; Наситеност +16 .
7. Щракнете върху Редактиране . След това превъртете надолу до Ефекти и въведете стойността: Зърно 20; Винетиране -32 . След това щракнете върху OK , за да се върнете към Photoshop.
8. С слоя за копиране намалете Opacity до 82% .
Статията създаде интелигентен обект , така че можете да се върнете към Camera Raw и да направите по-задълбочени корекции. Всичко, което трябва да направите, е да щракнете два пъти върху филтъра Camera Raw в този слой.
Как да добавите слънце с помощта на Camera Raw
Когато искате да създадете слънце от нулата, защото липсва или е твърде замъглено на снимката, радиалните филтри все още могат да изпълнят задачата добре. Този урок също използва инструмента Brush за създаване на реалистични слънчеви форми. Можете да изтеглите примерни снимки тук: https://www.pexels.com/photo/seaport-during-daytime-132037/
1. Натиснете Ctrl + J , за да създадете слой за копиране на изображение.
2. Щракнете с десния бутон върху слоя и изберете Convert to Smart Object .
3. Отидете на Filter > Camera Raw Filter .
4. Изберете Радиален филтър в най-дясното вертикално меню. Щракнете с левия бутон върху позицията, която смятате, че центърът на слънцето ще бъде точно под хоризонта.
5. Използвайки 4 дръжки на кутии , намалете радиалния филтър, докато кръгът стане достатъчно голям, за да скицира слънцето.
6. Въведете тези стойности във всеки от следните плъзгачи: Feather 59; Експозиция +4.00; Контраст +65; Акценти +34; Бели +36; Наситеност +21 . След това щракнете върху OK , за да се върнете към Photoshop.
7. С подчертания слой за копиране създайте маска на слоя , като щракнете върху иконата Add a Layer Mask в долната част на екрана.
8. Натиснете B , за да отворите инструмента Brush. След това изберете мека кръгла четка в настройките на четката.
9. Включете клавиша X , за да създадете черен преден план.
10. Използвайте мишката, за да нарисувате слънцето от планината, за да създадете пейзаж на залез.
Когато правите това, трябва да запомните следните съвети:
Как да редактирате снимки на залез, които са твърде ярки или наситени
Това е доста често срещана грешка. Такива снимки често имат части, които са твърде тъмни или имат твърде много червено, жълто или и двете.
Този пример се основава на ефектите на радиалните филтри чрез добавяне на втори филтър и градуирани филтри за коригиране на фините детайли на тъмните области в изображението. Можете да изтеглите примерни снимки тук: https://www.pexels.com/photo/architecture-buildings-city-cityscape-366283/.
1. Натиснете Ctrl + J , за да създадете слой за копиране на горното изображение.
2. Щракнете с десния бутон върху слоя и изберете Convert to Smart Object .
3. Отидете на Filter > Camera Raw Filter .
4. Изберете Радиален филтър в най-дясното вертикално меню. Кликнете с левия бутон, за да поставите първия радиален филтър близо до центъра на слънцето.
5. Използвайки 4 дръжки на кутията , увеличете размера на филтъра, така че да е малко по-голям от слънцето.
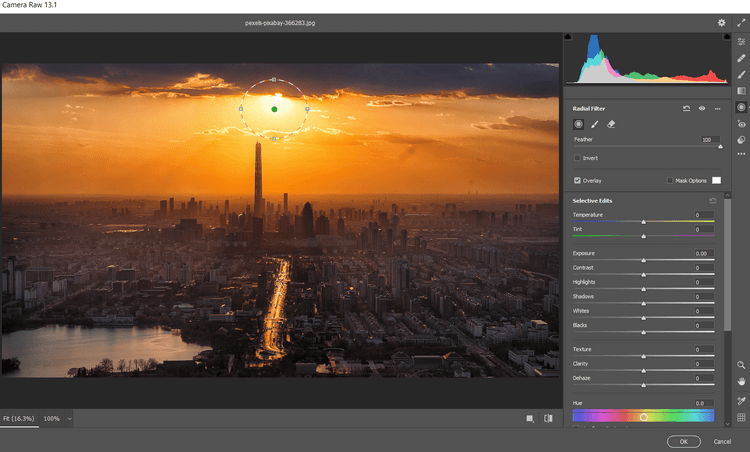
6. Въведете следните стойности във всеки от следните плъзгачи: Feather 59; Бели 46; Черни +2; Наситеност -31 .
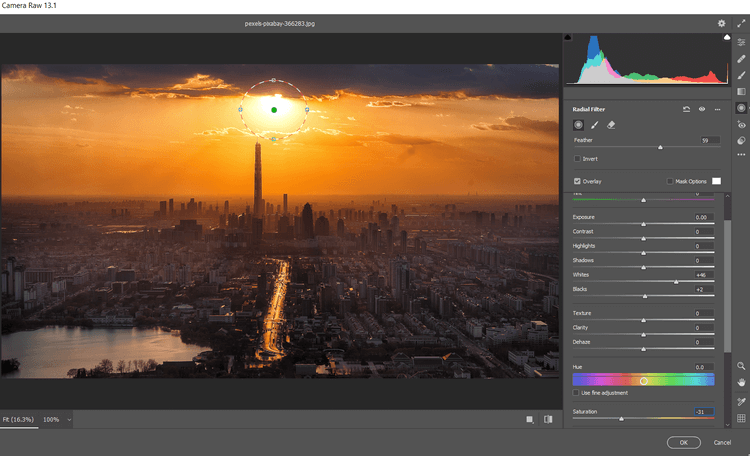
7. Кликнете, за да поставите друг радиален филтър между сградите в центъра. Щракнете с десния бутон и изберете Нулиране на настройките за локална корекция .
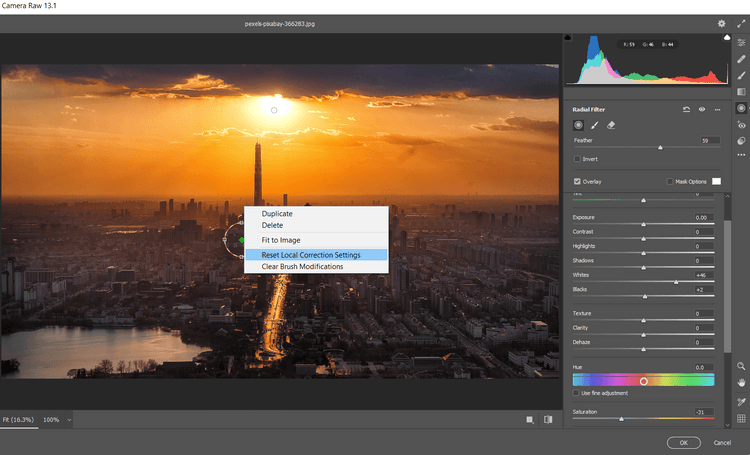
8. Използвайки 4 дръжки на кутията , увеличете размера на филтъра, така че да се простира хармонично извън екрана и да покрие цялото изображение.
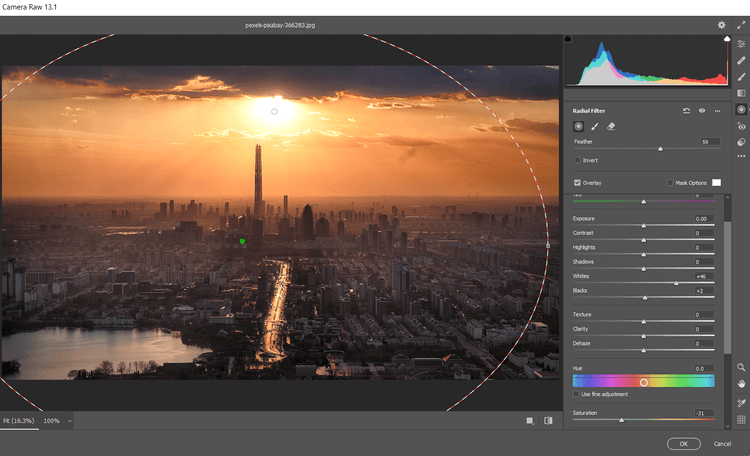
9. Въведете тези стойности във всеки от следните плъзгачи: Feather 100, Exposure +.65; Акценти +7; Сенки +26; Черни +19; Наситеност +17 .
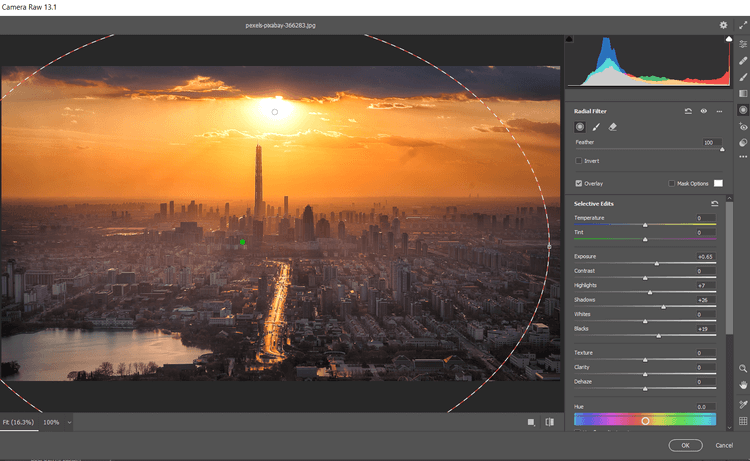
10. Щракнете върху иконата Градуиран филтър в най-дясното вертикално меню. Създайте първия градуиран филтър , като щракнете върху долната част на екрана и плъзнете манипулатора във всички посоки от горната част на екрана.
11. След това въведете тези стойности за всеки от следните плъзгачи: Експозиция -.35; Контраст +100; Акценти +21; Сенки +100; Черните +31; Обезмъгляване -42 .
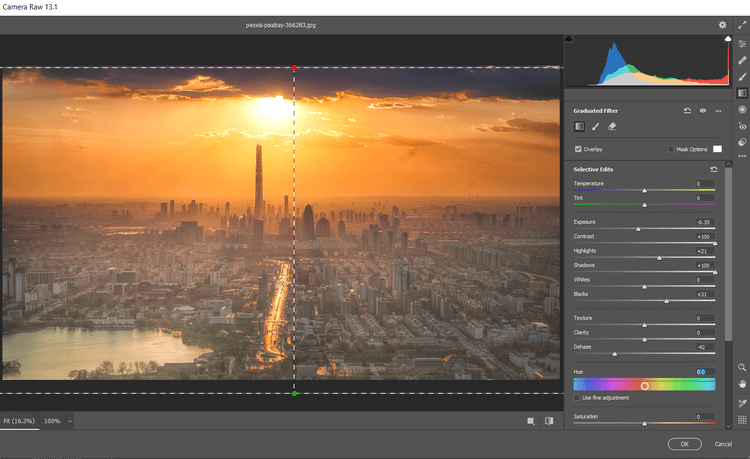
12. Създайте втори градуиран филтър , като щракнете с левия бутон в горната част на екрана. След това плъзнете филтъра надолу, към центъра на снимката. Тук щракнете с десния бутон и изберете Нулиране на настройките за локална корекция .
13. След това въведете тези стойности в следните плъзгачи: Exposure +.70; Контраст -7; Акценти -100; Сенки +19; Обезмразяване -11; Наситеност -21 . Щракнете върху OK, за да се върнете към Photoshop.
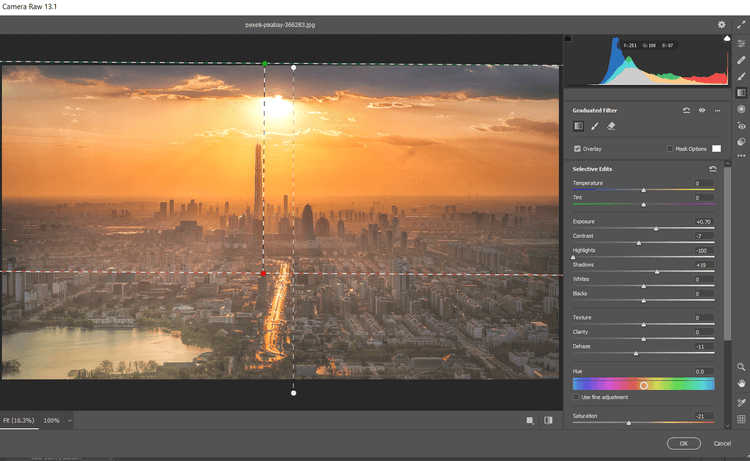
Продължете да редактирате снимки във Photoshop. Ще създадем Saturation Mask , след което ще групираме слоевете, за да скрием някои от ефектите.
Добавете наслагване на наситеност и групи групи слоеве
1. Изберете слоя за копиране, след което щракнете върху иконата Създаване на нов слой .
2. Създайте слой Stamp Visible , като натиснете Shift + Ctrl + Alt + E.
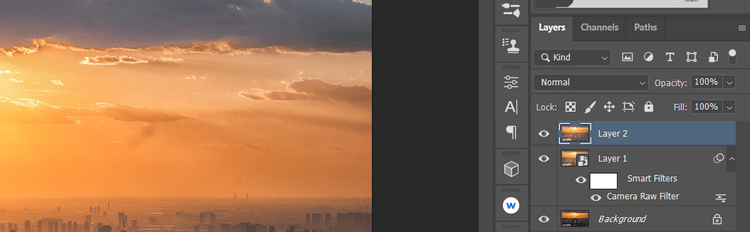
3. Отидете на Филтър > Други > HSB/HSL . В диалоговия прозорец, който се появява, се уверете, че RGB е избран в Режим на въвеждане . В Ред на редове изберете HSL , след което щракнете върху OK .
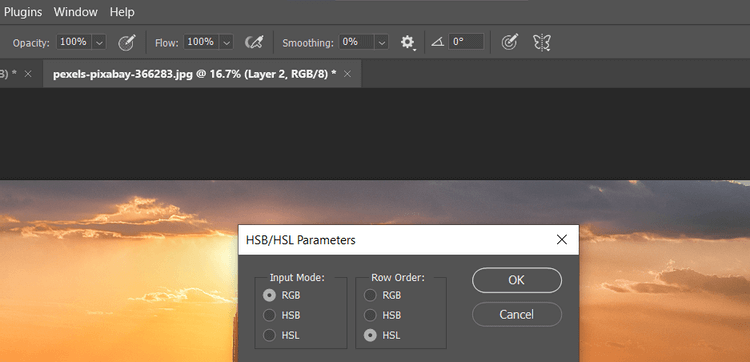
4. Отидете на Канали . Изберете RGB + Ctrl .

5. Върнете се в раздела Слоеве . Изтрийте дублирания слой, като го плъзнете до иконата на кошчето.
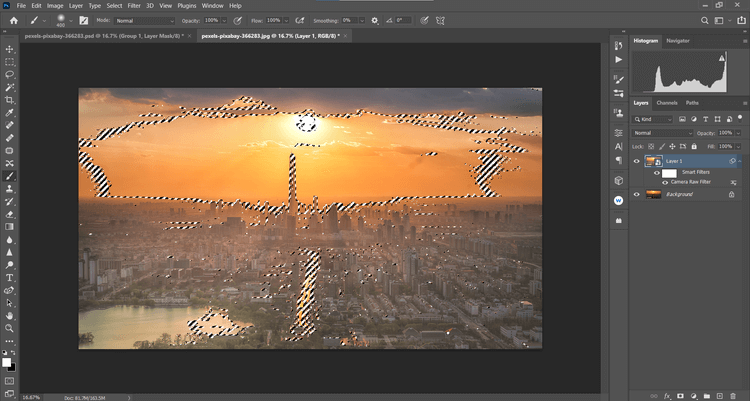
6. С избран фонов слой създайте слой Hue/Saturation .
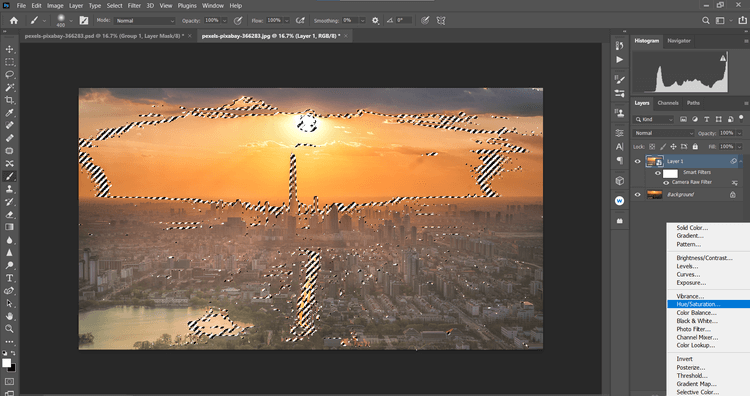
7. На фоновия слой ще бъде създадена Saturation Mask . Щракнете върху RGB в падащото меню, след което изберете Червени . Променете Saturation на -39 и Lightness на +19 .
9. След това изберете Yellows от падащото меню. Променете Saturation на -19 и Lightness на +42 .
10. Щракнете върху слоя Hue/Saturation , след това Shift + щракнете върху слоя за копиране под него. След това щракнете върху иконата Създаване на нова група в долния десен ъгъл на екрана.
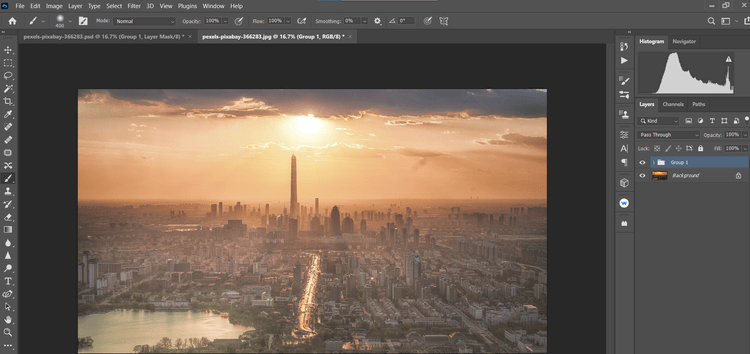
11. Щракнете върху иконата Create A Mask в долния десен ъгъл на екрана. Натиснете B за инструмента Brush. След това изберете мека кръгла четка в настройките на четката. Включете клавиша X , за да създадете черен преден план.
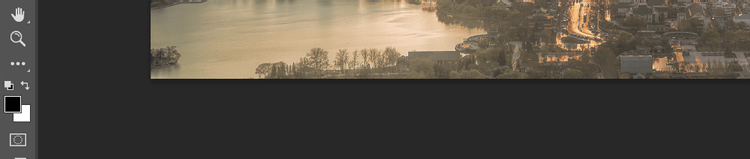
12. Задайте Flow на 10% , премахнете ефектите, така че детайлите да изглеждат естествени.
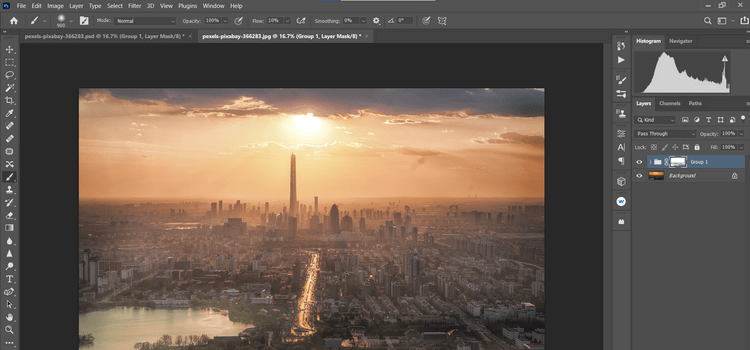
Заснемането и редактирането на снимки на залез може да бъде една от най-трудните задачи за милиони фотографи по света. Надяваме се, че горното ръководство ще им помогне и ще получите снимките на залеза, които искате.
Инструкции за използване на Blender за начинаещи, лесни стъпки за работа с 3D софтуер, който предлага мощни инструменти за графичен дизайн.
Научете как да напишете прост VBA макрос за вмъкване на слайдове и създаване на нова презентация
Инструкции за включване и изключване на балончетата за чат във Facebook Messenger на Android. Балончетата за чат са полезна функция за лесна комуникация.
Инструкции за слушане на музика в Google Maps В момента потребителите могат да пътуват и да слушат музика с помощта на приложението Google Map на iPhone. Днес WebTech360 ви кани
Инструкции за използване на LifeBOX - онлайн услугата за съхранение на Viettel, LifeBOX е наскоро пусната онлайн услуга за съхранение на Viettel с много превъзходни функции
Как да актуализирате статуса във Facebook Messenger, Facebook Messenger в най-новата версия предостави на потребителите изключително полезна функция: промяна
Инструкции за играта на карти Werewolf Online на компютъра, Инструкции за изтегляне, инсталиране и игра на Werewolf Online на компютъра чрез изключително простия емулатор LDPlayer.
Инструкции за изтриване на истории, публикувани в Instagram Ако искате да изтриете история в Instagram, но не знаете как? Днес WebTech360
Инструкции за добавяне на представени изображения във Facebook В момента Facebook ни позволява да задаваме представени изображения на нашите лични страници. Тук ви каним
Как да коригирате грешката Windows Quick Assist не работи, Windows Quick Assist ви помага лесно да се свържете с отдалечен компютър. Понякога обаче генерира и грешки. Но,







