Ръководство за начинаещи за използване на Blender

Инструкции за използване на Blender за начинаещи, лесни стъпки за работа с 3D софтуер, който предлага мощни инструменти за графичен дизайн.
3 по-добри начина за запазване на файлове на вашия компютър ще ви помогнат да имате повече опции, когато съхранявате данни на вашия компютър. Достатъчно удобен ли е нормалният начин на Windows за записване на файлове за вашата работа? Със сигурност след тази статия ще имате много нови идеи за запазване на данни на вашия компютър.
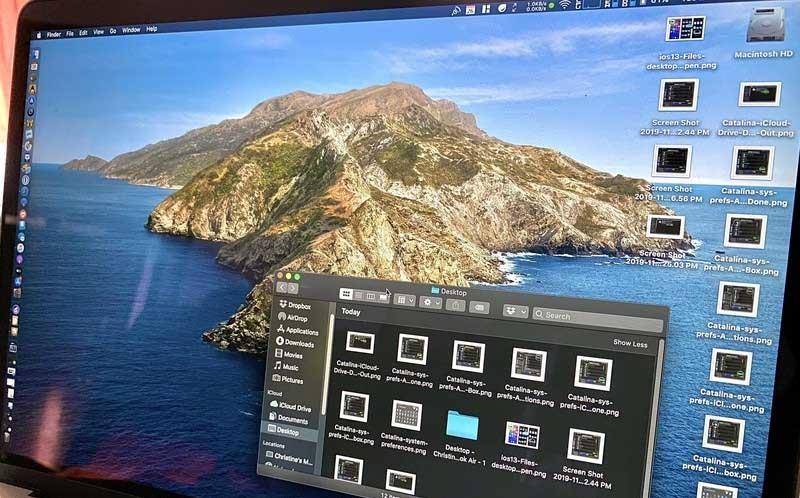
Особено с 3-те по-добри начина за запазване на файлове на компютъра по-долу, ще спестим безброй пъти в търсене на конкретен файл, ако забравим името. Тези инструменти ще помогнат на хората да разделят типовете данни, така че независимо колко голямо е хранилището за данни, все още можем да различим най-основното съдържание.
За да работи добре един компютър, настолен компютър или лаптоп, паметта или паметта играят много важна роля. Количеството памет или устройство на всеки компютър ще бъде различно. Ето защо, преди да купите, трябва да обмислите целта на използването му, за да направите правилния избор. Ако го използвате само за нормални учебни цели, имате нужда само от умерено конфигуриран компютър с не твърде голяма памет. Напротив, ако го използвате за работни цели като проектиране или игра на игри, трябва да инвестирате в компютър с висока конфигурация.
Освен това можете да приложите следните начини за запазване на данни на устройство D и други устройства на вашия компютър, за да подредите файловете по-подходящо.
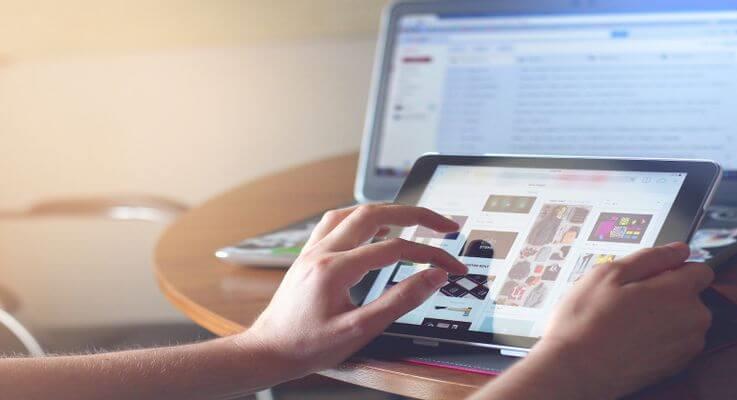
3 начина за по-добро запазване на файлове на вашия компютър
Разбираемо е , че хората търсят начини да запазят в D устройството на компютъра си, защото това им помага да имат незабавен достъп до тях само с едно щракване. Това означава, че в дългосрочен план компютърът ще се превърне в основен "център" за съхранение на безброй файлове.
Това е добре, ако просто съхранявате файла временно. Напротив, с течение на времето паметта на компютъра лесно се затрупва и всъщност ви затруднява веднага да намерите файла, който искате.
Ако не почиствате редовно, има вероятност да срещнете следните проблеми:
Вместо това можете да приложите метода за запазване на документи, данни и файлове на друго място, за да поддържате компютъра си чист.
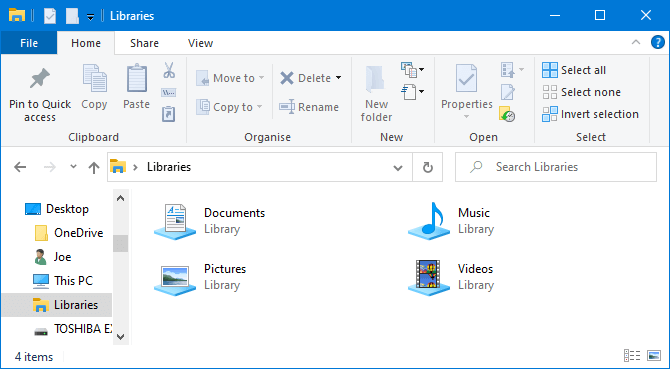
Windows 10 има папка, наречена Libraries. Той основно групира папки заедно, така че можете да видите всички файлове на едно място.
По подразбиране компютърът има налични библиотеки за Camera Roll , Documents , Music , Pictures , Saved Pictures и Videos . Те не са същите като папката по подразбиране, въпреки че имат подобни имена.
За достъп до тях отворете File Explorer, въведете Libraries в лентата за навигация и натиснете Enter . Навигирайте свободно в библиотеката и щракнете върху Свойства . Тук можете да определите кои папки да бъдат запазени в библиотеката.
Щракнете върху Добавяне… , за да изберете папка и използвайте Оптимизиране на тази библиотека, ако библиотеката съдържа определен тип файл.
Библиотеките са наистина лесни за използване, защото не изискват от вас да вършите допълнителна работа. Вместо да записвате на работния плот, можете просто да запишете файла в папката по ваш избор. Библиотеките на Windows са гъвкави и наистина организирани.
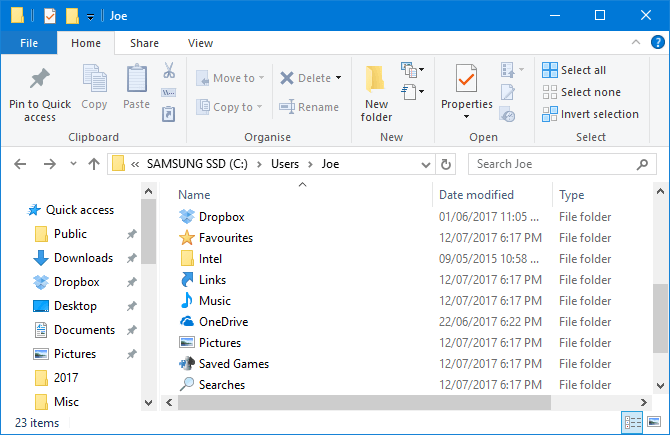
Подобно на библиотеките на Windows, но по-често срещани, те са папки. Има много причини за съществуването на папки и една от тях е организацията.
Просто казано, самият работен плот е папка. Можете да отворите File Explorer и да отидете на работния плот, за да видите всичко, записано там. След това можете да го разглеждате като папки - категоризирате, търсите, създавате...
Каква обаче е ползата тук? Ако го направите, ще имате истинска папка, без да претрупвате работния плот.
Windows има папки по подразбиране, за да запазва данни перфектно като документи и снимки. Можете бързо да създадете нови папки в тях, като щракнете върху Нова папка от менюто в горната част или щракнете с десния бутон и щракнете върху Нова > Папка .
Можете да създадете множество подпапки, въпреки че общият път е ограничен до не повече от 260 знака. Наблизо обаче има достатъчно и за най-организирания човек.
Услугата за съхранение в облак не само защитава вашите данни с криптиране от край до край, но също така предлага до GB безплатно съхранение и допълнително пространство на достъпна цена. Тъй като вашите данни са на отдалечено място, можете да получите достъп до тях отвсякъде, както на компютри, така и на мобилни устройства, свързани с интернет.
Най-популярните облачни услуги за съхранение днес:
Много облачни услуги също предоставят хронология на ревизиите, като ви помагат да проследявате всички промени във файловете. Ако трябва да се върнете към по-стара версия, можете да го направите само с няколко кликвания на мишката. Тази операция не може да се извърши, ако запишете файла на работния плот.
Как да увеличите капацитета за съхранение в Gmail, Drive и Google Photos
За съжаление няма безплатен начин за увеличаване на капацитета на Google Drive. За да направите това, трябва да се регистрирате за Google One.
Първо, трябва да проверите дали Google One е наличен в държавата, в която се намирате, на страницата за поддръжка на Google. Ако се поддържа, следвайте стъпките по-долу:
Можете също да се регистрирате безплатно за приложението Google One в Google Play Store. В приложението Google One докоснете плаващия бутон Надстройка или отидете до раздела Настройки , изберете Надстройка до членство и изберете своя план.
Като алтернатива можете да използвате приложението Google Photos. Докоснете бутона за превключване на акаунт горе вдясно, изберете Настройки на снимки > Архивиране и синхронизиране и изберете Купете 100 GB за 0,99 USD/месец. След това ще бъдете отведени до страница за избор на подходящ пакет.
И накрая, ако имате инсталиран Google Drive, докоснете менюто с три реда и изберете Купете хранилище.
Въпреки че запазването на много папки и файлове не е удобно на работния плот, то има предимството да „овладява“ преките пътища.
Използвайки преки пътища, не е нужно да навигирате през File Explorer, за да намерите файлове. Вместо това трябва само да щракнете двукратно върху прекия път, за да получите достъп до желания файл.
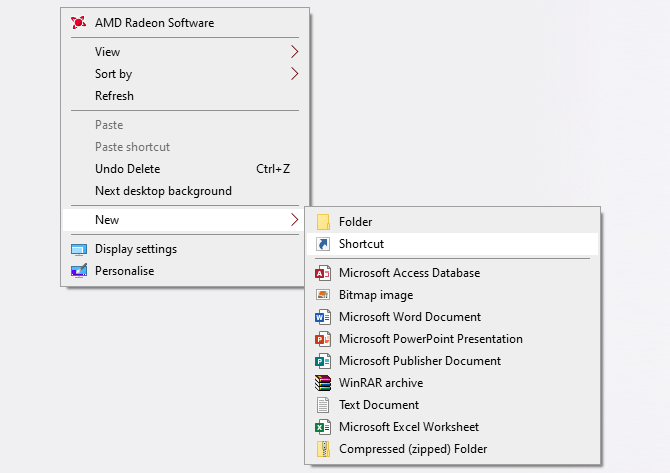
Щракнете с десния бутон върху работния плот и щракнете върху Нов > Пряк път, за да активирате съветника. Като алтернатива щракнете с левия бутон и плъзнете папка или файл на работния плот, за да ги превърнете в пряк път. Дори ако изтриете прекия път, действителният файл все още е в безопасност.
Вместо да поставите прекия път на вашия работен плот, можете да го направите една крачка напред. Щракнете с десния бутон върху който и да е пряк път и изберете Прикачи към лентата на задачите или Прикачи към Старт .
Разбира се, не искате лентата на задачите или менюто "Старт" да бъдат претоварени, но можете да ги използвате, за да закачите най-важните файлове и програми, които трябва да бъдат достъпни за ежедневна работа.
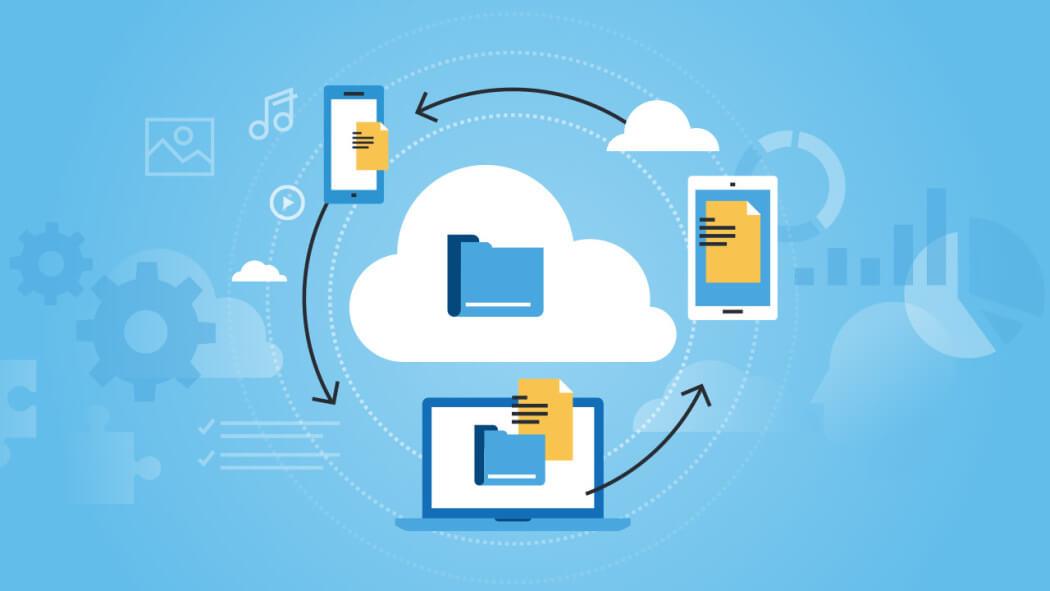
Няколко съвета за запазване на файлове на друг компютър
Как да запазите данни за устройство D
Ако искате да копирате файлове от устройство C на устройство D, имате много начини, от които използването на плъзгане и пускане на файл е най-простият.
Стъпка 1: Щракнете двукратно върху Компютър или Този компютър, за да отворите Windows File Explorer.
Стъпка 2: Навигирайте до папката или файловете, които искате да преместите, щракнете с десния бутон върху тях и изберете Копиране или Изрязване от предоставените опции.
Стъпка 3: Накрая намерете устройство D или друго устройство, за да запишете файла и щракнете с десния бутон върху празната област, след което изберете Поставяне.
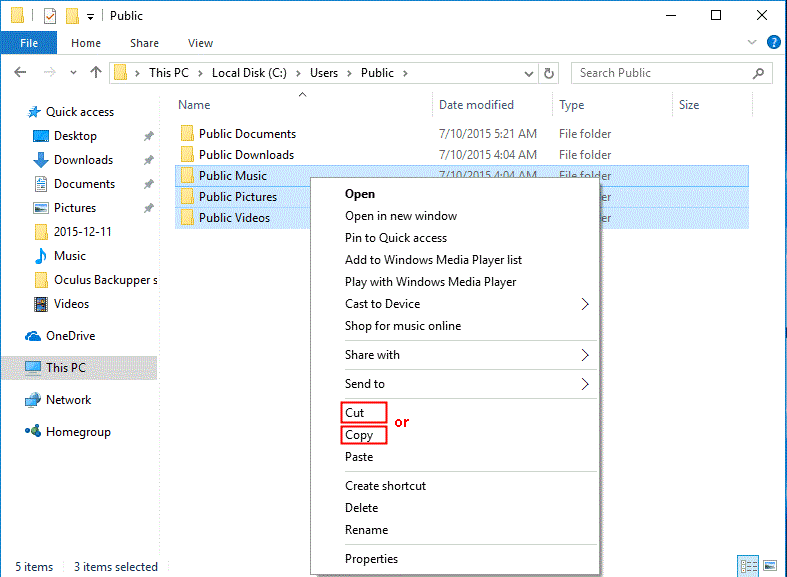
Като алтернатива можете да натиснете Ctrl + C (Копиране) или Ctrl + X (Изрязване), след като изберете тези файлове от изходното устройство. В целевото устройство натиснете Ctrl + V , за да поставите тези файлове.
Важно:
Този метод се използва само за прехвърляне на лични файлове от устройство C към D. Ако прехвърляте програмни файлове по този начин, нямате достъп до тях.
Не трябва да изтривате My Documents или друга подобна папка на устройство D след прехвърляне на файлове. В противен случай конфигурацията на системата може да се обърка.
По-горе са по- оптимални начини за запазване на файлове на компютър. Надяваме се тази статия да ви е полезна!
Инструкции за използване на Blender за начинаещи, лесни стъпки за работа с 3D софтуер, който предлага мощни инструменти за графичен дизайн.
Научете как да напишете прост VBA макрос за вмъкване на слайдове и създаване на нова презентация
Инструкции за включване и изключване на балончетата за чат във Facebook Messenger на Android. Балончетата за чат са полезна функция за лесна комуникация.
Инструкции за слушане на музика в Google Maps В момента потребителите могат да пътуват и да слушат музика с помощта на приложението Google Map на iPhone. Днес WebTech360 ви кани
Инструкции за използване на LifeBOX - онлайн услугата за съхранение на Viettel, LifeBOX е наскоро пусната онлайн услуга за съхранение на Viettel с много превъзходни функции
Как да актуализирате статуса във Facebook Messenger, Facebook Messenger в най-новата версия предостави на потребителите изключително полезна функция: промяна
Инструкции за играта на карти Werewolf Online на компютъра, Инструкции за изтегляне, инсталиране и игра на Werewolf Online на компютъра чрез изключително простия емулатор LDPlayer.
Инструкции за изтриване на истории, публикувани в Instagram Ако искате да изтриете история в Instagram, но не знаете как? Днес WebTech360
Инструкции за добавяне на представени изображения във Facebook В момента Facebook ни позволява да задаваме представени изображения на нашите лични страници. Тук ви каним
Как да коригирате грешката Windows Quick Assist не работи, Windows Quick Assist ви помага лесно да се свържете с отдалечен компютър. Понякога обаче генерира и грешки. Но,







