Ръководство за начинаещи за използване на Blender

Инструкции за използване на Blender за начинаещи, лесни стъпки за работа с 3D софтуер, който предлага мощни инструменти за графичен дизайн.
Как да отворите PDF файлове на вашия компютър не е твърде трудно. Всъщност имате много начини да четете PDF файлове . Нека разберем с EU.LuckyTemplates!
В момента онлайн документите имат много различни формати. Въпреки това PDF все още е един от най-популярните формати на документи днес. Лесно можете да го видите да се появява навсякъде в интернет от споделени документи, електронни книги до офис договори... Причината, поради която PDF документите са толкова популярни, е тяхната професионална форма, трудността при редактиране и висока степен на сигурност.
Въпреки това, за да отворите PDF файлове, трябва да използвате специализиран софтуер. Не е трудно да се намерят приложения, които могат да четат файлове с разширение PDF. И така, кой е най-добрият избор? Нека разберем с EU.LuckyTemplates!
PDF четците , представени тук, варират от леки приложения, предназначени само за преглед на PDF файлове, до по-пълни приложения с много функции. Някои приложения дори включват функции, които няма да намерите в Adobe Reader, като основни инструменти за редактиране на PDF.
ТОП най-добрите начини за отваряне и четене на PDF файлове на компютър
Независимо какъв уеб браузър използвате, Google Chrome, Firefox или Microsoft Edge, те вече имат функцията за четене на PDF. Няма да е богат на функции, но използването на браузъра като PDF четец е бърз начин за четене на документи и също така ви помага да пестите системни ресурси.
PDF четците в браузърите обаче не винаги са съвместими с всички PDF файлове. Освен това му липсват много разширени функции като попълване на информация, подписване на документи или анотации.
В Windows 10 Microsoft Edge има както браузър по подразбиране, така и PDF четец по подразбиране.
PDF файловете се отварят в раздели Edge. Единственото нещо, което прави разлика между нормална уеб страница и раздел PDF е, че разделът PDF има лента с инструменти в горната част. Можете да търсите документи, да регулирате нивата на мащабиране, да отпечатвате и запазвате файлове.
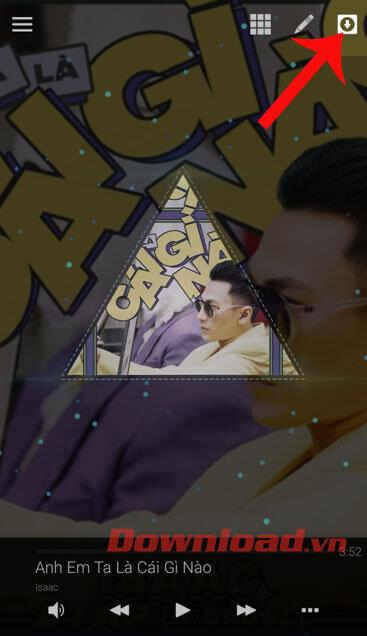
Можете също така да споделите документа и да го добавите към вашата папка Предпочитани или списък за четене . За съжаление уникалната функция за уеб бележки на Edge не е налична в PDF.
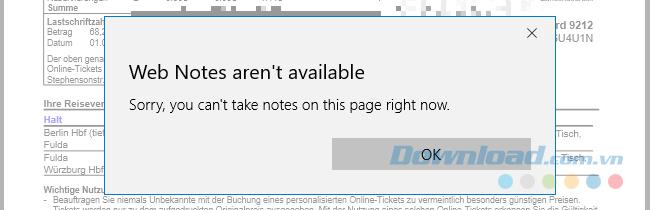
За да промените PDF четеца по подразбиране в Windows 10, отидете на Старт > Настройки . В приложението Настройки изберете Приложения > Приложения по подразбиране , след което щракнете върху Избор на приложение по подразбиране по тип файл и променете приложението, свързано с разширението на PDF файла, на приложение по ваш избор. Може да е друг браузър или PDF четец от трета страна.
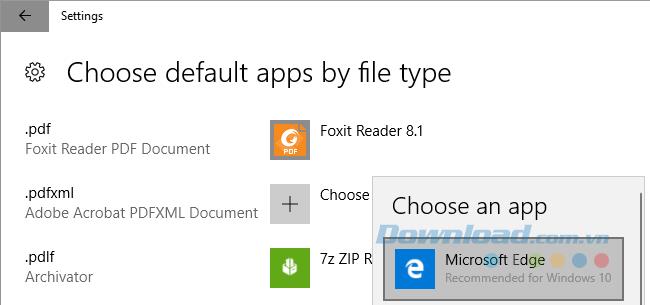
PDF интерфейсът на Chrome е подобен на Edge. Ще намерите контроли за нивото на мащабиране по-долу от дясната страна. Освен това, което Edge може да прави, можете да завъртате документи, което е от съществено значение за устройства и таблети с Windows 2-в-1.
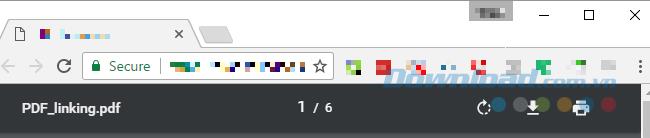
Ако Chrome е вашият браузър по подразбиране, но не искате да отваряте документи с него, можете да деактивирате този PDF четец.
За да направите това, отидете на chrome://settings/content , превъртете надолу до дъното на прозореца с настройки и под PDF документи изберете Отваряне на PDF файлове в приложението за преглед на PDF по подразбиране . Уверете се, че сте избрали PDF четец по подразбиране за Windows.
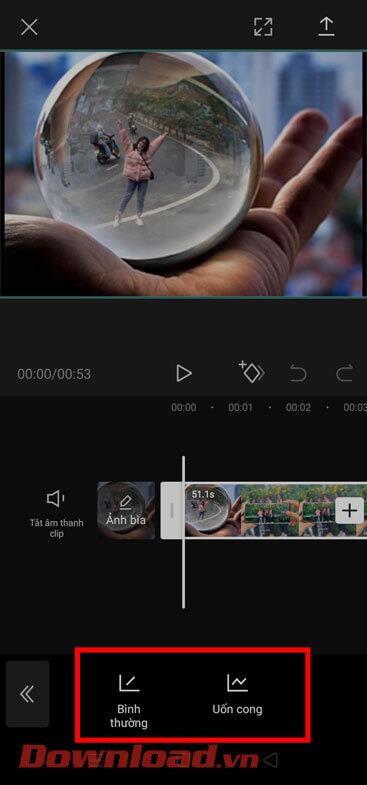
Подобно на вашия уеб браузър, Google Drive е начин за четене на PDF файлове, който не изисква да инсталирате външни инструменти. Предоставя ви основни функции като отпечатване, изтегляне и намиране на съдържание в PDF документи. Можете да изберете да отворите PDF чрез Google Документи и да конвертирате PDF във формат на документ, който може да се редактира.
В допълнение към поддръжката за отваряне на PDF файлове, можете също да се свържете с външни приложения на Chrome с този PDF четец и да разширите неговата функционалност. Като цяло Google Drive може да бъде чудесна алтернатива на традиционните PDF четци, ако редовно запазвате документи на платформата.
От PDF четците, вградени в браузърите, Firefox предлага най-много пакети с разширения. Освен основните функции като Chrome и Edge, можете да разширите страничната лента, да завъртите документи в две посоки и да активирате ръчни инструменти.
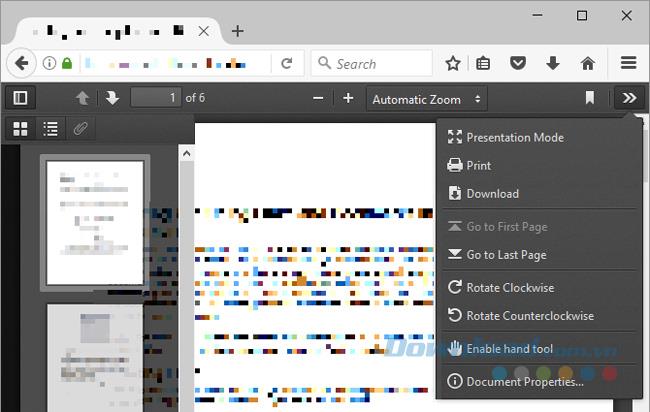
За да деактивирате програмата за преглед на PDF във Firefox, отидете на Меню > Опции > Приложения. До Content Type Portable Document Format (PDF) изберете действието, което искате да извършите.
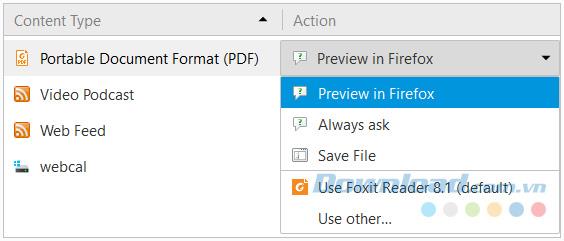
Въпреки че вграденият PDF четец и системното приложение по подразбиране са страхотни, понякога искате нещо повече. Следователно пазарът, предназначен за PDF четци, остава силно конкурентен. А ето и някои алтернативни приложения с първокласни функции.
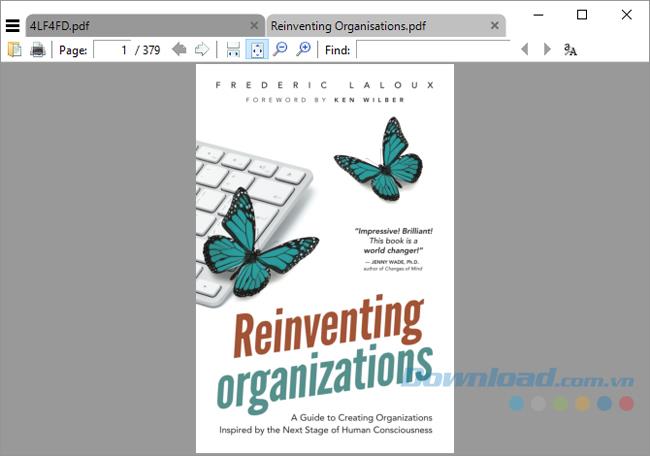
Sumatra PDF е най-добрата алтернатива на базирания на браузър PDF четец, защото консумира малко системни ресурси. Освен това, това е софтуер с отворен код. Ако искате нещо още по-минималистично, изтеглете преносимата му версия вместо настолната версия.
Sumatra PDF няма опции за редактиране или други първокласни функции. Това е просто прозорец, който се зарежда изключително бързо и показва PDF файла. Той обаче поддържа множество раздели и предоставя полезни клавишни комбинации, което го прави по-идеален за бързо четене на PDF файлове. Освен това Sumatra поддържа много файлове, включително електронни книги във формати ePub и Mobi, както и комикси във формати CBZ и CBR.
Изтеглете Sumatra PDF Portable
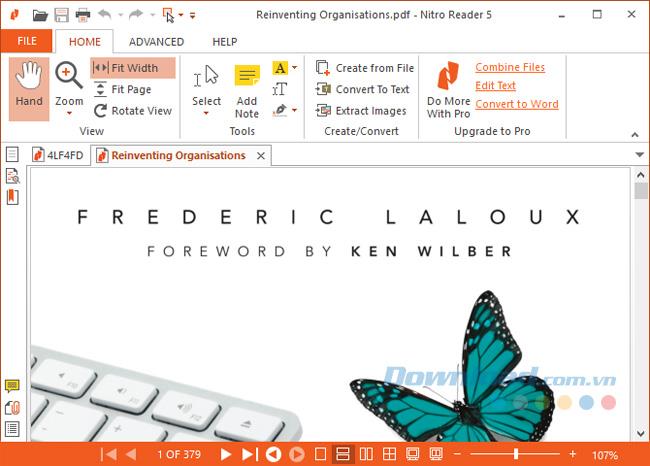
Интерфейсът на Nitro PDF Reader изглежда подобен на Microsoft Office и е много богат на функции.
За разлика от много други PDF четци, с Nitro можете да попълвате информация и да подписвате документи с помощта на цифров идентификатор. Можете също така да добавяте бележки, изображения и да конвертирате PDF файл в обикновен текст.
Изтеглете Nitro PDF Reader
Foxit Reader също е една от основните алтернативи на Adobe Reader, защото сред безплатните PDF четци предлага най-много функции.
Ще забележите, че интерфейсът е „доминиран“ от голям брой раздели за редактиране. Foxit Reader също има разширени опции, включително подчертаване на текст, опции за пишеща машина, опции за формуляри, цифрови подписи, управление на прегледи и проследяване на промени и файлове.PDF е свързан.
Една от най-добрите функции на Foxit Reader е, че можете да добавите свои собствени клавишни комбинации към лентата с инструменти за бързо действие горе вляво.
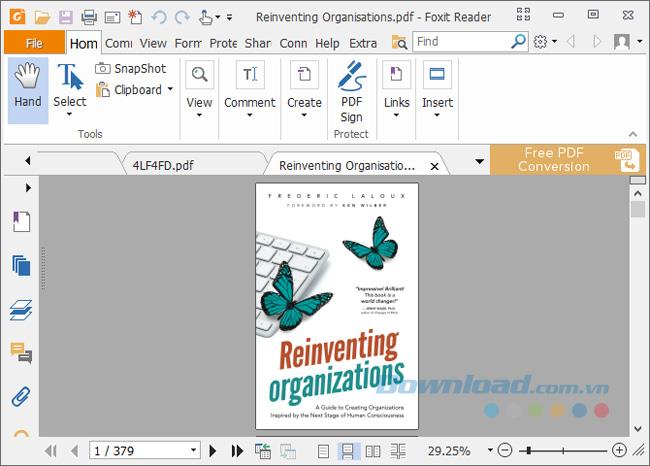
Подобно на Nitro, Foxit е вдъхновен от лентовия интерфейс на Microsoft. Освен това тази функция идва с цена, която е вашите системни ресурси. Въпреки това можете да изтеглите и използвате преносимата версия на Foxit Reader.
Изтеглете Foxit Reader Portable
Този софтуер за преглед на документи е проектиран да бъде единственото приложение, което използвате за всички ваши технически документи, книги и други четива. STDU Viewer поддържа TXT, комикси, PDF, DjVu, MOBI, EPub и файлове с изображения, както и много други формати на документи.
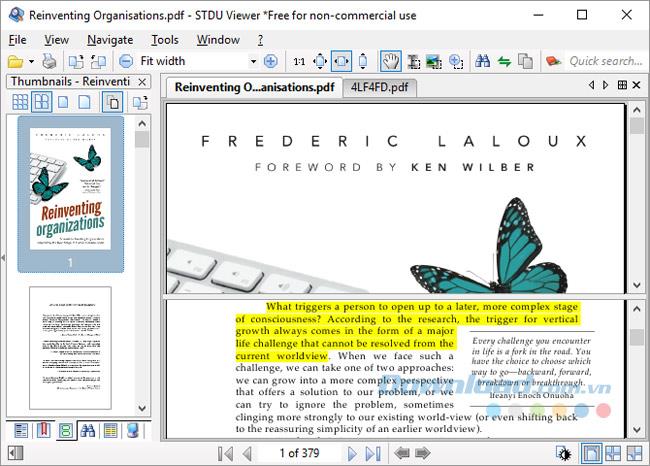
STDU Viewer може да управлява много различни документи едновременно. Не само можете да отваряте документи в множество раздели и да разширявате навигационния панел, но също така можете да създавате и навигирате отметки и акценти, да преглеждате миниатюри на отворени документи и да разделяте прозорци за сравнение Разлики между страници в един и същи документ. Можете също така да обръщате цветовете, като например от черно върху бяло към бяло към черно, за да намалите напрежението на очите.
Въпреки че STDU Viewer няма всички функции на Nitro и Foxit Reader, той все още е чудесен избор за тези, които четат или се консултират с много цифрови документи.
Изтеглете STDU Reader Portable
PDF Reader на Adobe си остава де факто (неофициалният) стандартен PDF четец. С размер от 105 MB, без допълнителни опции, определено е тежка категория сред приложенията, споменати тук.
Adobe Reader поддържа интерфейс, който е приятен и не е претоварен с много функции. Можете да коментирате, попълвате и подписвате, както и да конвертирате PDF в други формати. Ако някога сте имали проблеми с отварянето на PDF файл или попълването на формуляр с алтернативни инструменти за PDF, няма да бъдете твърде засегнати от връщането към използването на Adobe Reader.
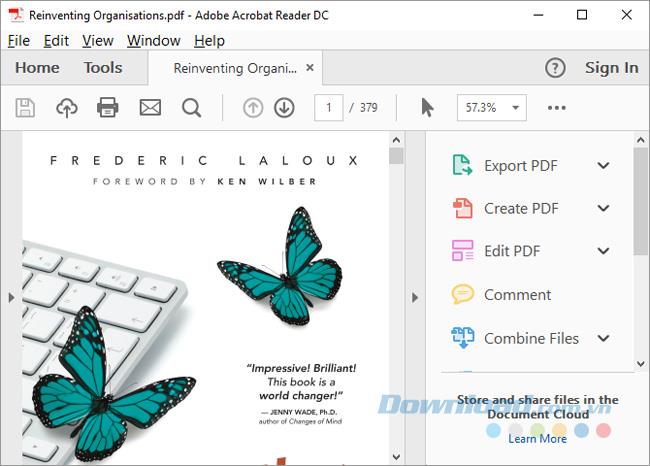
Въпреки че ще намерите много опции за редактиране и комбиниране на PDF файлове, изброени в Инструменти , Adobe Reader предлага други професионални функции на цена от поне $1,50 на месец, за да ги достигнете.
Изтеглете Adobe Reader
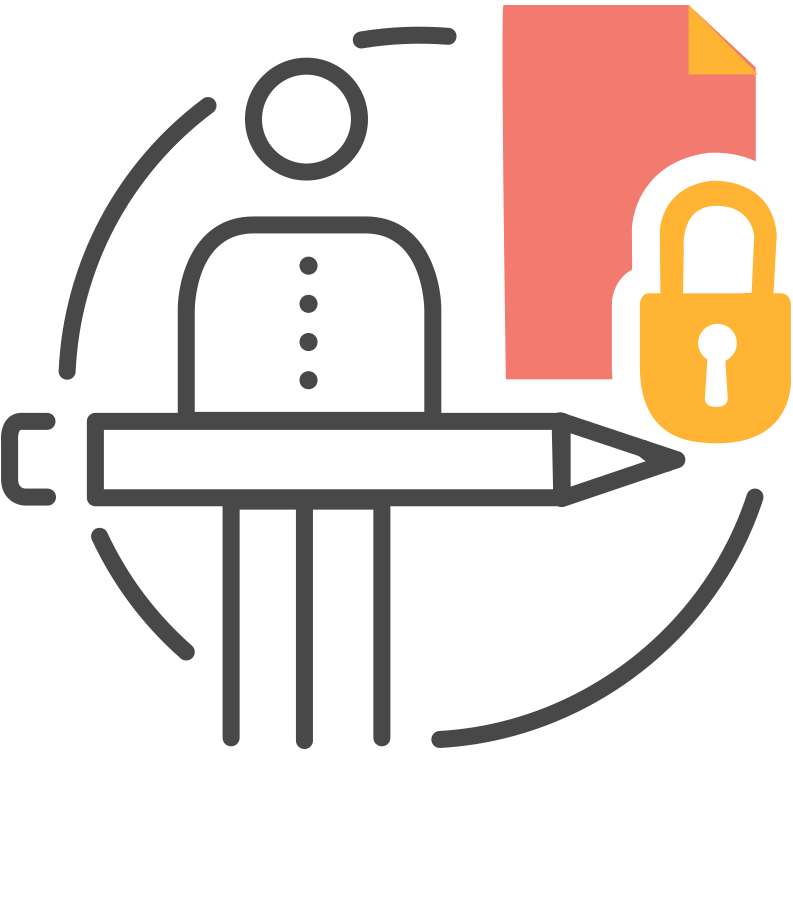
Изключителни предимства: Съдържа много функции, но въпреки това работи бързо.
Този софтуер за четене на PDF предоставя серия от полезни функции при редактиране и анотиране на PDF документи, по-специално, също така е безплатен за използване. Можете да закупите лиценз за отключване на професионални функции (Pro), но можете също да използвате тези функции за 0 VND, ако нямате нищо против логото на издателя.
Ако смятате, че интерфейсът на лентата с инструменти изглежда объркващ, можете да го персонализирате както желаете. Щракнете с десния бутон някъде в лентата с инструменти, за да отворите меню, което ви позволява да правите бързи промени. Щракнете върху Персонализиране на ленти с инструменти в долната част, за да влезете в статично меню. Тук можете да прекарате времето си в управление на същите опции.
Въпреки това, едно нещо, което трябва да имате предвид е, че в сравнение с Foxit Reader, PDF-XChange Editor изисква два пъти повече памет, за да изпълни същия документ. Ако оптимизирането на ресурсите е нещо, което ви интересува, трябва да изберете друго решение.
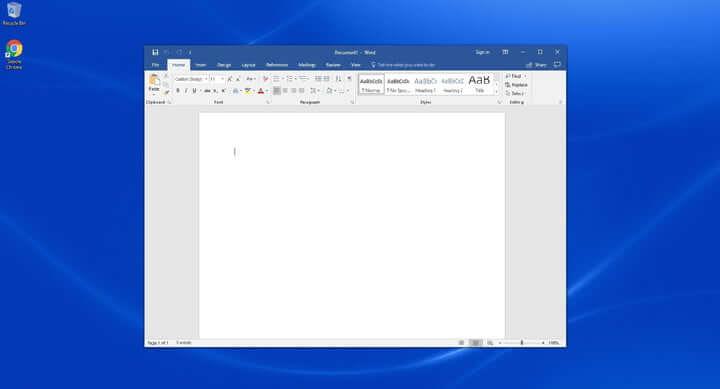
В по-старите версии Microsoft Word ограничава възможността за запазване и експортиране в PDF формат, но сега това е нещо от миналото. От версии 2013, 2016, 2019 обаче Microsoft Word ви позволява да отваряте PDF, след което да правите определени редакции. Когато сте готови, просто го запазете като PDF.
Това е най-простият софтуер за четене на PDF файлове . Въпреки че PDF форматът не е стандартен, той всъщност е бързо и евтино решение за обработка на PDF за студенти и редовни потребители.
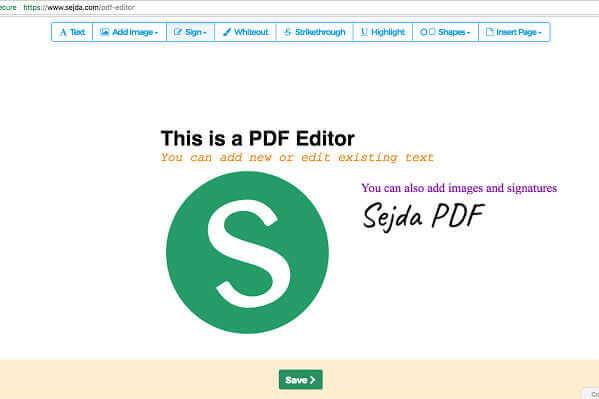
Sejda PDF Editor е уебсайт, който чете PDF файлове бързо и работи добре. Той е лесен за работа, фокусира се върху бързото подписване на PDF и предлага само основно редактиране на PDF файлове.
Sejda PDF Editor има ясни инструкции, така че дори и да започвате, пак можете да го използвате удобно. Ако вашият шеф или колеги не разбират много от технологиите или нямат търпение да изтеглят нови приложения, но все пак трябва да създадете подпис в PDF, това е опция, която си струва да опитате. Sejda PDF Editor също има версии за Android и iOS.
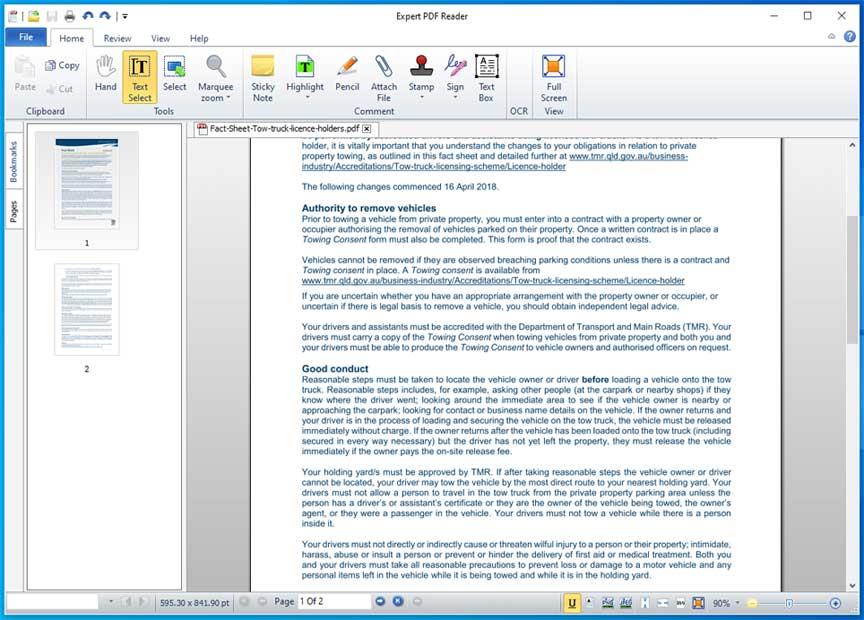
Друг безплатен софтуер за PDF четец, който си струва да опитате, е Expert PDF Reader, разработен от Visagesoft. По отношение на интерфейса ще ви накара да се почувствате, че използвате стари офис приложения на Microsoft. Но всъщност той изпълнява задачата да чете PDF файлове много добре. Следователно Expert PDF Reader е достоен избор в този списък.
По отношение на функциите, PDF четецът на Windows може да обработва повечето документи, които качвате. Освен това ви позволява да редактирате, подпечатвате... съществуващи файлове, дори ако са създадени от друг софтуер.
Освен това можете да маркирате файлове, да преглеждате аватари на страници и да използвате функцията за раздели, за да отворите няколко PDF файла наведнъж в безплатната версия. Expert PDF Reader поддържа операционни системи Windows 10/8.1 & 7.
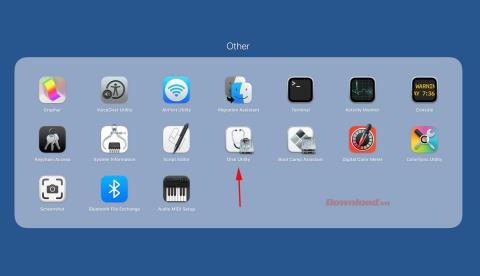
Ако искате да изтеглите софтуер за четене на PDF като SumatraPDF, Slim PDF е компактна опция, която си струва да опитате за операционната система Windows 10. Както подсказва името му, Slim PDF се оказа най-лекият PDF четец в света.
Slim PDF е лесен за използване на компютър. След актуализиране на новия интерфейс и добавяне на поддръжка за тъмен фон, този софтуер за четене на PDF файлове изглежда много по-добре. Както се очакваше, той се фокусира върху предоставянето на опит за четене, гледане и отпечатване на PDF файлове.
Slim PDF зарежда данни много бързо и ви позволява да завършите работата си за възможно най-кратко време. Обърнете внимание, че този софтуер за четене на PDF файлове на Windows не поддържа много често срещани клавишни комбинации. Освен това не подчертава всяка дума в текста. Въпреки това, ако харесвате преносим софтуер, който не изисква инсталация, не се колебайте да използвате Slim PDF веднага.
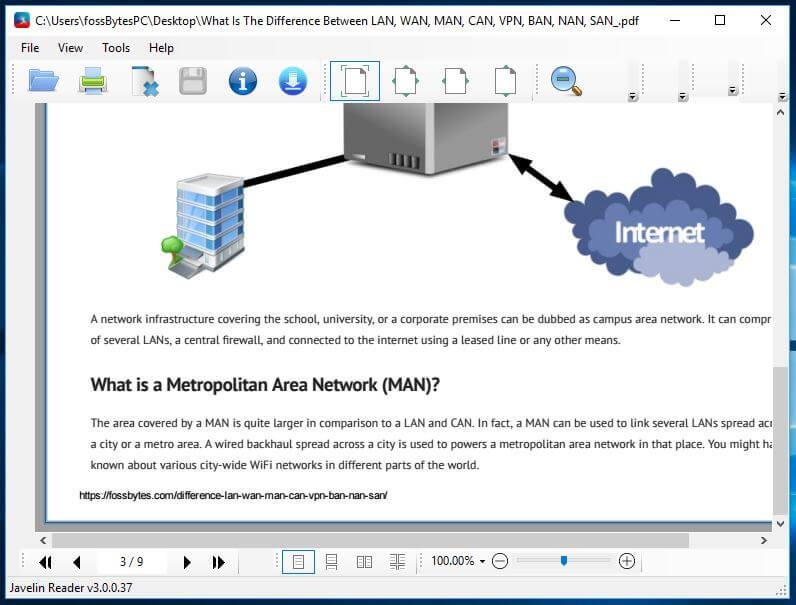
Javelin PDF Reader е качествено приложение за четене на PDF файлове, което не бива да пропускате. Той предоставя основна функция за четене на PDF, която е от съществено значение, за да изпълнявате всичките си ежедневни задачи с този документ. Цялостният му интерфейс е супер чист и можете да избирате от един от най-популярните режими на четене като цял екран, непрекъснат, паралелен...
С размер от само 2 MB, продуктът на Javelin е много по-лек в сравнение с други подобни PC PDF приложения, като Adobe Acrobat Reader DC, Foxit Reader... Този безплатен PC PDF четец може да отваря защитени файлове чрез DRM, поддържа отметки и пояснения. Javelin PDF Reader поддържа Windows 10, 8.1, 7, XP.
MuPDF е стандартен инструмент за отваряне на PDF файлове на компютри. Освен това можете също да попълвате информация в текстови формуляри, да коментирате документи и да го използвате за конвертиране на PDF файлове в много различни формати като HTML, SVG, CBZ. Можете също да пишете скриптове в Javascript, за да промените документа по желание. Ако искате PDF четец с малък капацитет, можете лесно да редактирате и преглеждате файлове в MuPDF.
С повече от 50 милиона изтегляния, PDF Reader Premium е един от софтуерите, които предоставят най-лесния начин за отваряне на PDF на вашия компютър за устройства на Apple. Има мощна функционалност, която ви позволява да преглеждате PDF в множество раздели, да коментирате документи със снимки и лепкави бележки, да сортирате файлове по тагове, да подписвате и попълвате формуляри в PDF, да запазвате и прехвърляте PDF между услуги, други облачни услуги. Всеки, който редовно използва PDF за работа, трябва да обмисли изтеглянето на PDF Reader Premium.
Въпреки че Preview е PDF четец, който се предлага предварително инсталиран на всеки Mac, той е по-мощен, отколкото си мислите. В Preview можете да преглеждате и коментирате, комбинирате документи, попълвате и подписвате формуляри, редактирате снимки, споделяте файлове и дори експортирате защитен с парола PDF, ако искате. Preview е най-добрият избор за тези, които искат да използват софтуера за четене на PDF файлове за лични и служебни въпроси.
Soda PDF ви дава лесен начин да преглеждате PDF файлове, за да четете списания, комикси или други дигитализирани публикации и дори можете да преглеждате файлове в 3D формат. Това приложение също ви позволява да създавате и редактирате PDF файлове от нулата.
По-горе са най-добрите приложения за четене на PDF файлове за компютри. Всяко приложение предлага почти същите основни функции, както и свои собствени уникални функции. Надяваме се, че ще намерите подходящ инструмент за създаване, редактиране и четене на PDF файлове за себе си.
Инструкции за използване на Blender за начинаещи, лесни стъпки за работа с 3D софтуер, който предлага мощни инструменти за графичен дизайн.
Научете как да напишете прост VBA макрос за вмъкване на слайдове и създаване на нова презентация
Инструкции за включване и изключване на балончетата за чат във Facebook Messenger на Android. Балончетата за чат са полезна функция за лесна комуникация.
Инструкции за слушане на музика в Google Maps В момента потребителите могат да пътуват и да слушат музика с помощта на приложението Google Map на iPhone. Днес WebTech360 ви кани
Инструкции за използване на LifeBOX - онлайн услугата за съхранение на Viettel, LifeBOX е наскоро пусната онлайн услуга за съхранение на Viettel с много превъзходни функции
Как да актуализирате статуса във Facebook Messenger, Facebook Messenger в най-новата версия предостави на потребителите изключително полезна функция: промяна
Инструкции за играта на карти Werewolf Online на компютъра, Инструкции за изтегляне, инсталиране и игра на Werewolf Online на компютъра чрез изключително простия емулатор LDPlayer.
Инструкции за изтриване на истории, публикувани в Instagram Ако искате да изтриете история в Instagram, но не знаете как? Днес WebTech360
Инструкции за добавяне на представени изображения във Facebook В момента Facebook ни позволява да задаваме представени изображения на нашите лични страници. Тук ви каним
Как да коригирате грешката Windows Quick Assist не работи, Windows Quick Assist ви помага лесно да се свържете с отдалечен компютър. Понякога обаче генерира и грешки. Но,







