Ръководство за начинаещи за използване на Blender

Инструкции за използване на Blender за начинаещи, лесни стъпки за работа с 3D софтуер, който предлага мощни инструменти за графичен дизайн.
Google Chrome е най-популярният уеб браузър днес. Може би вече знаете как да го използвате, но ако сте студент, не пренебрегвайте съветите за използване на Chrome по-долу.

Съвети за използване на Google Chrome, които учениците трябва да знаят
Първата стъпка в настройването на вашия браузър е да създадете профил в Chrome , подходящ за учене и проучване. По този начин можете да инсталирате само подходящи разширения, да поддържате организирани отметки и да оптимизирате настройките на Chrome, за да подобрите ефективността на обучението.
Освен това, когато запазите цялата си информация и лично сърфиране в частен профил, не е нужно да рискувате да споделите нещо поверително, когато споделяте екрана на браузъра си във виртуални срещи.
Следвайте тези стъпки, за да създадете нов профил:
1. В горния десен ъгъл щракнете върху иконата на профила.
2. В Други профили щракнете върху Добавяне .
3. Влезте с имейл или щракнете върху Продължи без акаунт .
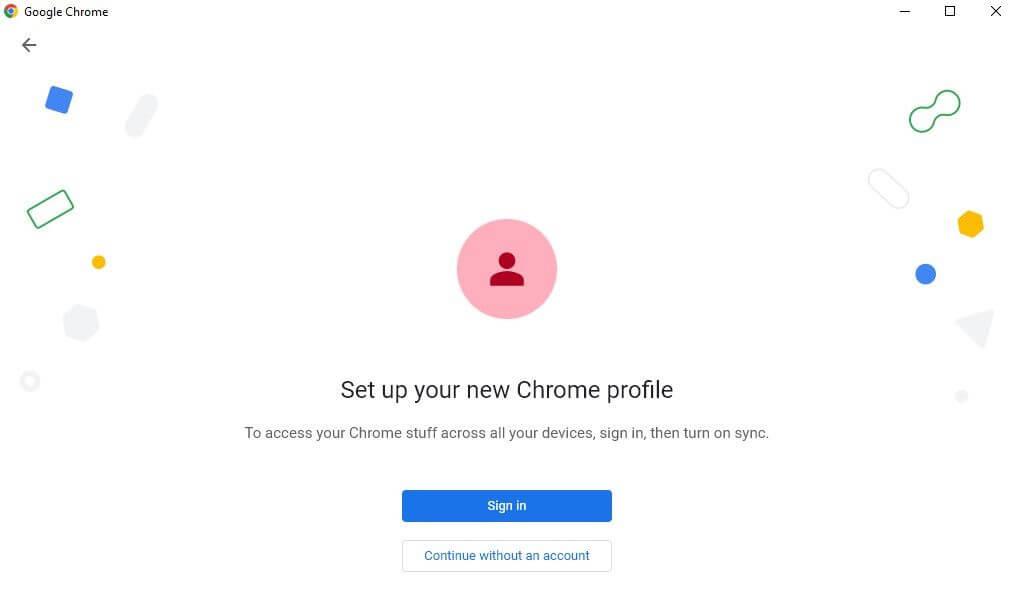
4. Изберете потребителско име и аватар за вашия профил, след което щракнете върху Готово .
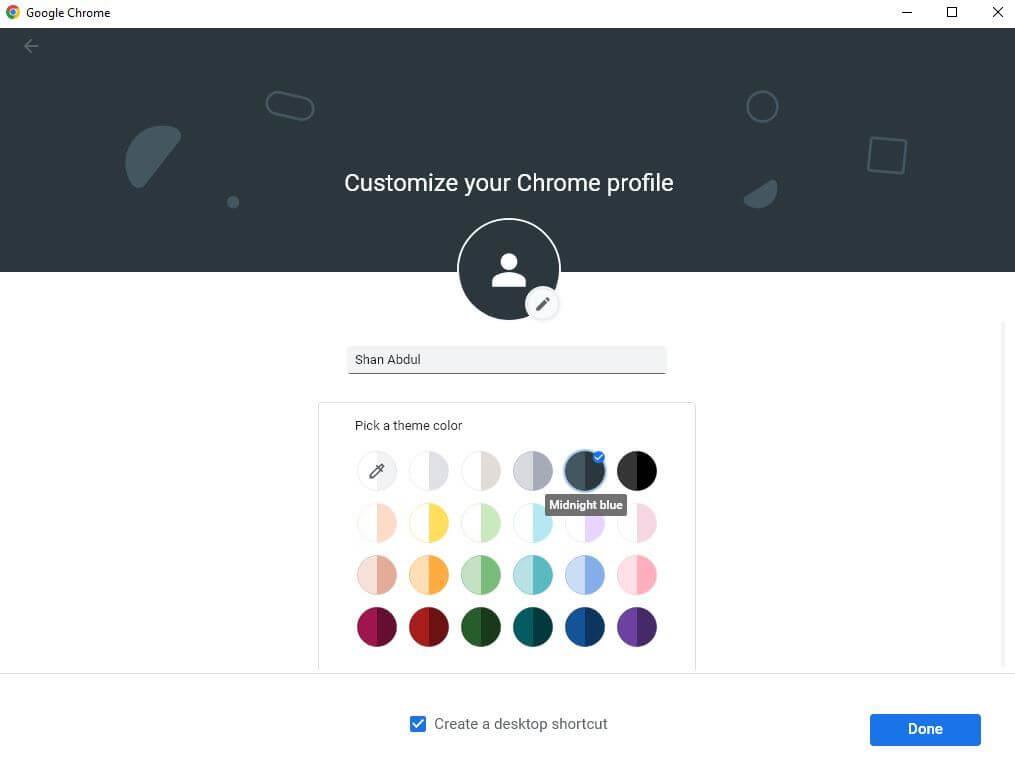
Когато създавате акаунт в Chrome, трябва също да поставите отметка в квадратчето Създаване на пряк път на работния плот, ако искате неговият пряк път да се показва на работния плот. Може да ви помогне бързо да получите достъп до браузъра, след като стартирате Chrome с влязъл в акаунта си.
След като създадете акаунт в Chrome, трябва да инсталирате допълнителни разширения, необходими за обучение. Как да инсталирате разширение в Chrome е както следва:
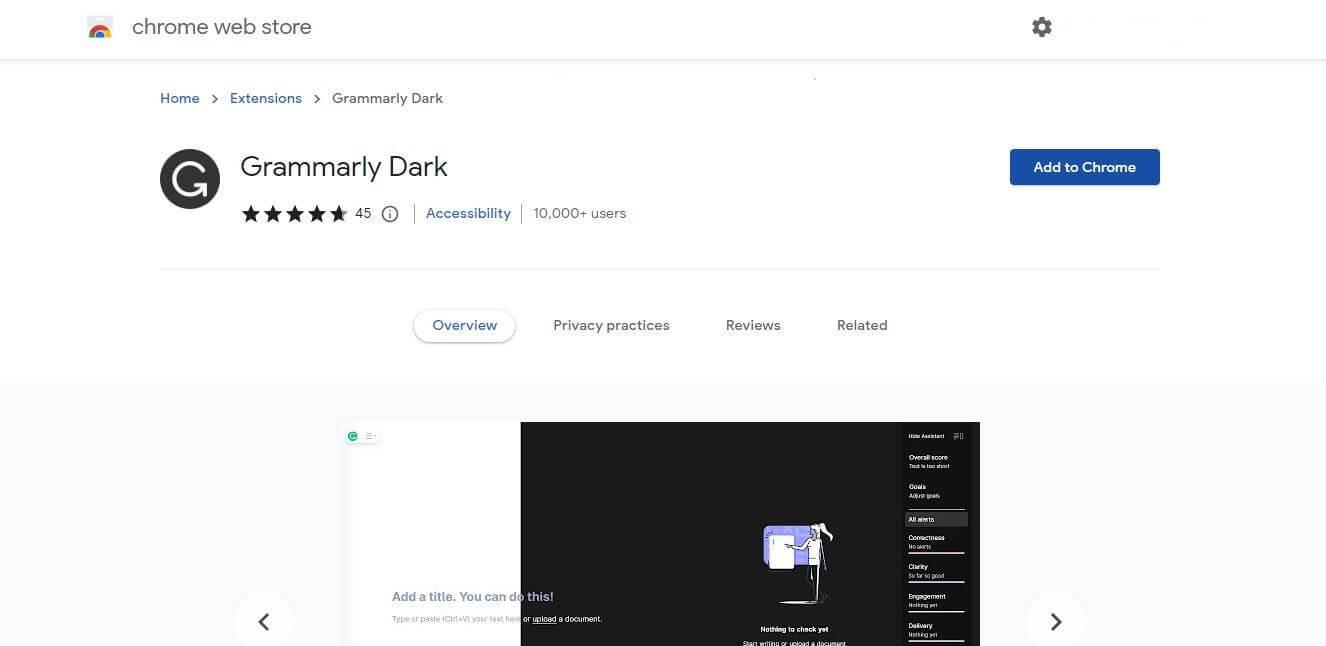
След това трябва да се възползвате напълно от функциите на лентата с отметки в Chrome, когато конфигурирате браузъра за лесно управление на работата.
Така че започнете да събирате ресурсите, които използвате най-често, и ги добавете към лентата с отметки. Благодарение на него можете да получите достъп до най-скоро посетените уебсайтове само с 1 клик, което ще ви спести значително време.
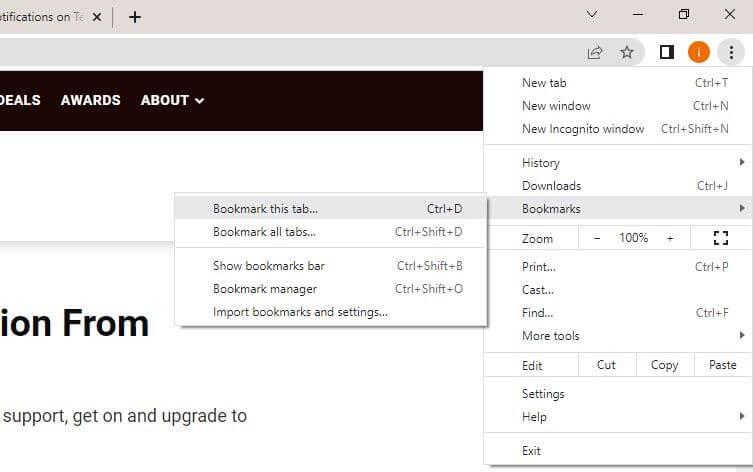
Можете да маркирате страница, като щракнете върху иконата на звезда най-вдясно на полето за търсене или щракнете върху иконата с 3 вертикални точки в горния десен ъгъл, след което щракнете върху Bookmarks > Bookmark this tab... След това плъзнете и пуснете страница с отметка в Bookmarks бар.
Освен това можете също да създавате отделни папки за различни проекти и да запазвате отметки на свързани ресурси в папките. След това можете да добавите тези папки към лентата с отметки, за да управлявате всичко от едно място.
След това трябва да подредите често използваните раздели в отделни групи. Функцията за групиране на раздели на Chrome работи подобно на отметките, като ви позволява да отваряте всички раздели в група едновременно.
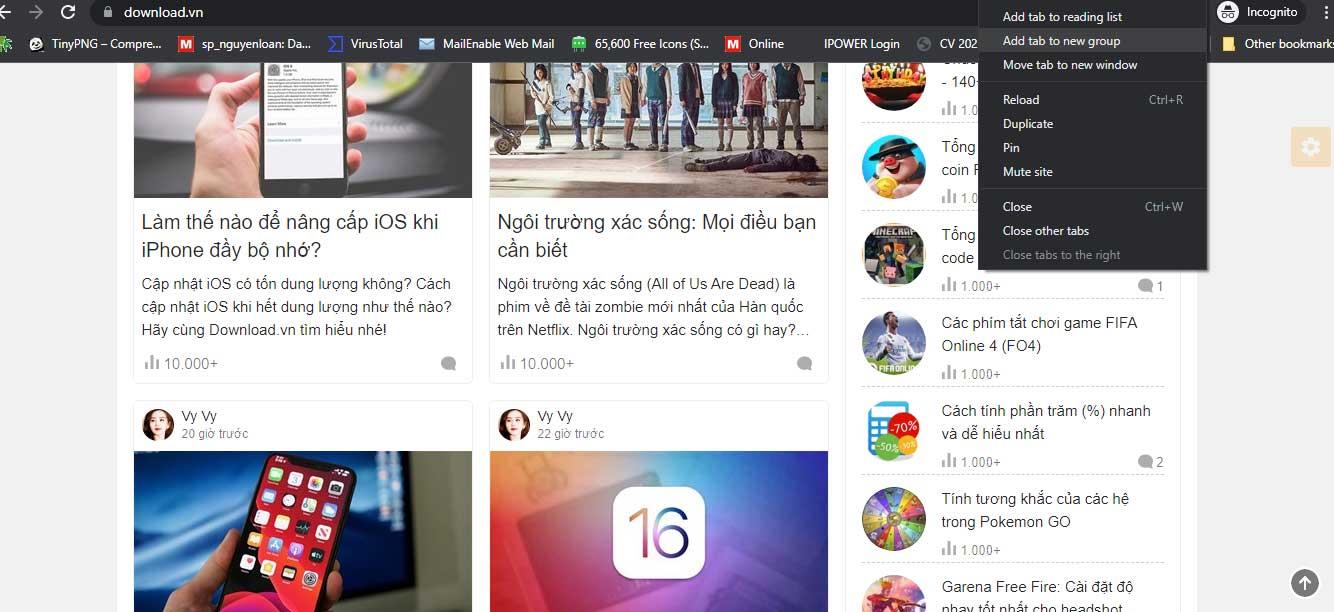
Така че не се страхувайте да създадете множество раздели за училищни проекти, като добавите свързани връзки и източници. За да създадете група, щракнете с десния бутон върху който и да е раздел, след което отворете Добавяне на раздел към група > Нова група . След това наименувайте група, изберете цвят на групата и натиснете Enter .
След като създадете група, можете да добавите раздели към нея, като щракнете върху Добавяне на раздел към група и след това изберете съответната група.
Следващата стъпка е да активирате синхронизирането в Chrome. Позволява ви да запазвате данни на браузъра еднакво на всички устройства, като например инсталирани разширения, отметки, запазени пароли, хронология на сърфирането и др.
Следователно, когато искате временно да използвате компютър в училище, просто трябва да влезете в акаунта си, за да използвате често използваните настройки на браузъра. Всички промени в браузъра се актуализират на устройството, което използвате със същия акаунт.
За да активирате синхронизирането в Chrome, изпълнете следните стъпки:
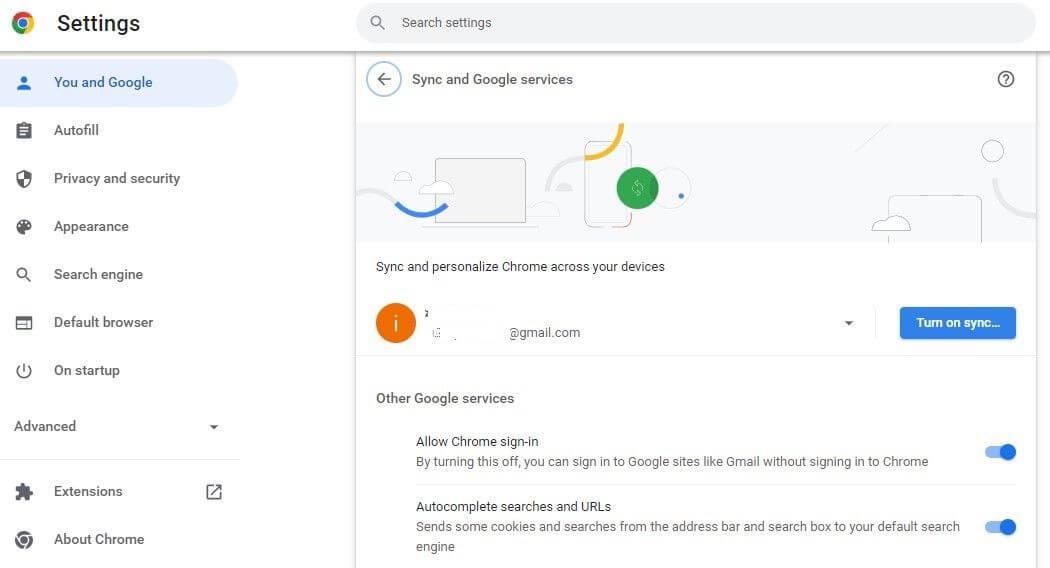
По-горе са дадени основни съвети за използване на Google Chrome за студенти . Надяваме се, че статията е полезна за вас.
Инструкции за използване на Blender за начинаещи, лесни стъпки за работа с 3D софтуер, който предлага мощни инструменти за графичен дизайн.
Научете как да напишете прост VBA макрос за вмъкване на слайдове и създаване на нова презентация
Инструкции за включване и изключване на балончетата за чат във Facebook Messenger на Android. Балончетата за чат са полезна функция за лесна комуникация.
Инструкции за слушане на музика в Google Maps В момента потребителите могат да пътуват и да слушат музика с помощта на приложението Google Map на iPhone. Днес WebTech360 ви кани
Инструкции за използване на LifeBOX - онлайн услугата за съхранение на Viettel, LifeBOX е наскоро пусната онлайн услуга за съхранение на Viettel с много превъзходни функции
Как да актуализирате статуса във Facebook Messenger, Facebook Messenger в най-новата версия предостави на потребителите изключително полезна функция: промяна
Инструкции за играта на карти Werewolf Online на компютъра, Инструкции за изтегляне, инсталиране и игра на Werewolf Online на компютъра чрез изключително простия емулатор LDPlayer.
Инструкции за изтриване на истории, публикувани в Instagram Ако искате да изтриете история в Instagram, но не знаете как? Днес WebTech360
Инструкции за добавяне на представени изображения във Facebook В момента Facebook ни позволява да задаваме представени изображения на нашите лични страници. Тук ви каним
Как да коригирате грешката Windows Quick Assist не работи, Windows Quick Assist ви помага лесно да се свържете с отдалечен компютър. Понякога обаче генерира и грешки. Но,







