Ръководство за начинаещи за използване на Blender

Инструкции за използване на Blender за начинаещи, лесни стъпки за работа с 3D софтуер, който предлага мощни инструменти за графичен дизайн.
Как да си възвърнете правата за хостинг на Zoom не е трудно. Тази статия ще ви запознае подробно как да хоствате и възстановявате Zoom хост !

Когато избухна епидемията, това беше и времето за „трона“ на софтуера за отдалечена работа. Макар и наскоро появил се, Zoom бързо "победи" дългогодишни имена като TeamViewer, Microsoft Teams, Skype... Това е така, защото носи поредица от полезни функции както за онлайн срещи, така и за онлайн обучение. Ето защо, въпреки многото скандали със сигурността, Zoom все още се използва широко в училища и отделни организации.
С Zoom можете да организирате онлайн обучение за до 40 минути . Има достатъчно време за нормален учебен час. Освен това Zoom също интегрира функции за запис, запис, вдигане на ръце за говорене, отчитане на присъствие, дори планиране на срещи и други.
Когато създавате клас или онлайн среща, вие ще бъдете домакин - собственик на тази сесия. Хостът има всички права за управление и дори може да споделя права за хост в Zoom. Тази функция помага на учителите или мениджърите да намалят натоварването си. Ето какво трябва да знаете за хостинга и как да използвате съвместен хостинг в Zoom .
Забележка: Новите версии Zoom Pro, Business или Education имат функцията за назначаване на съвместен хост. Основните, обикновени акаунти нямат тази опция.

Изисква се да посочите съдомакин
Zoom Desktop Client на:
Мобилно приложение Zoom
Активирайте функцията за съвместен домакин
Акаунти: Разрешете съвместно хостване за всички членове на вашата организация
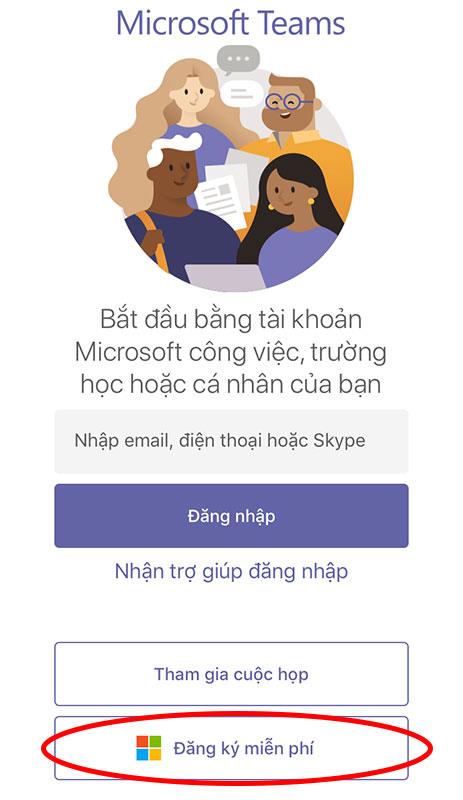
Групи: Разрешете съвместно хостване за всички членове на конкретна група

Потребител: Разрешете съвместно хостване за отделни потребители

Как да посочите ко-домакин в Zoom
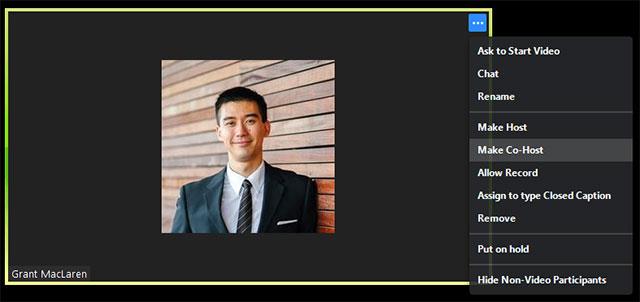
Кликнете върху 3-те точки и изберете Направете съ-домакин
Стъпка 1: Щракнете върху Управление на участниците
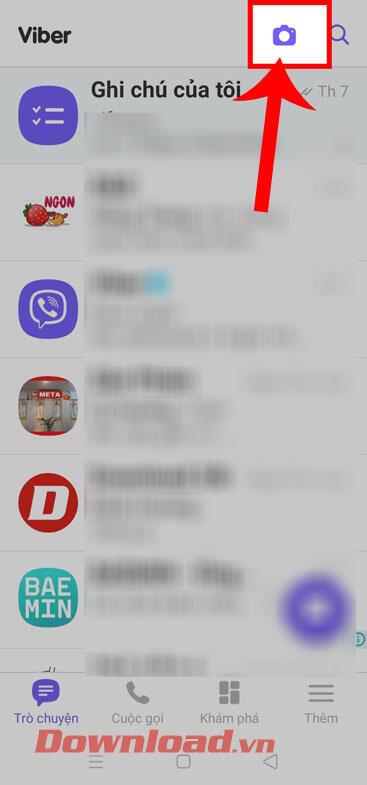
Стъпка 2: Изберете името на лицето, което искате да бъдете съдомакин > изберете Още > изберете Направи съдомакин.
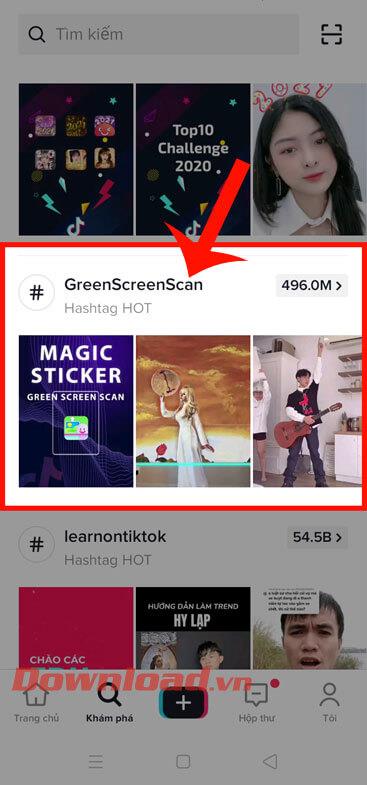
Как да премахнете съдомакин от среща в Zoom
Ако искате да отмените привилегиите на съдомакин на среща в Zoom, просто посочете името му, щракнете върху опцията Още , след което изберете Оттегляне на разрешението за съдомакин от падащото меню.
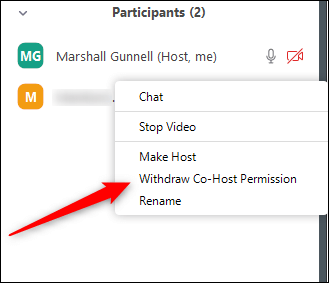
Съдомакинът има правата на хост, с изключение на следните права
Разрешения за хост
Контролите на хоста се показват в долната част на екрана, ако не споделяте екрана.
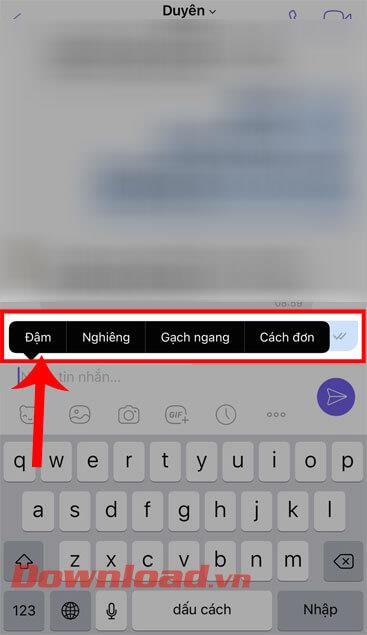
Хост контроли в Zoom в мрежата

Когато споделяте екрана си, контролите се появяват в горната част на екрана ви или се плъзгат на всяко място.
Контроли на домакина в Zoom за мобилни устройства
По принцип хост контролите на Zoom за Android и iOS са подобни. Статията ще вземе пример за iPhone.
На iPhone органите за управление на домакина ще се появят в долната част на екрана, с изключение на Край за прекратяване или излизане от срещата. На iPad те ще се появят в горната част на екрана.
 или Включване на звука
или Включване на звука  /Изключване на звука
/Изключване на звука  : Позволява ви да се свържете с аудиото на срещата и след като се свържете, да изключите или включите микрофона.
: Позволява ви да се свържете с аудиото на срещата и след като се свържете, да изключите или включите микрофона. /Спиране на видео
/Спиране на видео  : Стартирайте или спрете възпроизвеждането на видео.
: Стартирайте или спрете възпроизвеждането на видео. : Започнете да споделяте екрани или файлове.
: Започнете да споделяте екрани или файлове. : Вижте списъка и управлявайте участващите членове.
: Вижте списъка и управлявайте участващите членове.Можете да се обърнете към : Как да премахнете ограничението от 40 минути, когато преподавате в Zoom
Инструкции за използване на Blender за начинаещи, лесни стъпки за работа с 3D софтуер, който предлага мощни инструменти за графичен дизайн.
Научете как да напишете прост VBA макрос за вмъкване на слайдове и създаване на нова презентация
Инструкции за включване и изключване на балончетата за чат във Facebook Messenger на Android. Балончетата за чат са полезна функция за лесна комуникация.
Инструкции за слушане на музика в Google Maps В момента потребителите могат да пътуват и да слушат музика с помощта на приложението Google Map на iPhone. Днес WebTech360 ви кани
Инструкции за използване на LifeBOX - онлайн услугата за съхранение на Viettel, LifeBOX е наскоро пусната онлайн услуга за съхранение на Viettel с много превъзходни функции
Как да актуализирате статуса във Facebook Messenger, Facebook Messenger в най-новата версия предостави на потребителите изключително полезна функция: промяна
Инструкции за играта на карти Werewolf Online на компютъра, Инструкции за изтегляне, инсталиране и игра на Werewolf Online на компютъра чрез изключително простия емулатор LDPlayer.
Инструкции за изтриване на истории, публикувани в Instagram Ако искате да изтриете история в Instagram, но не знаете как? Днес WebTech360
Инструкции за добавяне на представени изображения във Facebook В момента Facebook ни позволява да задаваме представени изображения на нашите лични страници. Тук ви каним
Как да коригирате грешката Windows Quick Assist не работи, Windows Quick Assist ви помага лесно да се свържете с отдалечен компютър. Понякога обаче генерира и грешки. Но,







