Ръководство за начинаещи за използване на Blender

Инструкции за използване на Blender за начинаещи, лесни стъпки за работа с 3D софтуер, който предлага мощни инструменти за графичен дизайн.
Този урок е приложим за: Office 365, 2021, 2019, 2018, 2016; Гугъл документи. Windows 10, 8 и 7
Ето бележка, която получихме от нашата читателка Даяна:
Работя като бизнес анализатор и често използвам Microsoft Word, както и Google Docs, за да създам някои отчети за проследяване на ефективността, които представям на моята управленска верига, за да могат да предприемат действия. Документите, които създавам, имат персонализирано заглавие, в което обикновено въвеждам името на отчета, неговия автор, датата на написване и така нататък. В следващите страници бих искал да покажа/запазя само информацията за името на отчета (файла). Предполагам, че въпросът ми е дали това, което питам, е възможно дори в моята настолна версия на Office 365? Ако не, това функция ли е, предлагана в Google Документи. В обобщение: мога ли да задам горен и долен колонтитул на моя документ и да го показвам само на първата страница?
Сигурен. Ето един прост урок, който обяснява как да поставите заглавки на клиенти за Microsoft Word (както Windows, така и macOS); тогава ще предоставим подобен урок за документи в Google Документи.
Поставете заглавки само на първа страница в Word
Моля, продължете и продължете както следва:
Поставете долен колонтитул само на първа страница
Процедурата за създаване на персонализиран долен колонтитул на първа страница е подобна на тази, която току-що очертахме за заглавката.
От лентата натиснете Вмъкване и след това долен колонтитул и задайте свой собствен дизайн. Използвайте процеса, описан в раздела по-долу.
Направете различни горни и долни колонтитули
Вероятно е, че подобно на нашия читател, който зададе този въпрос; може да се нуждаете от различен долен колонтитул/заглавка от страница втора нататък. Всичко, което ще трябва да направите, е след като зададете своя персонализиран горен/долен колонтитул на заглавната страница и преди да затворите раздела за дизайн на заглавката, да продължите и да дефинирате различен горен/долен колонтитул за втората страница. Това ще се показва на всяка следваща страница във вашия Word файл. След като приключите, затворете раздела за дизайн на заглавката.
Можете да използвате квадратчето за отметка Различни нечетни и четни страници, за да посочите различни настройки на горния и долния колонтитул в зависимост от това дали номерата на страниците са нечетни или четни.
Използване на VBA за задаване на горни и долни колонтитули
Ако имате VBA познания, можете да го използвате, за да посочите различни заглавия и долни колонтитули на документи, както е показано в простия скрипт по-долу. Научете повече за Word Macros в този урок.
With myDoc.Sections(1) .PageSetup.DifferentFirstPageHeaderFooter = True .Headers(wdHeaderFooterFirstPage).Range.Text = "This is your first page header text" .Footers(wdHeaderFooterFirstPage).Range.Text = "This is your footer text" End With
Гугъл документи
Показване на заглавката само на първа страница
Различен долен колонтитул на първа страница на Документи **само**
Ограничаването на долния колонтитул само до първата страница е по същество подобно на процеса, който току-що подчертахме за заглавката.
Единствената разлика е, че ще получите достъп до долния колонтитул, като изберете: Вмъкване , след това Горен колонтитул и номер на страница и след това продължете и изберете Долен колонтитул .
Ето пример за персонализиран долен колонтитул за отварящата страница на документа ви в Google.
Номера на страници във всички страници
В Google Документи е доста лесно да се показват номерата на страници от втората страница.
Под диалоговия прозорец Номер на страницата можете просто да изберете формата на номериране, който отговаря на вашите нужди, както е показано по-долу:
Щракнете двукратно върху областта на горния или долния колонтитул (близо до горната или долната част на страницата), за да отворите Горния колонтитул & Долен колонтитул раздел.
Проверете Различна първа страница , за да видите дали е избрана. Ако не:
Изберете Различна първа страница.
Съдържанието на горния или долния колонтитул на първата страница се премахва.
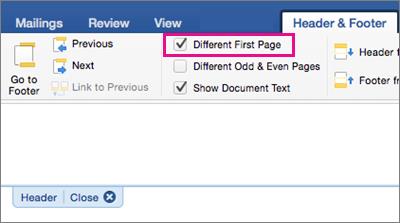
Въведете ново съдържание в горния или долния колонтитул.
За да се върнете към основния текст на вашия документ, изберете Затваряне на горен и долен колонтитул или натиснете ESC.
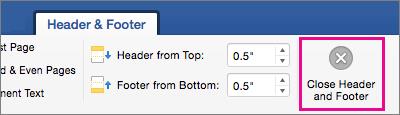
За да промените горни и долни колонтитули от отделни страници в рамките на документ, започнете с вмъкване на разделител.
Важно: Прекъсването на секции се различава от това на страници. Ако вече имате прекъсване на страница преди страницата, на която искате да промените горния или долния колонтитул, премахнете прекъсване на страница и го заменете с прекъсване на раздел, както е показано по-долу.
Щракнете или докоснете там, където искате да започнете нова страница без горен или долен колонтитул.
Отидете на Оформление > Прекъсвания > Следваща страница за създаване на прекъсвач на раздел.
Щракнете двукратно върху областта на горния или долния колонтитул (близо до горната или долната част на страницата), за да отворите Горния колонтитул & Долен колонтитул раздел.
Изберете Връзка към предишния , за да изключите връзката между секциите.
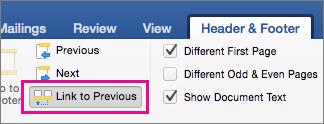
Изберете Header или Footer и направете едно от следното:
Изберете Премахване на горен колонтитул или Премахване на долен колонтитул в долната част от менюто.
Редактирайте или променете Header или Footer.< /span>
(Ще трябва да повторите стъпки 2-5, ако искате да промените както горния, така и долния колонтитул.)
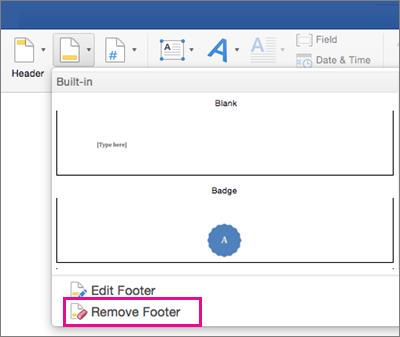
За да се върнете към основния текст на вашия документ, изберете Затваряне на горен и долен колонтитул или натиснете ESC.
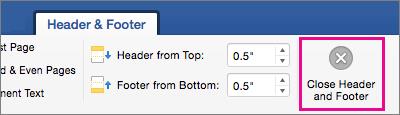
Горният и/или долният колонтитул се променят от първата страница след прекъсването на раздела.
Инструкции за използване на Blender за начинаещи, лесни стъпки за работа с 3D софтуер, който предлага мощни инструменти за графичен дизайн.
Научете как да напишете прост VBA макрос за вмъкване на слайдове и създаване на нова презентация
Инструкции за включване и изключване на балончетата за чат във Facebook Messenger на Android. Балончетата за чат са полезна функция за лесна комуникация.
Инструкции за слушане на музика в Google Maps В момента потребителите могат да пътуват и да слушат музика с помощта на приложението Google Map на iPhone. Днес WebTech360 ви кани
Инструкции за използване на LifeBOX - онлайн услугата за съхранение на Viettel, LifeBOX е наскоро пусната онлайн услуга за съхранение на Viettel с много превъзходни функции
Как да актуализирате статуса във Facebook Messenger, Facebook Messenger в най-новата версия предостави на потребителите изключително полезна функция: промяна
Инструкции за играта на карти Werewolf Online на компютъра, Инструкции за изтегляне, инсталиране и игра на Werewolf Online на компютъра чрез изключително простия емулатор LDPlayer.
Инструкции за изтриване на истории, публикувани в Instagram Ако искате да изтриете история в Instagram, но не знаете как? Днес WebTech360
Инструкции за добавяне на представени изображения във Facebook В момента Facebook ни позволява да задаваме представени изображения на нашите лични страници. Тук ви каним
Как да коригирате грешката Windows Quick Assist не работи, Windows Quick Assist ви помага лесно да се свържете с отдалечен компютър. Понякога обаче генерира и грешки. Но,







