Ръководство за начинаещи за използване на Blender

Инструкции за използване на Blender за начинаещи, лесни стъпки за работа с 3D софтуер, който предлага мощни инструменти за графичен дизайн.
Грешките на микрофона в Microsoft Teams на компютри не са трудни за справяне. EU.LuckyTemplates ще обобщи за вас лесни начини за коригиране на микрофона в Teams за всички.

Коригирайте грешката на микрофона в Microsoft Teams
Microsoft Teams ви помага да преподавате и работите дистанционно, както и Zoom. Освен това, по отношение на сигурността, използването на Teams е много по-безопасно от Zoom, защото е разработено от „технологичния гигант“ Microsoft. Можете да намерите всички функции за дистанционна работа и обучение, от които се нуждаете, като запис на екрана, проверка на броя на участниците и др. В него ще намерите всички необходими функции за онлайн сесия, включително как да включите микрофона на Microsoft Teams .
Как да включите микрофона в Microsoft Teams на компютри и мобилни устройства е много лесно, просто отидете на Настройки > Устройства > Аудио устройства > изберете високоговорителя и микрофона, които искате да използвате по подразбиране за Teams . По време на използване обаче може да срещнете грешката Microsoft Teams да губи звук или да не разпознава микрофона. По-долу е просто решение за вас.
Коригиране на грешка на Microsoft Teams, която не разпознава микрофона
Ако имате проблеми със звука от микрофона, първо се уверете, че сте актуализирали до най-новата версия на Windows или Mac OS, както и приложението MS Teams.
За да проверите за актуализации в Teams, отидете на аватара на вашия акаунт в горния десен ъгъл на прозореца на приложението. Изберете Проверка за актуализации . Актуализациите се извършват във фонов режим, ако са налични.
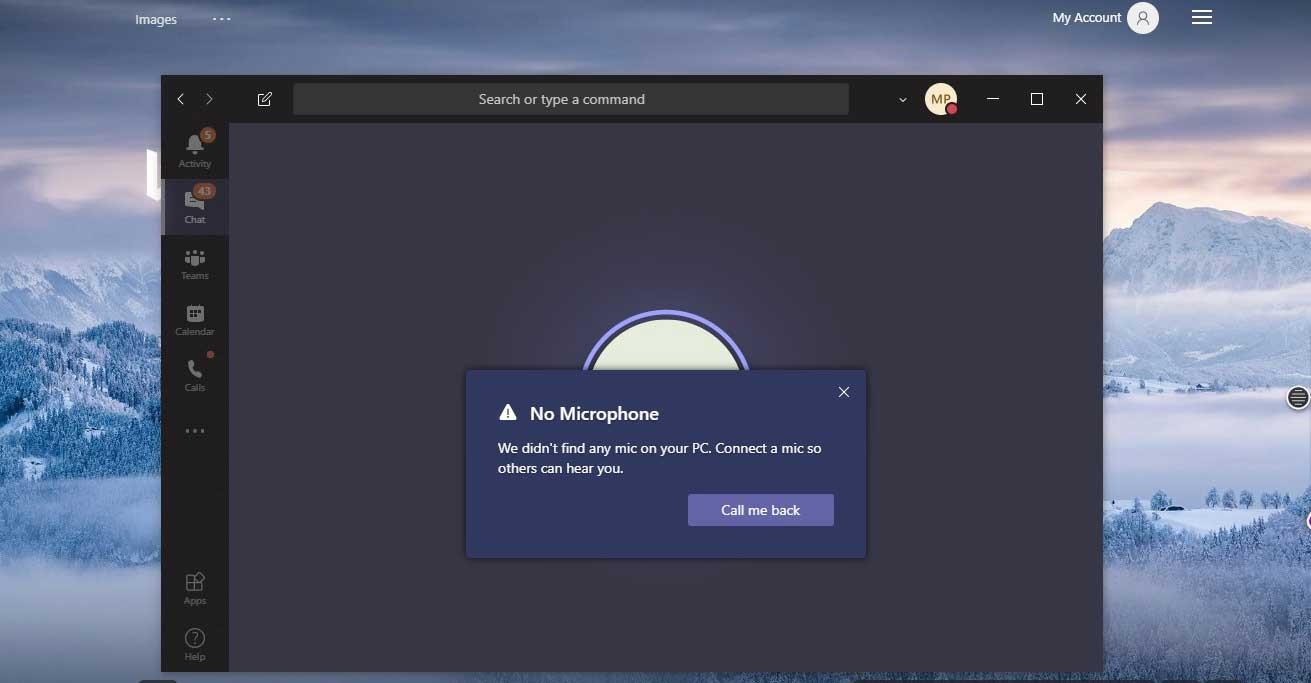
Забележка: За да отстраните проблеми с Microsoft Teams във виртуални десктоп инфраструктури (VDI), свържете се с вашия системен администратор за помощ.
Отидете на Системни предпочитания > Сигурност и поверителност > в раздела Поверителност изберете Микрофон . Проверете дали Teams е упълномощен.
Проверете дали има проблем с връзката на микрофона. Много е просто, изключвате микрофона и го свързвате отново, ще видите звук или известие, че Windows е открил ново хардуерно устройство.
Ако не виждате никакви звуци или известия, отворете менюто "Старт" , намерете "Диспечер на устройствата" . Кликнете върху първата опция.
След това щракнете, за да разгънете раздела Аудио входове и изходи на Диспечер на устройства . Ако микрофонът е получен, той ще се появи тук. Ако не виждате микрофона, изключете го и го включете отново.
Ако микрофонът вече е активиран за Microsoft Teams, отменете разрешенията, рестартирайте компютъра и го активирайте отново.
Можете да деактивирате достъпа за микрофона, когато са инсталирани нови актуализации или е инсталиран Microsoft Teams. Уверете се, че са предоставени необходимите разрешения за разрешаване на проблема.
Ако използвате Mac и получите тази грешка, направете следното:
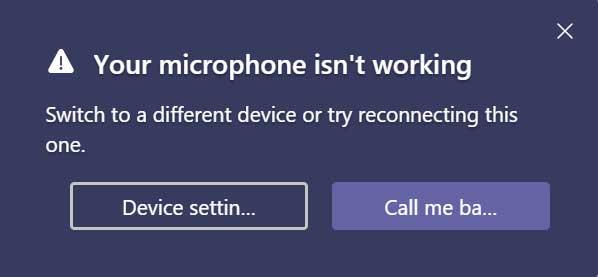
Понастоящем трябва да използвате инструмента за поправка и оптимизиране на компютъра, за да поправите грешката, че екипът на Microsoft не разпознава микрофона . Освен това този инструмент може също така да коригира често срещани компютърни грешки, да предотврати загуба на файлове, да блокира зловреден софтуер, хардуерни грешки и да оптимизира производителността на компютъра. Можете бързо да коригирате проблемите с компютъра си и да предотвратите по-нататъшни проблеми с този софтуер.
Стъпките за използване на PC Repair & Optimizer Tool са следните:
Стъпка 1 : Изтеглете PC Repair & Optimizer Tool (Windows 10, 8, 7, XP, Vista - златен сертификат на Microsoft).
Стъпка 2 : Щракнете върху Старт на сканирането , за да намерите проблеми в системния регистър на Windows, които могат да причинят грешката Microsoft Team да загуби звук.
Стъпка 3 : Щракнете върху Repair All , за да коригирате проблема.
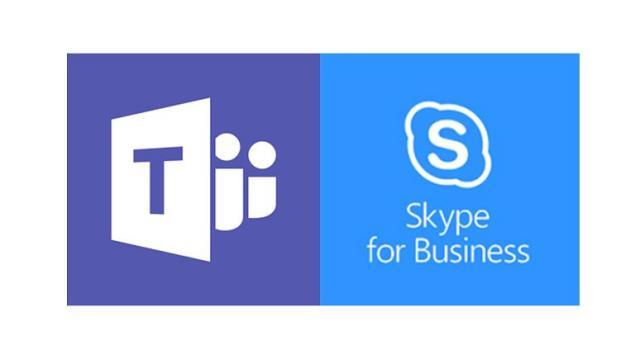
Microsoft Teams има Skype интеграция за извършване на обаждания чрез Skype за бизнеса онлайн. Следователно. Опитайте да актуализирате до най-новата версия на Skype за бизнеса.
Ако използвате Teams в мрежата, ето някои неща, които можете да направите, за да сте сигурни, че вашият микрофон и камера са настроени правилно:
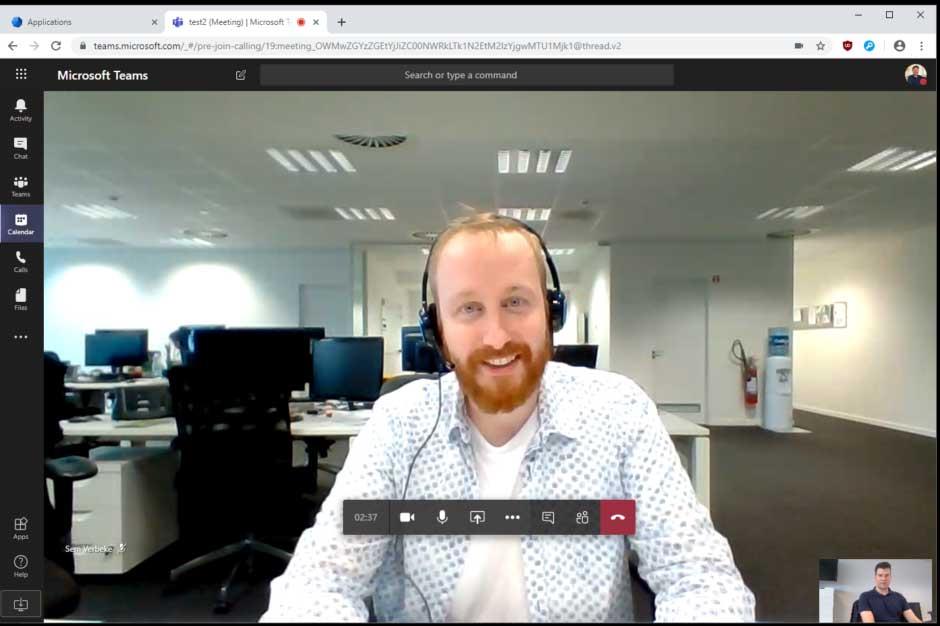
Проверете настройките на браузъра
Проверката на вашите разрешения и настройки на браузъра е важна. Може да се наложи да активирате вашата камера или микрофон в Teams.
Забележка: Microsoft Teams в мрежата в момента се поддържа в Chrome, Edge, Firefox и Internet Explorer 11.
Независимо дали използвате Chrome или друг браузър (като Microsoft Edge или Firefox), можете да започнете с Настройки или Опции, след което да намерите микрофона и камерата.
Например в Chrome:
Понякога, когато друго приложение използва входно устройство, няма да можете да използвате микрофона в Microsoft Teams. В този случай изключете всички приложения, които използват периферното устройство (като Skype). Освен това рестартирането на компютъра също ви помага да решите този проблем.
Ако микрофонът не бъде открит, опитайте да изключите и свържете отново периферното устройство, за да сте сигурни, че проблемът не се дължи на физическата връзка. Ако използвате USB микрофон, може също да опитате с различен USB кабел и порт.
В случай, че имате няколко микрофона (например вградени в уеб камера, USB микрофон или микрофон с традиционен жак за слушалки), можете да опитате да изключите периферното устройство. След това опитайте да интегрирате микрофон в устройството (ако е възможно), последван от интегриран микрофон във външната уеб камера и накрая свържете микрофона директно, за да потвърдите кой микрофон може да работи в Teams.
Можете също да използвате инструмента за отстраняване на неизправности в звука направо на вашия компютър, за да коригирате грешки на микрофона на Microsoft Teams.
Изпълнете стъпките и потвърдете, че периферното устройство все още работи добре с Microsoft Teams.
Инструкции за използване на Blender за начинаещи, лесни стъпки за работа с 3D софтуер, който предлага мощни инструменти за графичен дизайн.
Научете как да напишете прост VBA макрос за вмъкване на слайдове и създаване на нова презентация
Инструкции за включване и изключване на балончетата за чат във Facebook Messenger на Android. Балончетата за чат са полезна функция за лесна комуникация.
Инструкции за слушане на музика в Google Maps В момента потребителите могат да пътуват и да слушат музика с помощта на приложението Google Map на iPhone. Днес WebTech360 ви кани
Инструкции за използване на LifeBOX - онлайн услугата за съхранение на Viettel, LifeBOX е наскоро пусната онлайн услуга за съхранение на Viettel с много превъзходни функции
Как да актуализирате статуса във Facebook Messenger, Facebook Messenger в най-новата версия предостави на потребителите изключително полезна функция: промяна
Инструкции за играта на карти Werewolf Online на компютъра, Инструкции за изтегляне, инсталиране и игра на Werewolf Online на компютъра чрез изключително простия емулатор LDPlayer.
Инструкции за изтриване на истории, публикувани в Instagram Ако искате да изтриете история в Instagram, но не знаете как? Днес WebTech360
Инструкции за добавяне на представени изображения във Facebook В момента Facebook ни позволява да задаваме представени изображения на нашите лични страници. Тук ви каним
Как да коригирате грешката Windows Quick Assist не работи, Windows Quick Assist ви помага лесно да се свържете с отдалечен компютър. Понякога обаче генерира и грешки. Но,







