Ръководство за начинаещи за използване на Blender

Инструкции за използване на Blender за начинаещи, лесни стъпки за работа с 3D софтуер, който предлага мощни инструменти за графичен дизайн.
Прегледът на PDF файлове директно е страхотна функция на Google Chrome . Понякога обаче може да спре да работи. Нека научим с Download.vn как да поправим грешката от невъзможността да четем PDF файлове в Chrome просто, но ефективно !

Преди да започнете, нулирайте Google Chrome
Преди да опитате сложни решения, опитайте да нулирате Chrome. Този процес отнема само няколко минути, но може да реши проблема. Ето стъпките:
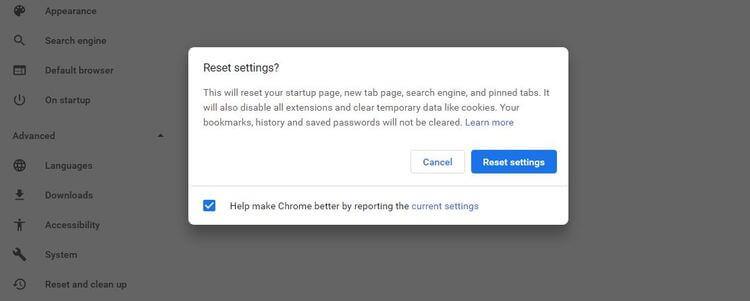
Докато нулирането на Chrome няма да засегне вашите отметки или запазени пароли, то ще премахне всички фиксирани раздели, данни за сърфиране и бисквитки. Освен това това действие деактивира и всички добавки на браузъра. Следователно трябва да ги активирате отново, ако е необходимо.
Как да коригирам, че Chrome не зарежда PDF
Вместо да отвори PDF файла, Chrome PDF Viewer може да покаже черен екран, както при изтегляне на PDF файл. В този случай скоростта на вашата интернет връзка може да е ниска или несъвместима с помощна програма на трета страна.
Преди да промените настройките на Chrome, проверете връзката си с интернет. Ако това не е причината, сега е моментът да проверите кои разширения пречат на PDF четеца да работи в Chrome.
За да проверите за дефектни разширения, превключете на режим инкогнито. За да го отворите, щракнете върху иконата с 3 точки в горния десен ъгъл и изберете да отворите нов инкогнито прозорец или натиснете Ctrl + Shift +N .
Ако PDF файлът може да се разглежда в режим инкогнито, проблемът определено е причинен от разширение на браузъра. За да го намерите, изключете всички разширения и активирайте отново всяко от тях.
Можете да намерите списък с добавки тук:
1. Изберете иконата с 3 точки в горния десен ъгъл на браузъра.
2. Щракнете върху Още инструменти > Разширения .
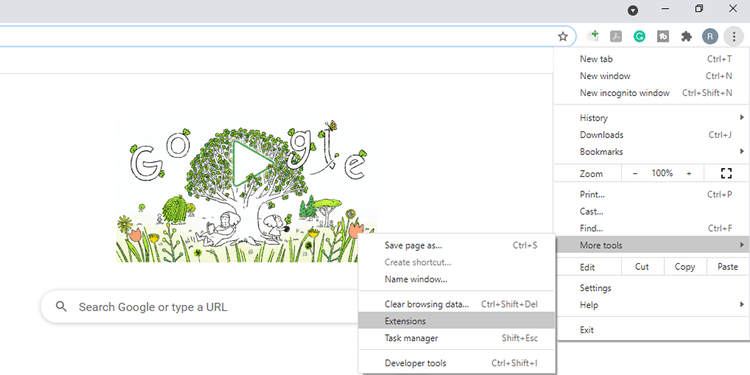
3. Тук можете да видите списък с помощни програми. Активирайте/деактивирайте желаната джаджа. Изберете Премахване, за да го изтриете напълно.
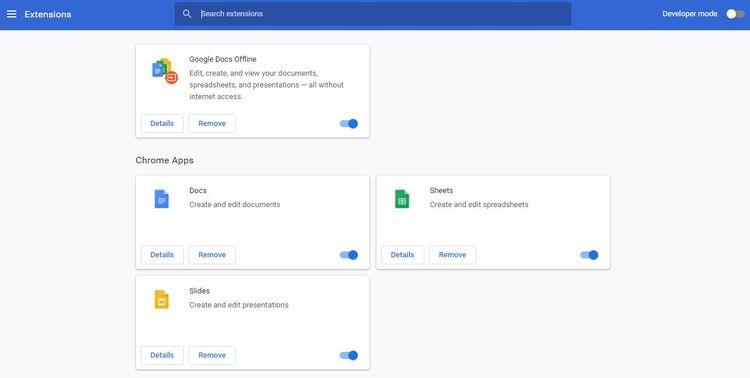
Използвайте инструмент за почистване
Ако PDF файлът не може да се отвори дори в режим инкогнито, причината за проблема може да е зловреден софтуер. За щастие в този случай Chrome разполага с инструменти за откриване и премахване на зловреден софтуер. Използването е както следва:
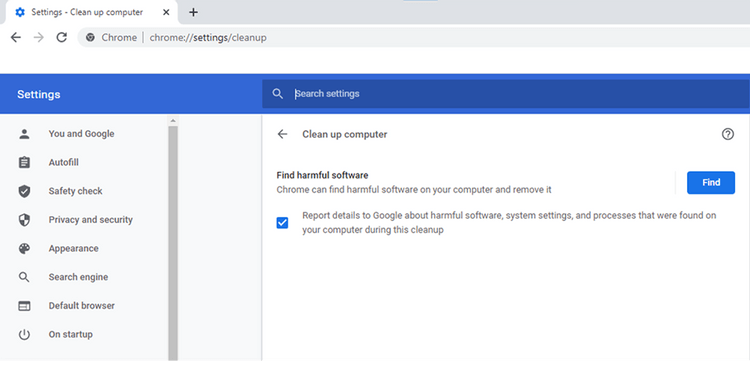
Когато този процес приключи, опитайте да отворите PDF файла с Chrome в нормален режим.
Как да коригирате грешката, че PDF не се показва напълно в Chrome
Понякога PDF четецът на Chrome среща затруднения при показването на файлове, като например липсващи изображения, разхвърлян текст или дори забавяне при превъртане. Проблемът може да е, защото използвате стара версия на Chrome. Този браузър обикновено се актуализира автоматично. Ако обаче трябва да актуализирате ръчно, щракнете върху иконата с 3 вертикални точки в горния десен ъгъл на браузъра > щракнете върху Помощ > Изберете Всичко за Google Chrome .
Ако има налична актуализация, Chrome ще я инсталира автоматично.
Изтрий кеш-памет
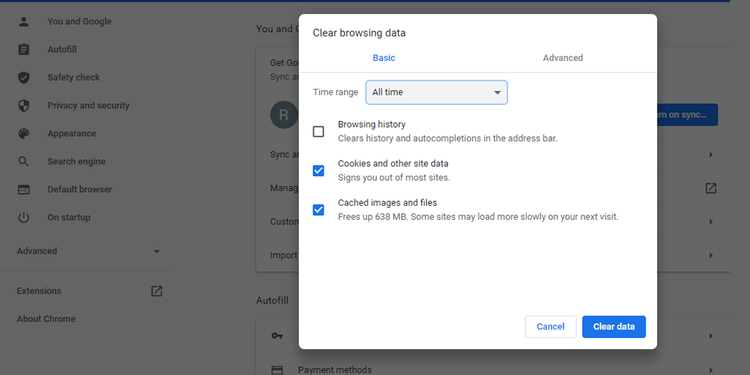
Имайте предвид, че това действие ще изтрие всички бисквитки на браузъра. Уверете се, че помните данните си за вход за всички сайтове, които използвате.
Изключете хардуерното ускорение
Грешка в съвместимостта между PDF четец на Chrome и видео драйвер може да повлияе на способността за показване на PDF. Въпреки че хардуерното ускорение е функцията по подразбиране в Chrome, изключването му може да реши този проблем.
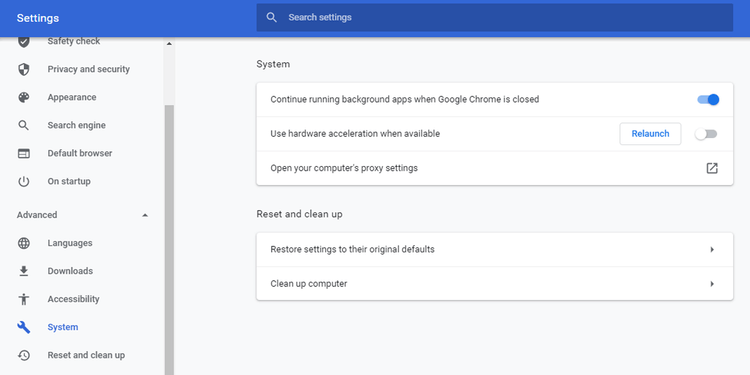
Предотвратете Chrome да изтегля PDF файлове
Това е най-честата и досадна грешка при преглед на PDF файлове в Chrome. Chrome има настройка за изтегляне на PDF файлове, вместо да ги визуализира. По подразбиране е деактивиран. Възможно е обаче някое приложение на трета страна или вие случайно да сте променили състоянието му, което да доведе до този проблем. За да го коригирате, изпълнете следните стъпки:
1. Отворете менюто на Chrome > щракнете върху Настройки .
2. Отворете менюто Поверителност и сигурност > Изберете Настройки на сайта .
3. Превъртете надолу и щракнете върху Настройки за допълнително съдържание .
4. Щракнете върху PDF документи .
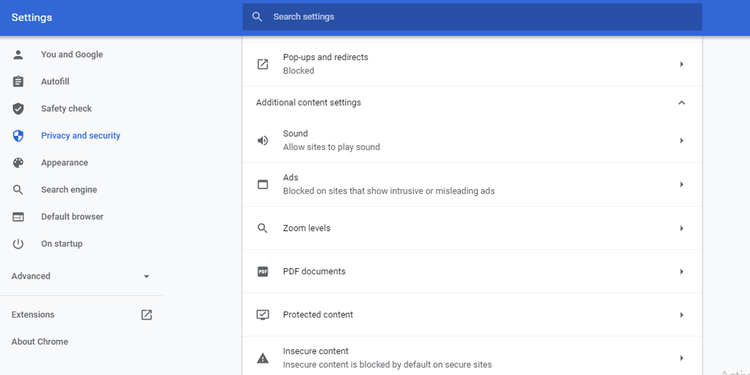
5. Изключете бутона Изтегляне на PDF файлове, вместо да ги отваряте автоматично в Chrome .
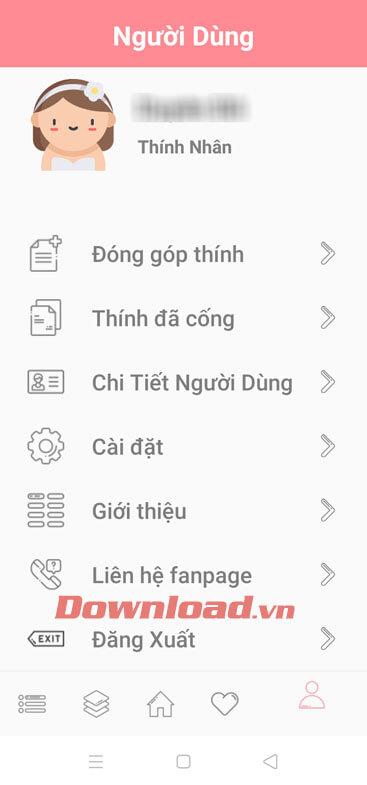
По-горе са някои начини за коригиране на грешката при гледане на PDF файлове директно в Chrome, който не работи . Надяваме се, че статията е полезна за вас.
Инструкции за използване на Blender за начинаещи, лесни стъпки за работа с 3D софтуер, който предлага мощни инструменти за графичен дизайн.
Научете как да напишете прост VBA макрос за вмъкване на слайдове и създаване на нова презентация
Инструкции за включване и изключване на балончетата за чат във Facebook Messenger на Android. Балончетата за чат са полезна функция за лесна комуникация.
Инструкции за слушане на музика в Google Maps В момента потребителите могат да пътуват и да слушат музика с помощта на приложението Google Map на iPhone. Днес WebTech360 ви кани
Инструкции за използване на LifeBOX - онлайн услугата за съхранение на Viettel, LifeBOX е наскоро пусната онлайн услуга за съхранение на Viettel с много превъзходни функции
Как да актуализирате статуса във Facebook Messenger, Facebook Messenger в най-новата версия предостави на потребителите изключително полезна функция: промяна
Инструкции за играта на карти Werewolf Online на компютъра, Инструкции за изтегляне, инсталиране и игра на Werewolf Online на компютъра чрез изключително простия емулатор LDPlayer.
Инструкции за изтриване на истории, публикувани в Instagram Ако искате да изтриете история в Instagram, но не знаете как? Днес WebTech360
Инструкции за добавяне на представени изображения във Facebook В момента Facebook ни позволява да задаваме представени изображения на нашите лични страници. Тук ви каним
Как да коригирате грешката Windows Quick Assist не работи, Windows Quick Assist ви помага лесно да се свържете с отдалечен компютър. Понякога обаче генерира и грешки. Но,







